In Filmen haben wir alle gesehen, dass erfahrene IT-Leute ein ausgefallenes Terminal oder eine Kommando-Shell verwenden, um Dateien über das Internet zu hacken. Nun, diese schicken Clips sind nicht so stark bearbeitet. Sie können auf Ihrem System eine filmähnliche Terminal-Shell mit echten Hacking-Soundeffekten verwenden. Ja, mit dem eDEX-UI-Terminalemulator können Sie eine filmähnliche Terminal-Bash-Shell auf Ihrem Ubuntu-Linux installieren. Es hat ein paar attraktive Funktionen, die Sie anziehen könnten, und Sie können es Ihren Freunden zeigen, um sie zum Narren zu halten. Der eDEX-UI-Terminalemulator ist jedoch nicht nur für Spaßzwecke gebaut; es funktioniert auch perfekt unter Linux, Windows und macOS. Der eDEX-UI-Terminalemulator verfügt über umfassende Funktionen, mit denen ein Touchscreen und ein Breitbildgerät verwendet werden können.
eDEX-UI-Terminalemulator unter Ubuntu Linux
Die Installation des eDEX-UI-Terminalemulators auf einem Linux-System ist ein einfacher und unkomplizierter Prozess. Es erfordert eine aktive Internetverbindung und Root-Zugriff auf dem Computer. Da wir ein AppImage verwenden werden, um es auf einem Linux-System zu installieren, werden die Methoden, die ich in diesem Beitrag zeigen werde, auf den meisten großen Linux-Distributionen ausführbar sein. Standardmäßig verwendet es die Linux-Bash, um Befehle auf dem System auszuführen. Im gesamten Beitrag sehen wir, wie man den eDEX-UI-Terminalemulator auf einem Ubuntu-Linux-System installiert und ausführt.
Schritt 1:Laden Sie den eDEX-UI-Terminalemulator herunter
Das offizielle Repository des eDEX-UI-Terminalemulators ist in GitHub gespeichert; Sie können es von hier aus besuchen. Wir werden das AppImage des eDEX-UI-Terminals herunterladen und auf einem Ubuntu-Computer über einen wget-Befehl speichern. Sie können einen der folgenden wget-Befehle auf Ihrer Terminal-Shell verwenden, um es in Ihr Dateisystem herunterzuladen. Normalerweise speichert wget Dateien im Home-Verzeichnis.
Laden Sie den eDEX-UI-Terminalemulator für 64-Bit-Linux-Computer herunter.
$ wget -c https://github.com/GitSquared/edex-ui/releases/download/v2.2.2/eDEX-UI.Linux.x86_64.AppImage
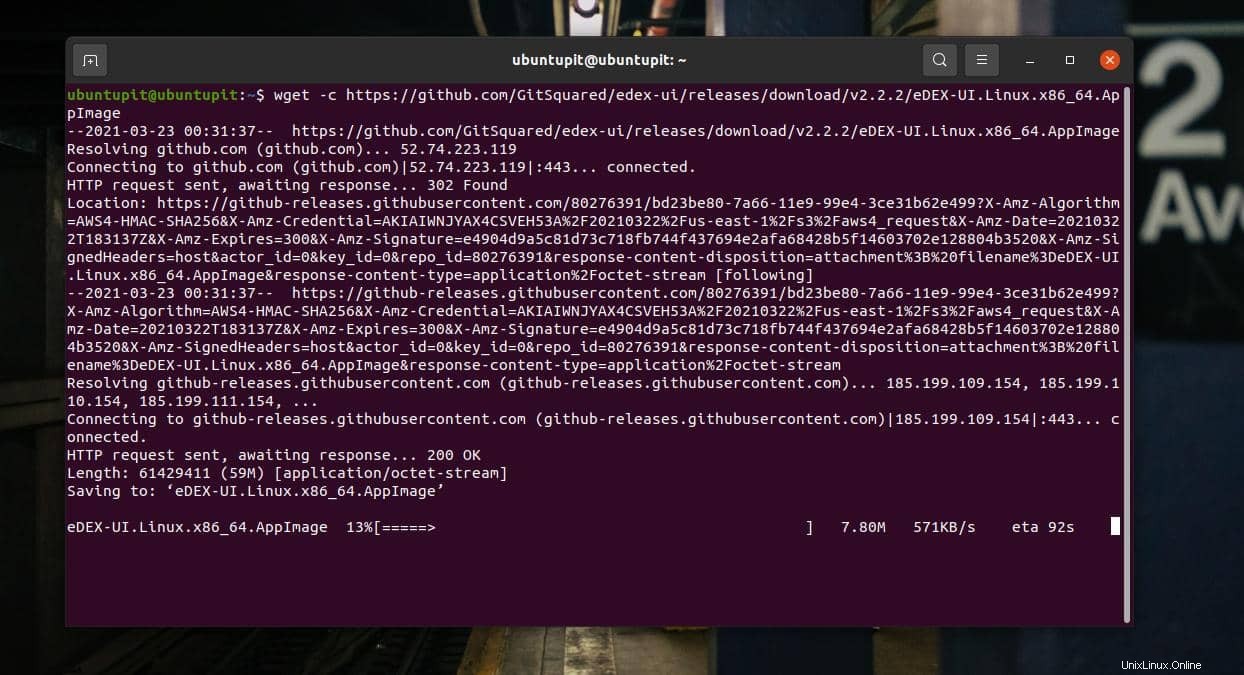
Laden Sie den eDEX-UI-Terminalemulator für 32-Bit-Linux-Computer herunter.
$ wget -c https://github.com/GitSquared/edex-ui/releases/download/v2.2.2/eDEX-UI.Linux.i386.AppImage
Schritt 2:eDEX-UI-Emulator installieren
- -Wenn der Download abgeschlossen ist, müssen wir ihm den Root-Zugriff geben, um die Datei auszuführen. Sie können den folgenden Befehl zum Ändern des Modus auf Ihrer Terminal-Shell ausführen, um die Berechtigung zu erteilen. Führen Sie den folgenden Skriptbefehl auf der Shell aus, um den Installationsprozess auszuführen und zu initialisieren.
$ chmod +x eDEX-UI.Linux.x86_64.AppImage $ ./eDEX-UI.Linux.x86_64.AppImage
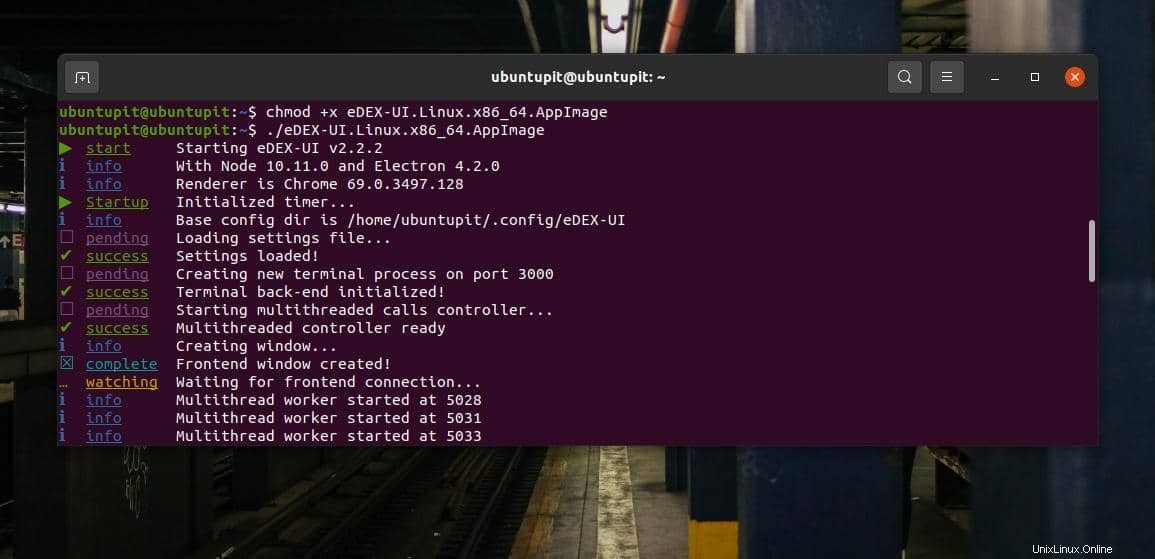
Nach einigen Augenblicken fragt ein Popup-Fenster nach Ihrer Erlaubnis, den eDEX-UI-Terminalemulator auf Ihrem Ubuntu-System zu installieren. Bitte klicken Sie auf die Schaltfläche JA, um fortzufahren.
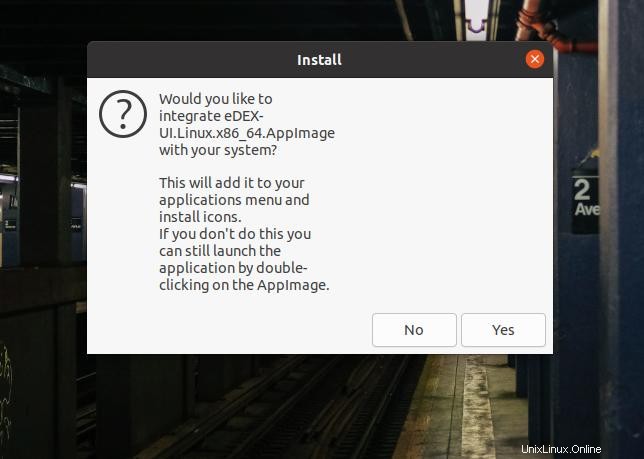
Der Installationsprozess des eDEX-UI-Terminalemulators auf einem Ubuntu-Rechner dauert nicht viel länger. Sie können den Fortschritt der Installation auf dem Bildschirm verfolgen.
Erste Schritte mit dem eDEX-UI-Terminal
Wenn die Installation des eDEX-UI-Terminalemulators abgeschlossen ist, wird er zum ersten Mal automatisch auf Ihrem Bildschirm geöffnet. Später können Sie es im Abschnitt Alle Anwendungen finden und von dort aus öffnen. Der eDEX-UI-Terminalemulator heißt Sie willkommen, indem er Ihnen auf dem Eröffnungsbildschirm eine kleine Begrüßungsnachricht anzeigt.
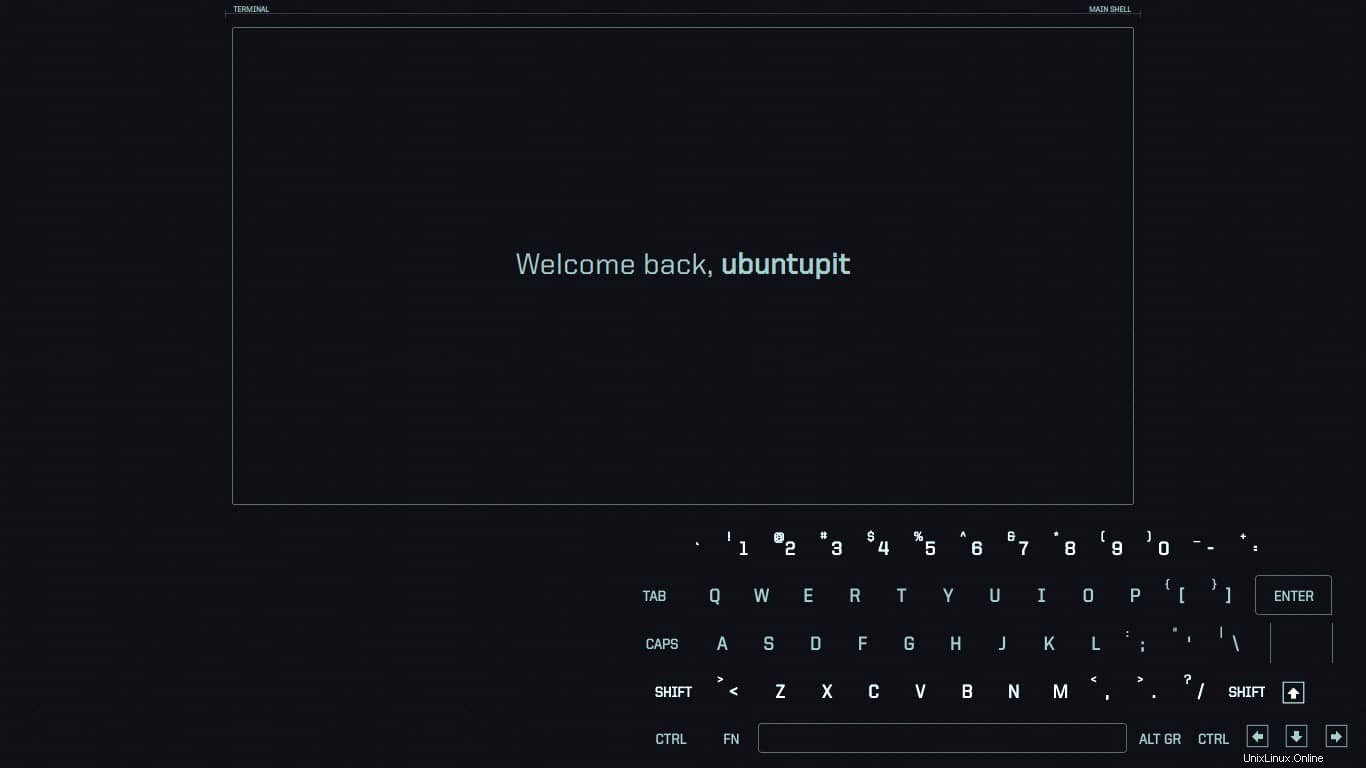
Im linken Bereich des eDEX-UI-Terminalemulators finden Sie den CPU-Laststatus, die aktuelle Uhrzeit, Akkuinformationen, die Modellnummer Ihres Geräts, die CPU-Temperatur, die RAM-Nutzung und andere Informationen zum Systemstatus. Im linken Bereich sehen Sie den Netzwerkstatus und den Status des Netzwerkverkehrs.
Als ich den eDEX-UI-Terminalemulator zum ersten Mal auf meinem Linux-Rechner öffnete, hat mich sein schickes Aussehen angezogen. Und ich dachte, vielleicht ist es nur zum Spaß und Spiel. Dann habe ich einen kleinen apt-update-Befehl ausgeführt, um zu testen, ob es tatsächlich funktioniert oder nicht. Erstaunlicherweise hat es perfekt funktioniert und das Linux-Repository aktualisiert.
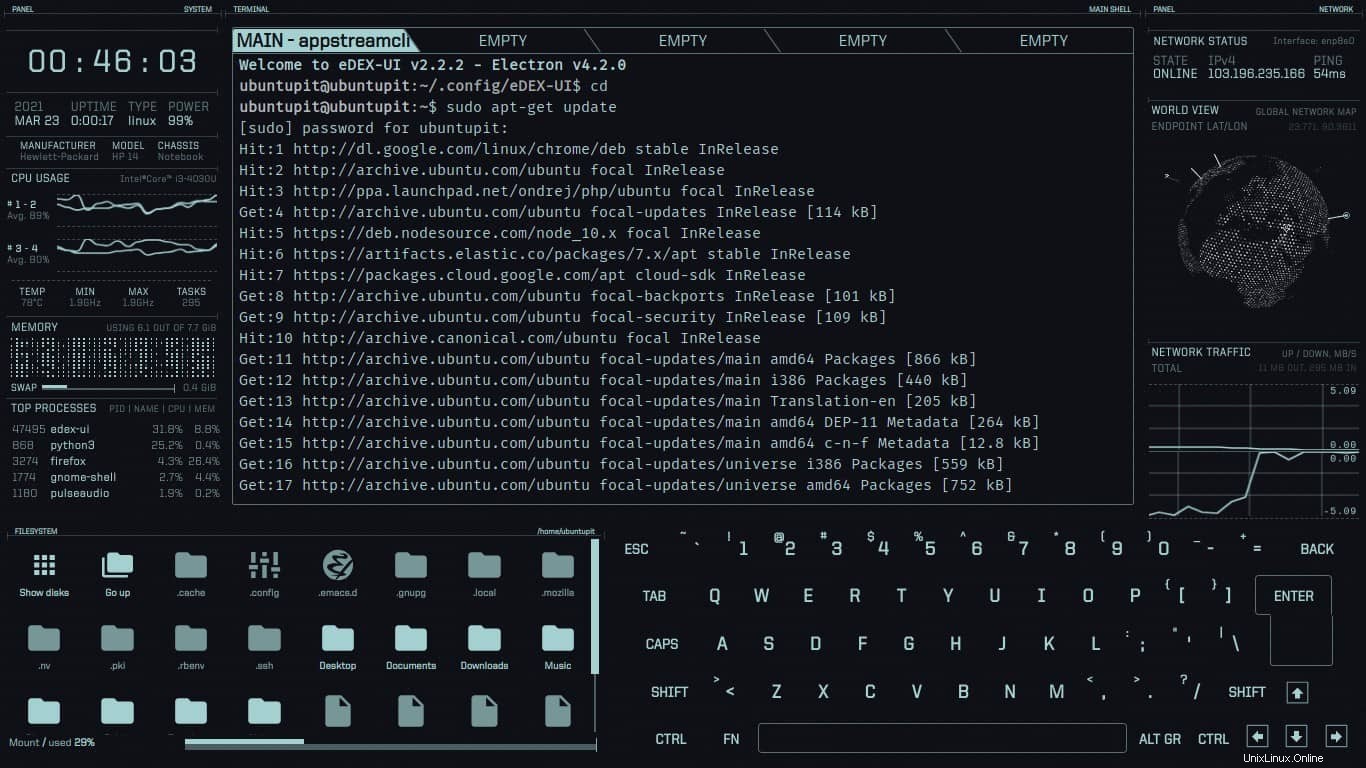
Nach dem Öffnen des eDEX-UI-Terminalemulators auf einem Linux-System wird eine Bildschirmtastatur (OSK) angezeigt. Das OSK ist eigentlich für Touchscreen-Geräte gebaut. Sie können auf die Verzeichnissymbole im unteren Menü klicken, um die Verzeichnisse über die Bash zu öffnen. Wenn Sie keine Kreuzschaltfläche zum Beenden des eDEX-UI-Terminalemulators finden, können Sie auf dem Emulatorbildschirm „exit“ eingeben und zum Beenden die Eingabetaste drücken.
Schlussworte
Der Terminalemulator eDEX-UI macht auf einem komplexen Linux-System Spaß. Sie können dem eDEX-Emulator weitere Themen und Bildschirme hinzufügen, um ihn anzupassen und besser aussehen zu lassen. Es ist Ihre Maschine; man kann sich damit amüsieren. Im gesamten Beitrag habe ich die Methode beschrieben, wie Sie den eDEX-UI-Terminalemulator unter Ubuntu installieren und verwenden können.
Bitte teilen Sie es mit Ihren Freunden und dem Linux-System, wenn Sie diesen Beitrag nützlich und informativ finden. Sie können auch Ihre Meinung zu diesem Beitrag in den Kommentarbereich schreiben.