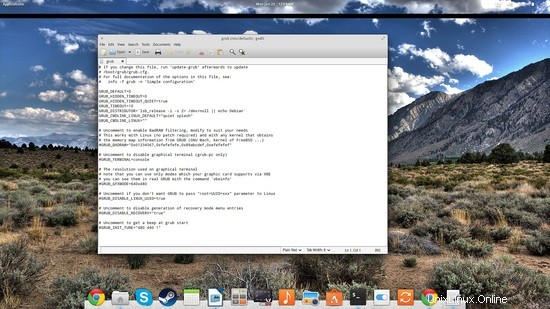Grub 2 war ein lang erwartetes und sehr wichtiges Upgrade gegenüber der vorherigen Version des beliebtesten und am weitesten verbreiteten Boot-Managers, den es gibt. Unterstützung für neue Dateisysteme, Themen, verbesserte Splash-Fähigkeit, bessere Internationalisierung, Power-PC-Booten, dynamisches Laden von Modulen und Skriptunterstützung. All dies ist großartig, aber es kann immer noch etwas schief gehen und unerwartet kaputt gehen. Dies bedeutet im Grunde, dass auf eine bootfähige Partition (Betriebssystem) möglicherweise nicht mehr zugegriffen werden kann, und deshalb bietet Grub v2 einen leistungsstarken Rettungsmodus. Die Verwendung dieses Modus ist für die meisten unerfahrenen Benutzer möglicherweise nicht gerade ein Kinderspiel, daher finden Sie hier eine Anleitung, wie Sie Ihren Grub mit dem Boot-Reparatur-Tool einfach reparieren können.
Boot Repair installieren
Boot Repair ist ein einfaches, aber leistungsstarkes Tool, das verspricht, die häufigsten Probleme zu beheben, die bei einer Grub-Installation auftreten können. Das Tool ist normalerweise nicht über die Standard-Repositories der meisten Distributionen verfügbar, daher müssen Benutzer es aus Repositories von Drittanbietern installieren. Ein Beispiel, das die neueste Version der Software enthält (es gibt auch viele andere), ist yannubuntu ppa. Benutzer von Ubuntu/Mint/ElementaryOS können dieses Tool installieren, indem sie die folgenden Befehle auf einem Terminal eingeben:
sudo add-apt-repository ppa:yannubuntu/boot-repair
sudo apt-get update
sudo apt-get install boot-repair
Reparieren Sie Grub 2 mit Boot Repair
Beim Starten der Software erkennt das Tool Ihre Grub-Installationsdetails und bietet zwei Hauptoptionen an, nämlich:a.) Standardreparatur (Versuchen, die häufigsten Probleme zu beheben, indem Grub mit Standardoptionen installiert wird) und b.) Erstellen einer Boot-Info-Zusammenfassung (um Eingaben zu machen, wenn Sie in Foren um Hilfe bitten usw.).
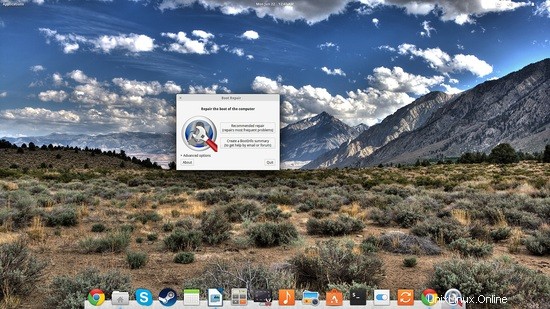
Neben diesen beiden Hauptoptionen können Benutzer auch auf das Menü „Erweiterte Optionen“ klicken, das eine Reihe spezialisierterer Einstellungen und Optionen bietet. Von dort aus können Sie die Countdown-Dauer, das Ausblenden des Menüs, den Speicherort der Grub-Installation und die Standard-Startoption/-Eintrag ändern.
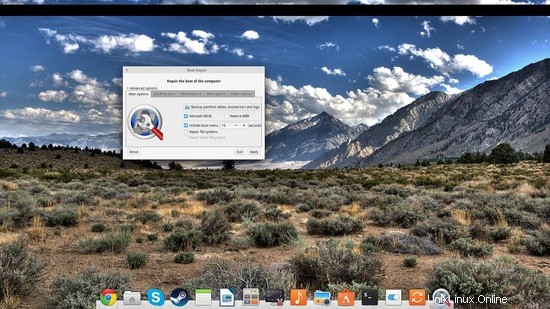
Für noch speziellere Optionen können Sie die Registerkarte „GRUB-Optionen“ auswählen, die problemspezifische Lösungseinstellungen enthält, z. B. für den Fehler „Kein Signal/außerhalb des Bereichs“ oder den Fehler „Out of Disk“. Das Beste daran ist die Leichtigkeit, mit der neue Kernel-Boot-Parameter von diesem Menü aus hinzugefügt werden können. Alle am häufigsten verwendeten zusätzlichen Parameter sind als Optionen enthalten, wie im folgenden Screenshot gezeigt.
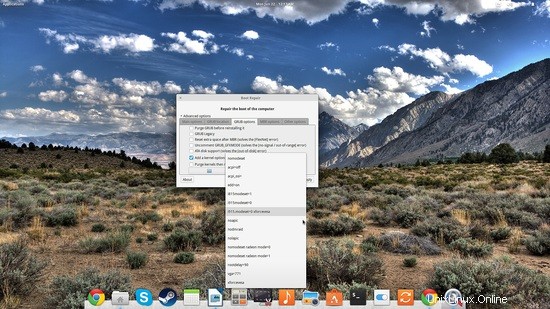
Es ist wichtig zu beachten, dass Boot Repair auch als bootfähiger ISO-Datenträger (Live-CD oder Live-USB) verfügbar ist (http://sourceforge.net/p/boot-repair-cd/home/Home/). Es gibt viele Fälle von defekten Grub-Installationen, in denen diese Live-Bilder nützlich sein können, also ist es ratsam, sie in Ihrer Schublade zu behalten, um Daten- und Zeitverlust proaktiv zu verhindern.
Wenn all dies fehlschlägt, denken Sie daran, dass die Grub 2.0-Einstellungen in /etc/default/grub gespeichert sind. Wenn Sie es also mit einem Texteditor als Root öffnen, können Sie die Optionen bearbeiten und die verschiedenen aktivieren oder deaktivieren die Einstellungen. In dieser Konfigurationsdatei finden Sie einige Optionen, die in Boot Repair nicht verfügbar sind. Daher ist es wichtig zu wissen, dass das, was Sie im Tool tun, sich hier widerspiegelt. Damit alle Änderungen wirksam werden, sollten Sie die Datei „speichern“ und danach „update-grub“ ausführen, um die Datei /boot/grub/grub.cfg zu aktualisieren, aus der Grub seine Einstellungen liest. Viel Glück!