Ich habe mit Screencast-Software auf Ubuntu über eine Reihe von LTS-Versionen herum experimentiert und so ziemlich jede Software verwendet, die ich in die Finger bekommen kann. Ich habe VLC, RecordMyDesktop und einige andere verwendet, deren Namen mir entfallen sind. Ich habe dies versucht, als Ubuntu mit GNome und jetzt auch mit Unity ausgeliefert wurde. Das Problem ist dasselbe.
Die Farben werden immer ausgewaschen, unabhängig von der Software, die ich verwende, oder der Version von Ubuntu, die ich verwende. Die Antwort scheint zu sein, einen Video-Editor zu öffnen und mit Kontrast, Sättigung und Helligkeit herumzuspielen, um etwas Akzeptableres zu erhalten. Die Aufnahme wird im Allgemeinen nach der Aufnahme als OGG-Datei gerendert und das Bild ist dort nur unter verkorksten Einstellungen versteckt.
Ich muss mein Video noch so hinbekommen, dass es genauso aussieht wie meine Screenshots, obwohl, wenn ich einen statischen Screenshot mache, die Farben, der Kontrast und die Helligkeit genau richtig sind (dh das gleiche wie das, was ich auf dem Bildschirm sehe). Was ich also wissen muss, ist, was ich ändern muss, um die Kontrast- und Helligkeitseinstellungen wieder unter Kontrolle zu bekommen, damit sie von Anfang an richtig sind.
Ich habe das lebende Tageslicht gegoogelt, um dieses Problem zu lösen, muss aber noch viel Hilfe finden, abgesehen von der Tatsache, dass Kontrast und Helligkeit standardmäßig falsch sind.
Ich möchte nur einen Screencast aufzeichnen und ihn dann in VLC oder was auch immer ansehen und sehen, was ich gesehen habe, als ich den Cast gemacht habe.
Es gibt wahrscheinlich eine Menge, was ich über Ubuntu/Linux nicht weiß, obwohl ich es jetzt seit Jahren benutze, also bin ich froh, aufgeklärt zu werden. Das heißt, ich würde es begrüßen, wenn ich Ihnen sagen würde, ob und wie Backups erstellt werden sollten, bevor Sie etwas versuchen, falls es nicht glücklich funktioniert (ganz zu schweigen davon, wie Sie sich von diesen Fehlern erholen können).
Wenn es keine bekannte Antwort auf das Thema gibt, warum Kontrast und Helligkeit falsch sind und wie man es behebt, dann habe ich zumindest etwas in die Praxis umgesetzt, um im Screencast so nah wie möglich an die Bildschirmfarbe heranzukommen.
Akzeptierte Antwort:
Software
Installieren und konfigurieren Sie die Screencasting-Software wie folgt, um qualitativ hochwertige Desktop-Videos zu erstellen:
- Deinstallieren Sie libav, um seine ffmpeg-Version vom System zu entfernen:
sudo apt-get --purge remove libav-tools sudo apt-get --purge autoremove
- Installieren Sie FFmpeg aus dem folgenden PPA:
sudo add-apt-repository ppa:jon-severinsson/ffmpeg sudo apt-get update sudo apt-get install ffmpeg
- Installieren Sie SimpleScreenRecorder:
sudo add-apt-repository ppa:maarten-baert/simplescreenrecorder sudo apt-get update sudo apt-get install simplescreenrecorder
Installieren Sie ffmpeg nicht aus dem statischen Build, da es x11grab nicht enthält.
Aufnahme mit SimpleScreenRecorder
- Starten Sie SimpleScreenRecorder.
- Klicken Sie auf Ja , wenn aufgefordert.
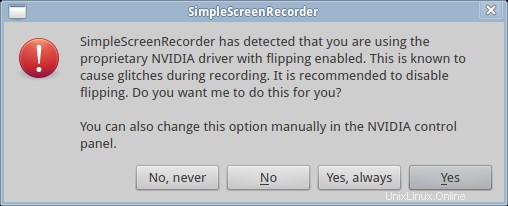
- Klicken Sie auf Weiter .
- Wählen Sie Festes Rechteck aufnehmen .
- Klicken Sie auf Fenster auswählen .
- Klicken Sie auf ein Fenster, um seinen Inhalt aufzuzeichnen.
- Deaktivieren Sie optional Audio aufnehmen .
- Klicken Sie auf Weiter .
- Setzen Sie Container zu mp4 .
- Legen Sie den Codec fest zu Andere .
- Legen Sie den Codec-Namen fest zu libx264 .
- Legen Sie die Bitrate fest bis 8192.
- Legen Sie Speichern unter fest zu recording.mp4.
- Deaktivieren Sie Überspringen von Frames zulassen .
- Klicken Sie auf Weiter .
- Wenn Sie fertig sind, klicken Sie auf Aufzeichnung starten .
- Wenn Sie mit der Aufnahme fertig sind, klicken Sie auf Pause .
- Klicken Sie auf Aufnahme speichern .
Mit FFmpeg aufnehmen
Verwenden Sie für eine qualitativ hochwertigere Aufnahme ffmpeg direkt. Speichern Sie das folgende Skript unter /usr/local/bin/capture.sh und machen Sie das Skript ausführbar (z. B. sudo chmod 755 /usr/local/bin/capture.sh ):
#/bin/bash
INFO=$(xwininfo -frame)
WIN_GEO=$(echo $INFO | grep -oEe 'geometry [0-9]+x[0-9]+' | grep -oEe '[0-9]+x[0-9]+')
WIN_XY=$(echo $INFO | grep -oEe 'Corners:\s+\+[0-9]+\+[0-9]+' | grep -oEe '[0-9]+\+[0-9]+' | sed -e 's/\+/,/' )
ffmpeg -f x11grab -y -r 30 -s $WIN_GEO -i :0.0+$WIN_XY -vcodec ffv1 -sameq output.avi
Verwenden Sie das obige Skript wie folgt:
- Öffnen Sie ein Terminal.
- Wechseln Sie in ein Verzeichnis mit ausreichend Speicherplatz.
- Stellen Sie Schreibrechte im aktuellen Arbeitsverzeichnis sicher.
- Run:
capture.sh - Klicken Sie auf ein Zielfenster.
- Drücken Sie Strg+C im Terminal, um die Aufnahme zu stoppen.
Das aufgenommene Video wird als output.avi gespeichert .
Wiedergabe
Je nach Videoplayer scheint die Wiedergabe verwaschen zu sein. Hier sind meine Ergebnisse:
- mplayer – Ausgewaschen
- vlc – Fast perfekt
Siehe auch
- Wie erhalte ich eine nahezu perfekte Bildschirmaufnahmequalität?
- https://stackoverflow.com/q/9477115/59087
- https://trac.ffmpeg.org/wiki/How%20to%20grab%20the%20desktop%20%28screen%29%20with%20FFmpeg
- http://rayslinux.blogspot.ca/2012/04/capturing-linux-desktop-via-command.html