Grafana ist eine plattformübergreifende Open-Source-Analyse- und Visualisierungsplattform zur Überwachung von Computersystemen. Mit Grafana können Sie Dashboards erstellen und freigeben und verfügt über ein florierendes Ökosystem mit über 100 Plug-ins für die Datenerfassung, -speicherung, -visualisierung und -freigabe.
In diesem Artikel zeigen wir Ihnen, wie Sie Grafana auf Ubuntu 20.04 installieren, damit Sie Ihre Daten optimal nutzen können. Beginnen wir also mit der Einrichtung!
Voraussetzungen
Um diesem Tutorial richtig folgen zu können, benötigen Sie Folgendes:
Eine Ubuntu VPS-Instanz. Wenn Sie noch kein Konto haben, können Sie eines kostenlos erstellen, indem Sie sich bei DigitalOcean oder Vultr anmelden. Sobald Sie sich angemeldet haben, installieren Sie Ubuntu auf Ihrem Server.
- Ein Nicht-Root-Benutzer mit sudo-Berechtigungen. Sie können dies einrichten, indem Sie die Schritte in diesem Tutorial befolgen.
- Systemanforderungen:Wenn Sie InfluxDB oder Elasticsearch mit Grafana verwenden möchten, muss Ihr Server über mindestens 4 GB RAM verfügen. Wir werden Grafana auf einer Neuinstallation von Ubuntu 20.04 installieren. Sie können Ihrem Server bei Bedarf mehr RAM hinzufügen. Wir empfehlen, auch eine Swap-Partition hinzuzufügen, also hier ist, wie das geht.
Ubuntu-Repositories aktualisieren
Jetzt, da wir unsere Voraussetzungen aus dem Weg geräumt haben, ist es an der Zeit, unsere /etc/apt /sources.list-Datei zu aktualisieren und alle installierten Pakete auf Ihrer VPS-Instanz zu aktualisieren. Das Aktualisieren von Repositories verbessert die Gesamtstabilität eines Betriebssystems, indem Fehler und Schwachstellen im Zusammenhang mit Softwarepaketen behoben werden. Mit Repositories können Sie Ihren Server auch mit den neuesten Sicherheitspatches und Korrekturen für neu entdeckte Schwachstellen aktualisieren, die Ubuntu oder seine Softwarekomponenten betreffen.
sudo apt update && sudo apt upgrade -y
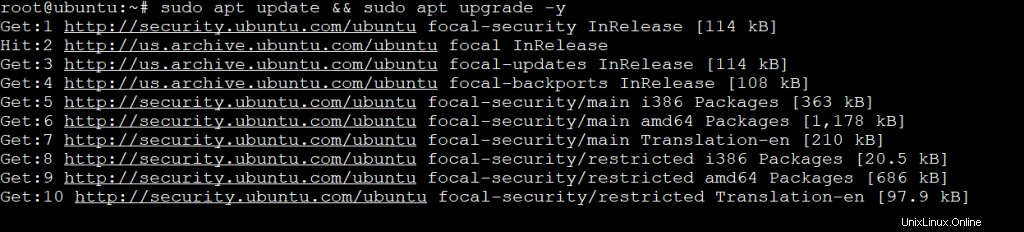
Grafana unter Ubuntu 20.04 installieren
Obwohl das offizielle Ubuntu 20.04-Repository mit Grafana geliefert wird, ist es etwas alt, also werden wir die neueste Version aus dem Grafana Labs-Repository installieren.
Das Grafana Labs-Repository enthält die neueste Version von Grafana sowie Plugins und Treiber für Dinge wie Graphite, Elasticsearch, InfluxDB und MongoDB-Abfragen. Das Grafana Labs-Repository verhindert, dass Sie alles von Hand installieren müssen.
Führen Sie den folgenden Befehl aus, um den GPG-Schlüssel hinzuzufügen. Dieser Befehl fügt Ihrem System den GPG-Schlüssel für das Grafana Labs-Repository hinzu, damit Ihre Ubuntu-Instanz von Grafana Labs bereitgestellte Pakete authentifizieren kann. Diese Pakete werden Debian-Pakete genannt.
Wir werden den curl-Befehl verwenden, um die GPG-Schlüsseldatei herunterzuladen, die das Grafana Labs-Repository benötigt, um authentifizierte Pakete zu installieren. Wir werden diese Datei dann an tcurl https://packages.grafana.com/gpg.key | weitergeben sudo apt-key add -he apt-key-Befehl, der es zu Ihrem System hinzufügt.
curl https://packages.grafana.com/gpg.key | sudo apt-key add -
Sie erhalten eine OK-Statusmeldung, wenn der GPG-Schlüssel erfolgreich hinzugefügt wurde.

Nachdem wir nun einen gültigen GPG-Schlüssel haben, fügen wir das Grafana Labs-Repository zu unserer Quelllistendatei hinzu. Dies ist die Datei, die unserem System mitteilt, wo es nach Paketen und ihren jeweiligen Softwareteilen suchen soll.
sudo add-apt-repository "deb https://packages.grafana.com/oss/deb stable main"
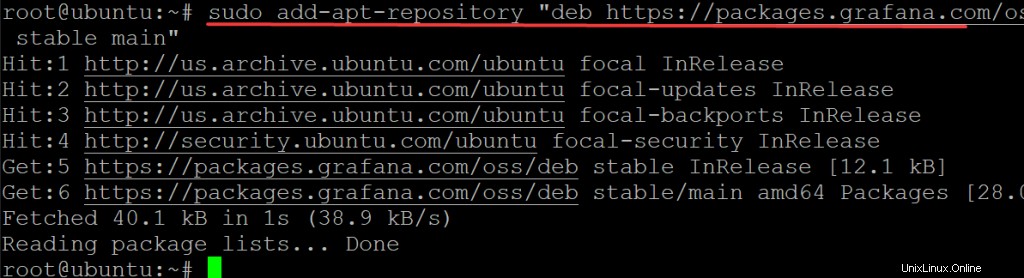
Führen Sie den Update-Befehl erneut aus, um die Änderungen zu übernehmen, die wir gerade an der Datei /etc/apt/sources.list vorgenommen haben.
sudo apt update -y
Führen Sie den Befehl apt-cache policy grafana aus, um zu prüfen, ob das grafana-Paket erfolgreich zu Ihrem System hinzugefügt wurde.
sudo apt-cache policy grafana
Die Ausgabe, die Sie erhalten, sollte in etwa so aussehen.
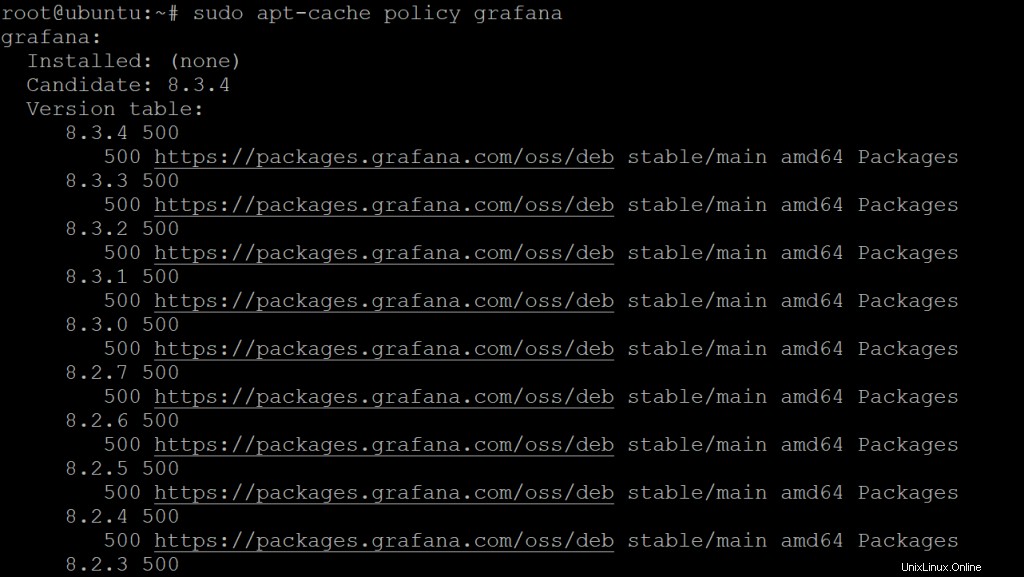
Installieren Sie schließlich Grafana unter Ubuntu 20.04
sudo apt install grafana -y
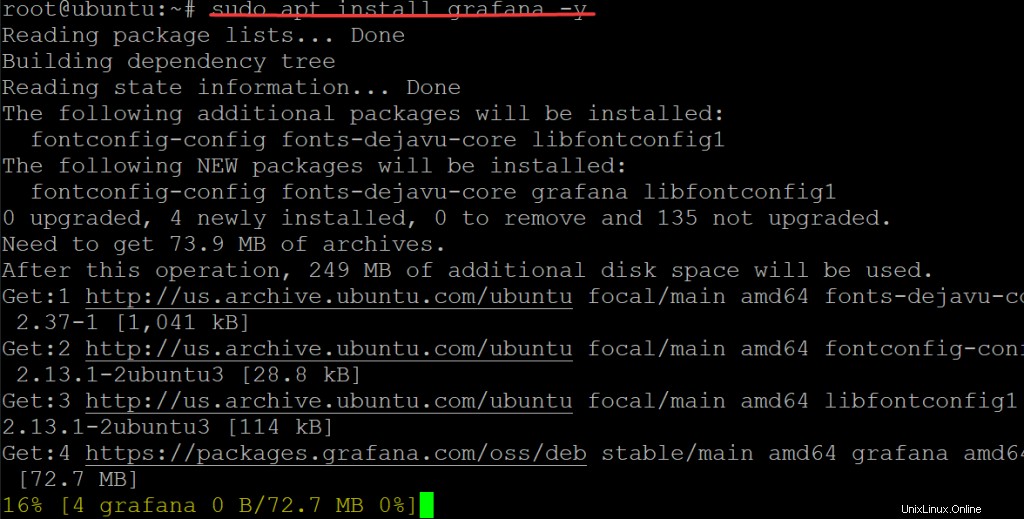
Nachdem der Installationsvorgang abgeschlossen ist, können Sie Grafana starten, indem Sie den folgenden Befehl ausführen.
sudo systemctl daemon-reload && sudo systemctl start grafana-server
Zu diesem Zeitpunkt sollte Ihr Grafana-Dienst betriebsbereit sein. Sie können dies überprüfen, indem Sie Folgendes ausführen:
sudo systemctl status grafana-server
Sie sollten eine Ausgabe sehen, die Ihnen den aktuellen Status des Servers mitteilt.
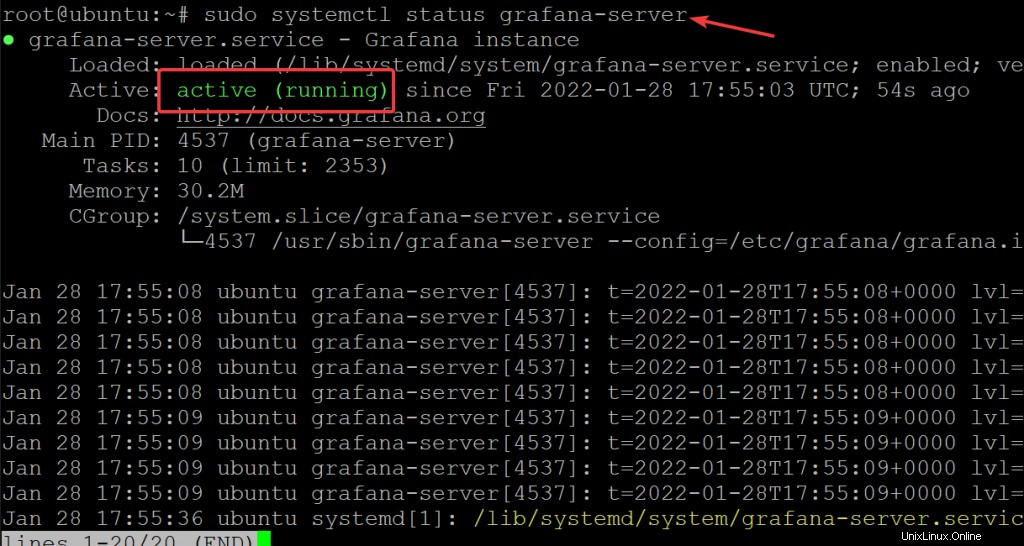
Ihre Firewall konfigurieren
Nachdem Sie Grafana eingerichtet und ausgeführt haben, ist es an der Zeit, Ihre Firewall zu konfigurieren.
Eine Firewall ist ein Software- oder Hardware-basiertes Netzwerksicherheitssystem, das den eingehenden und ausgehenden Netzwerkverkehr basierend auf vordefinierten Sicherheitsregeln kontrolliert.
Die grundlegendste Firewall-Konfiguration funktioniert, indem sie den gesamten eingehenden Datenverkehr blockiert und den ausgehenden Datenverkehr zulässt, ein Ansatz, der als „Deny-all, Allow-by-Exception“-Richtlinie bekannt ist. Eine Firewall enthält Regeln, die festlegen, welche eingehenden Netzwerkpakete das Betriebssystem des Computers erreichen dürfen – und somit welche ausgehenden Verbindungen durch die Firewall zugelassen werden.
Unter Ubuntu bietet ufw eine Befehlszeilenschnittstelle zum Konfigurieren Ihrer Firewall und wird standardmäßig installiert.
Wenn Sie also Grafana hinter eine Firewall stellen, müssen Sie Port 3000 öffnen. Ports sind im Wesentlichen virtuelle Tunnel zwischen Ihrem Server und anderen Servern oder Clients, die zum Hin- und Herübertragen von Daten verwendet werden. Jedem Port ist eine Nummer zugeordnet.
Grafana verwendet standardmäßig Port 3000 zum Senden und Empfangen von Daten. Stellen Sie also sicher, dass Ihr Server diesen Port offen hat. Wenn dies nicht der Fall ist, können Sie Grafana nicht verwenden, selbst wenn Sie Grafana ordnungsgemäß installiert haben. Sie werden Probleme beim Laden und Verwenden des Grafana-Dashboards haben, um
Lassen Sie uns Port 3000 in unserer Firewall öffnen, um sicherzustellen, dass wir nach Abschluss der Installation auf Grafana zugreifen können.
sudo ufw allow 3000/tcp

Überprüfen Sie nun den Status Ihrer Firewall, um sicherzustellen, dass der ufw-Befehl funktioniert und Port 3000 geöffnet ist.
sudo ufw status
Sie sollten so etwas sehen.
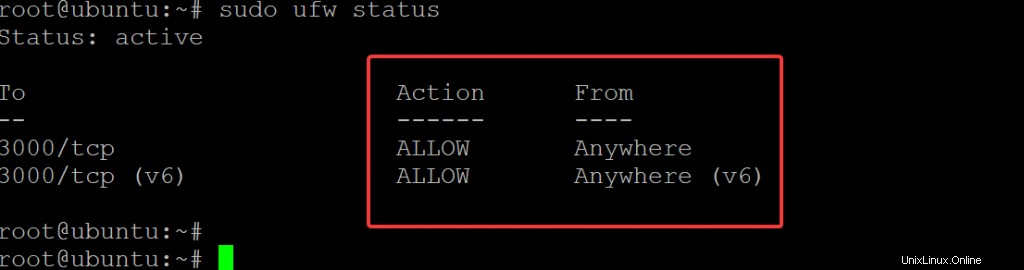
Zugriff auf das Grafana-Dashboard
Nachdem Ihre Firewall konfiguriert ist, können Sie auf das Grafana-Dashboard zugreifen, indem Sie zur IP-Adresse Ihres Servers auf Port 3000 gehen. Ihre IP-Adresse kann sich von der in diesem Handbuch aufgeführten unterscheiden, ersetzen Sie sie also in den folgenden Befehlen.
Rufen Sie in Ihrem Webbrowser http://your_server_ip:3000 auf. Wo your_server_ip die IP-Adresse Ihres Ubuntu-Servers ist. Dadurch wird der standardmäßige Grafana-Anmeldebildschirm angezeigt, auf dem Sie Ihren Benutzernamen und Ihr Passwort eingeben können.
Da dies das erste Mal ist, dass Sie Grafana installiert haben. Sie verwenden die standardmäßigen Grafana-Anmeldeinformationen, bei denen es sich um einen Benutzernamen von admin und ein Passwort von admin handelt. Klicken Sie auf Anmelden .
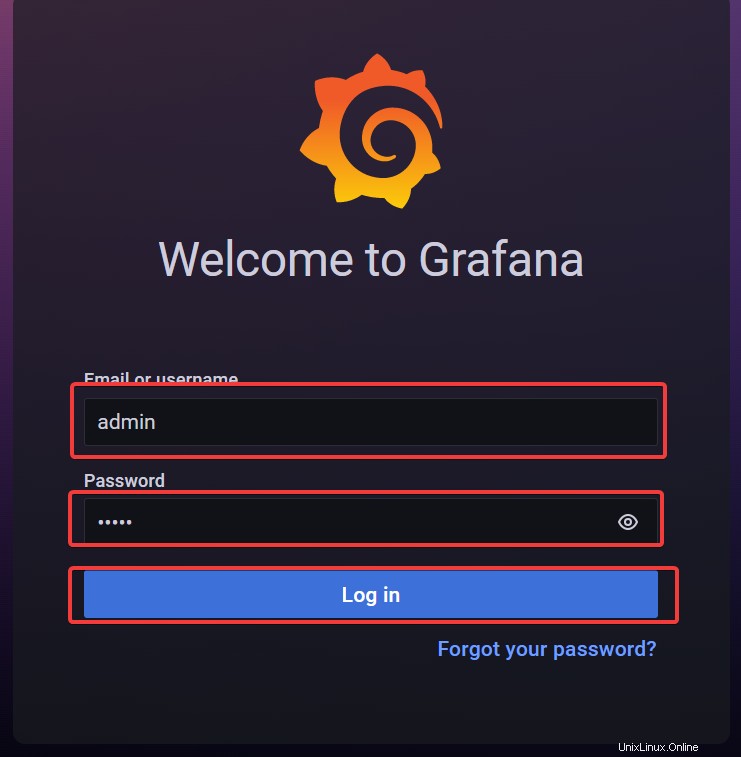
Auf dem nächsten Bildschirm gibt es eine Option zum Ändern des Passworts. Um das Admin-Passwort zu ändern, geben Sie Ihr neues Passwort in die dafür vorgesehenen Eingabefelder ein. Denken Sie daran, dies ist ein wichtiger Schritt! Sie sollten ein sicheres Passwort erstellen, und wenn Sie dieses Handbuch als Teil eines Produktionssystems verwenden, kann es sinnvoll sein, das Passwort regelmäßig zu ändern. Klicken Sie auf Senden .
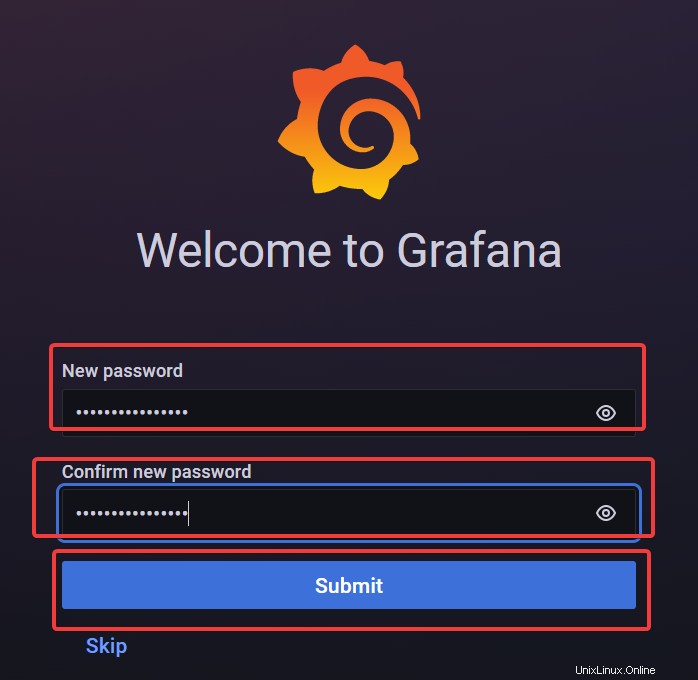
Nachdem Sie nun Ihre Grafana-Instanz konfiguriert haben, werfen wir einen Blick auf einige der großartigen Dashboards, die bereits integriert sind.
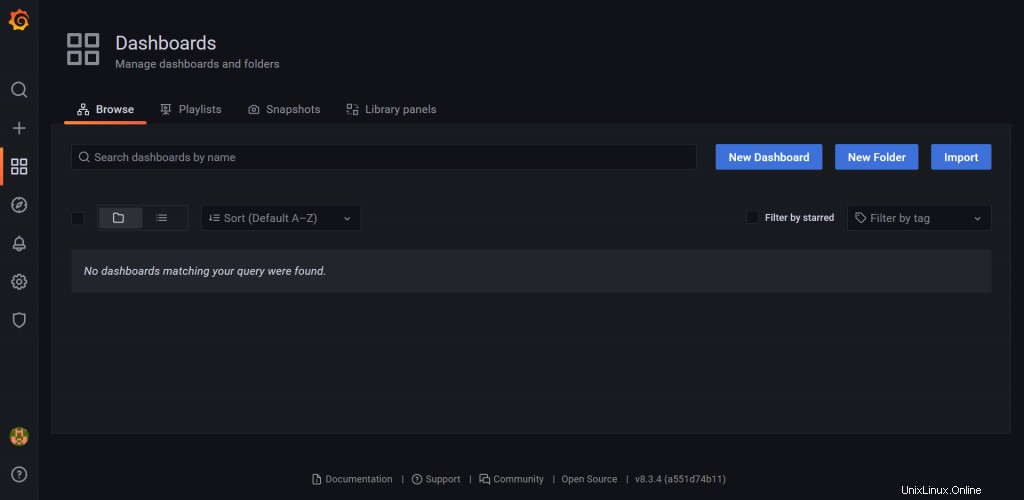
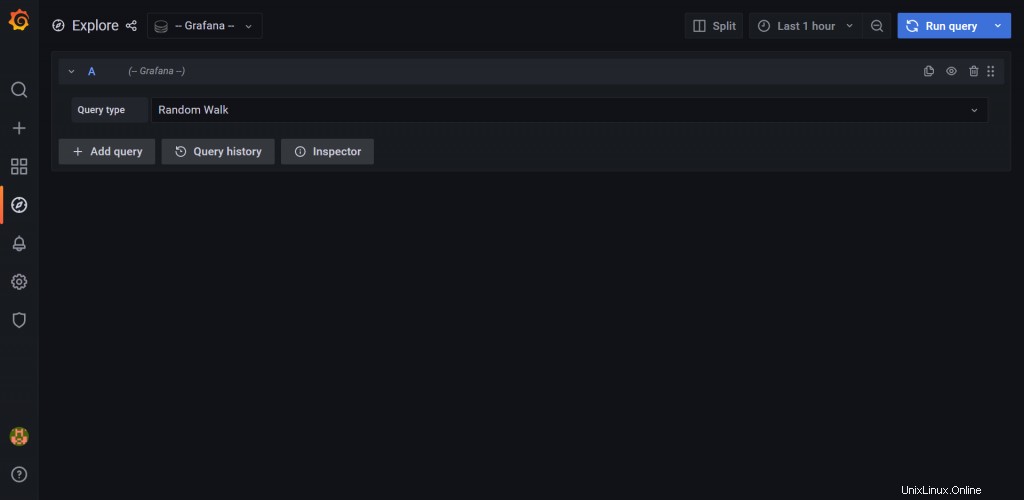
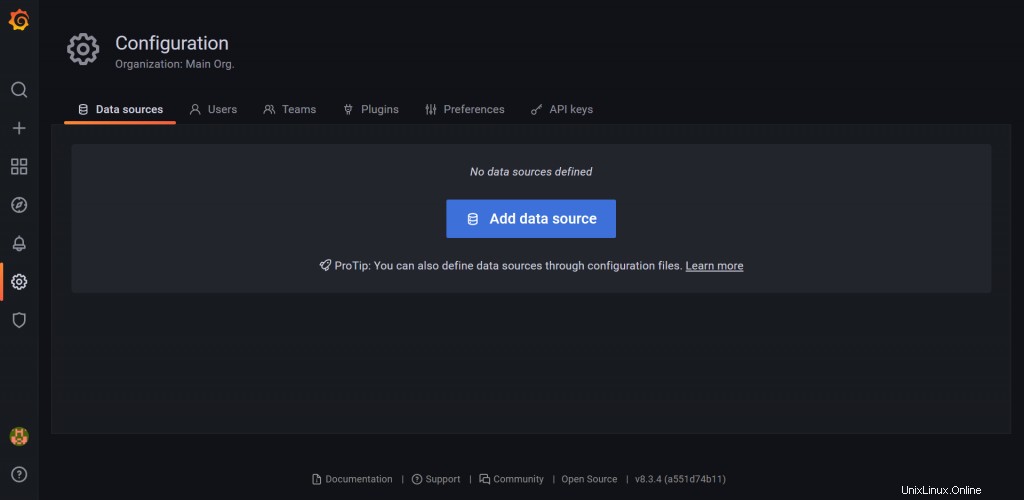
Schlussfolgerung
In diesem Tutorial haben wir Ihnen gezeigt, wie Sie Grafana auf einem Ubuntu 20.04-Server installieren, aber dies funktioniert auch mit anderen Linux-Distributionen, solange die erforderliche Software verfügbar ist. Sie müssen sicherstellen, dass Sie eine Datenquelle konfiguriert haben, bevor Sie Grafana verwenden können. Aber ansonsten läuft von jetzt an alles glatt!
Gehen Sie jetzt weiter und erstellen Sie einige fantastische Dashboards. Möglicherweise möchten Sie auch die Grafana-Dokumentation für weitere Informationen zur Konfiguration Ihrer Datenquellen oder zu anderen Grafana-Funktionen lesen.