
Vor 2 Tagen hat Canonical Ubuntu 14.10 veröffentlicht (Utopic Unicorn, es wird 9 Monate lang für Ubuntu Desktop, Ubuntu Server, Ubuntu Core unterstützt. Diese Anleitung hilft Ihnen dabei, Ubuntu auf Ihrem Computer zu installieren, bevor Sie mit der Installation beginnen; nehmen wir es Sehen Sie sich an, was in dieser Version neu ist.
- Ubuntu 14.10 kommt mit Kernel 3.16.
- Oxide wurde aktualisiert, um die neueste Chromium Content API zu verwenden, und enthält zahlreiche Fehlerkorrekturen und Funktionen für eine bessere Unterstützung.
- AppArmor fügte Unterstützung für die differenzierte Vermittlung von abstrakten und anonymen Unix(7)-Sockets hinzu und fügte außerdem verschiedene Richtlinienaktualisierungen und Fehlerkorrekturen hinzu.
Mehr anzeigen.
Laden Sie Ubuntu 14.10 von hier herunter, legen Sie die CD in das CD-ROM-Laufwerk, ändern Sie die Boot-Reihenfolge entsprechend, sodass die CD-ROM zuerst booten kann.
ODER
Wenn Sie Ubuntu von der USB-Flash-Disk installieren möchten, ändern Sie die Boot-Reihenfolge entsprechend dem USB-Massenspeicher, um zuerst zu booten.
Wählen Sie die Sprache aus und drücken Sie die Eingabetaste.
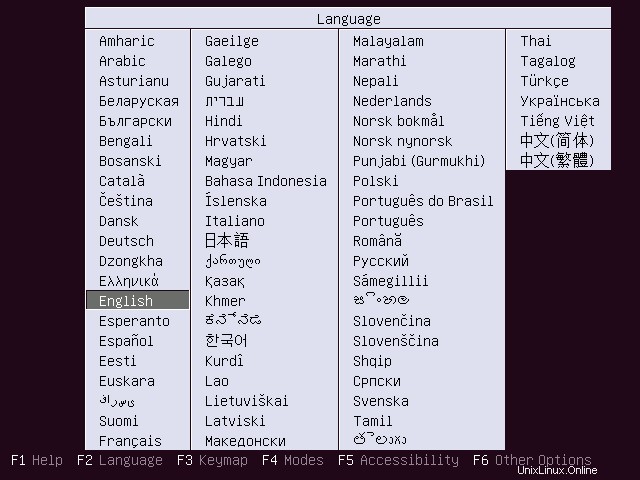
Um Ubuntu 14.10 zu installieren, wählen Sie Ubuntu installieren.
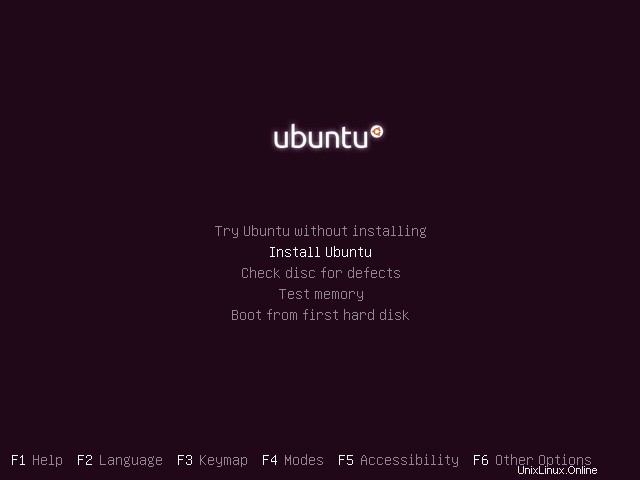
Dies ist der Startbildschirm, er verschwindet in einer Minute.
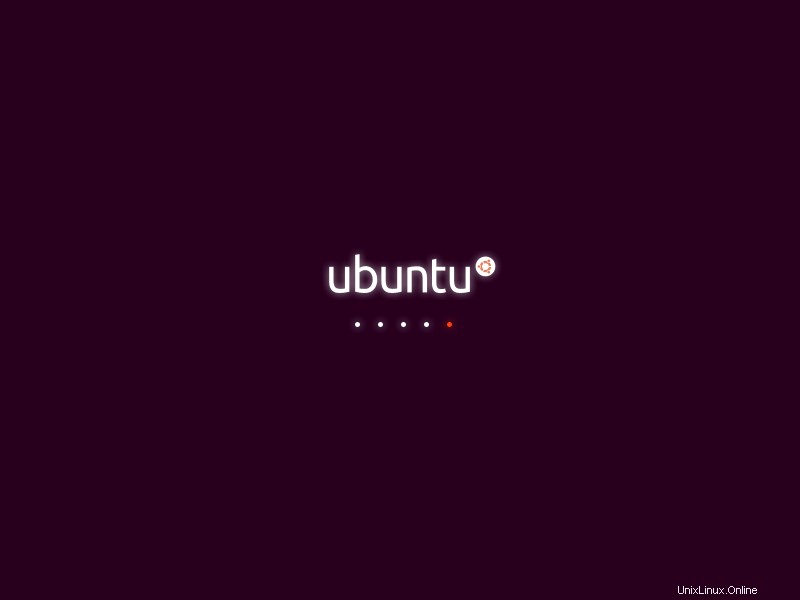
Klicken Sie auf dem Willkommensbildschirm auf Weiter.
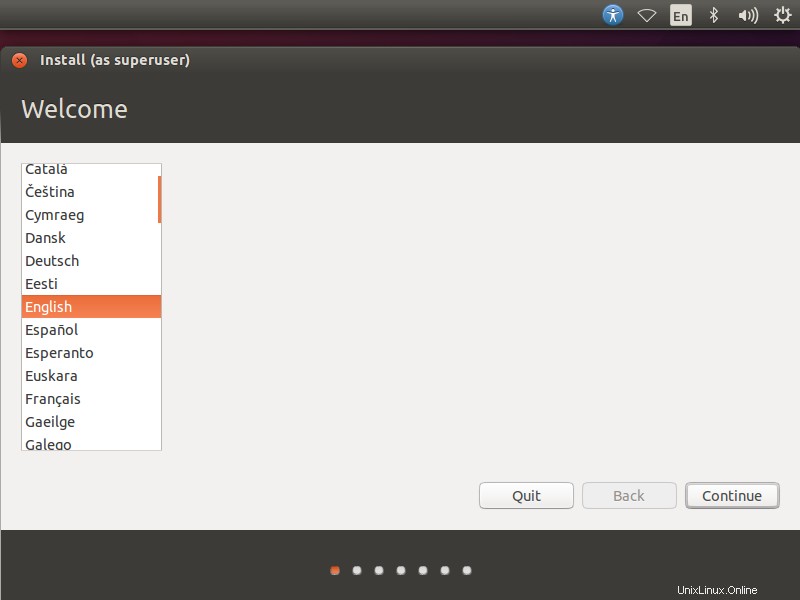
Klicken Sie auf dem Bildschirm Vorbereitung zur Installation von Ubuntu auf Weiter.
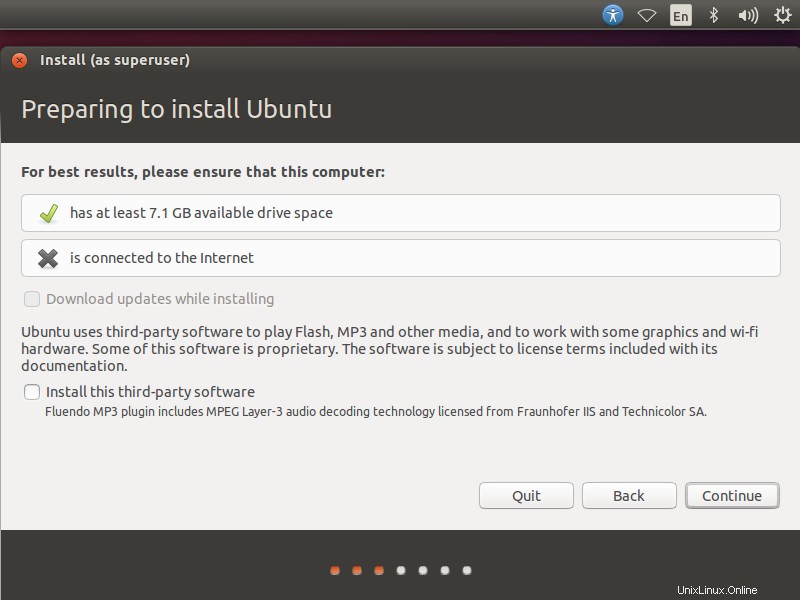
Als nächstes kommt der Installationstyp, diese Installation auf der neuen Festplatte, also habe ich nur zwei Optionen im Installationstyp. Abhängig vom anderen Betriebssystem auf Ihrer Festplatte erhalten Sie mehr Optionen. Bitte wählen Sie eine beliebige Methode aus.
1. Löschen Sie die Festplatte und installieren Sie Ubuntu (d. h. es formatiert das gesamte Laufwerk und installiert das Betriebssystem ). Wenn Sie keine Ahnung vom Partitionierungsschema haben, klicken Sie einfach auf Weiter.
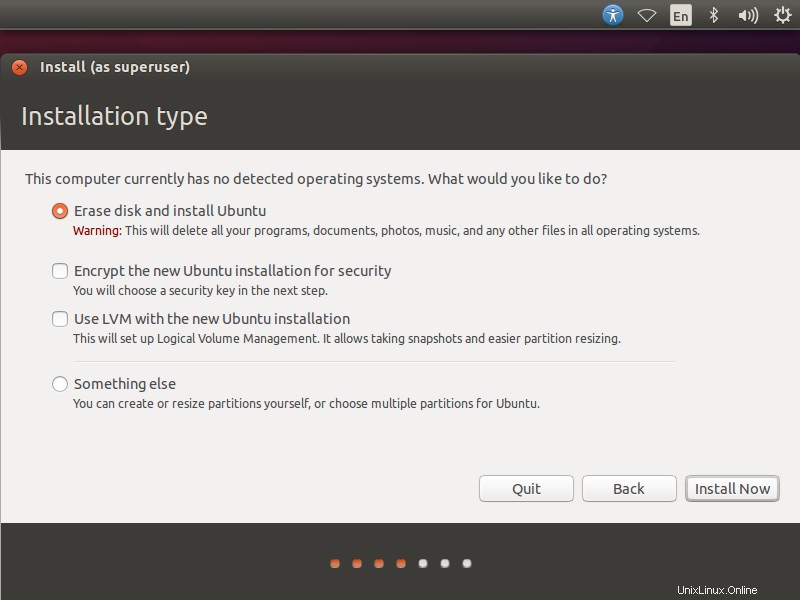
Sobald Sie auf Weiter geklickt haben, werden Sie aufgefordert, die automatische Partitionierung zu bestätigen. Klicken Sie auf „Weiter“, um fortzufahren.
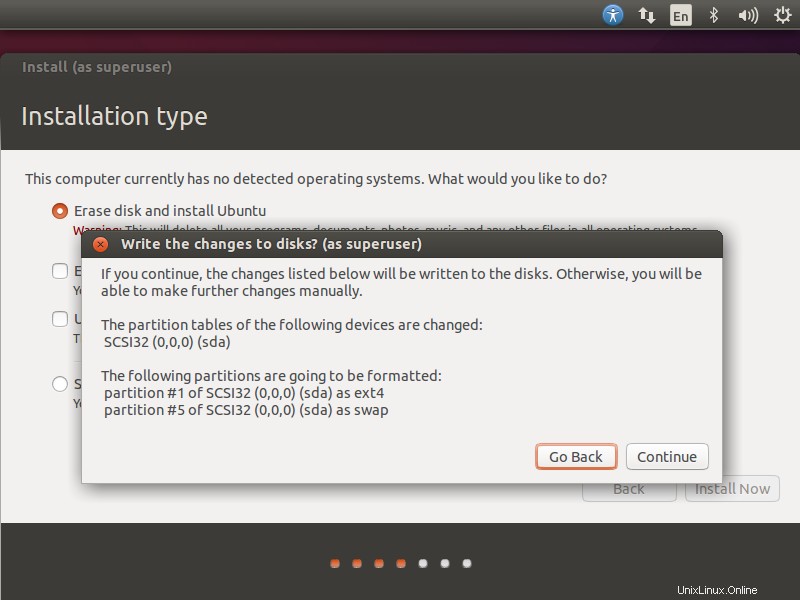
2. Etwas anderes (z. B. Sie können die Partition manuell erstellen und Ubuntu auf Ihrer ausgewählten Partition installieren ), verwenden Sie diesen erweiterten Modus, wenn Sie mit der manuellen Partitionierung Ihrer Laufwerke vertraut sind. Klicken Sie auf Weiter.
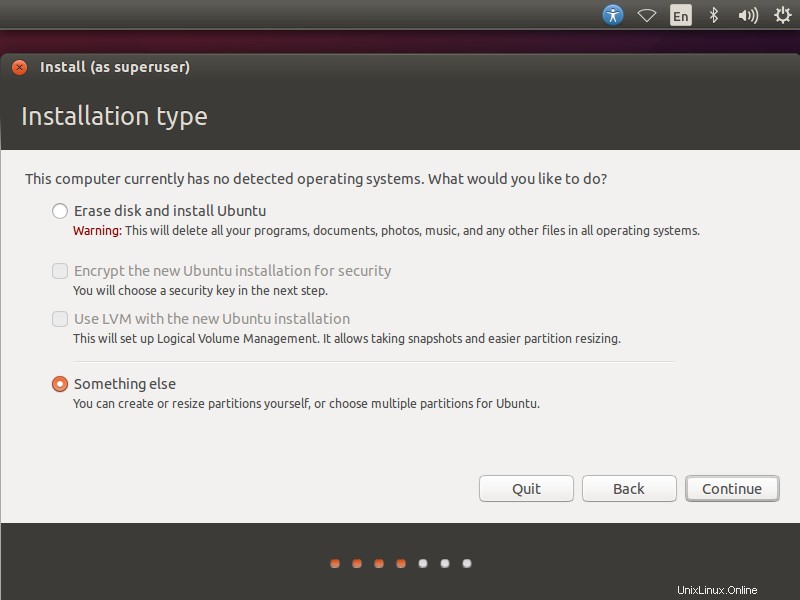
Sobald Sie darauf geklickt haben, erhalten Sie die folgende Seite, auf der das Installationsprogramm die verfügbare Festplatte auflistet. In meinem Fall habe ich eine Festplattengröße von 20 GB, um eine Partition zu erstellen; Klicken Sie auf Neue Partitionstabelle, um eine leere Partition zu erstellen, da dies eine neue Festplatte ist. Pop-up fordert Sie auf, zu bestätigen, klicken Sie auf „Weiter“.
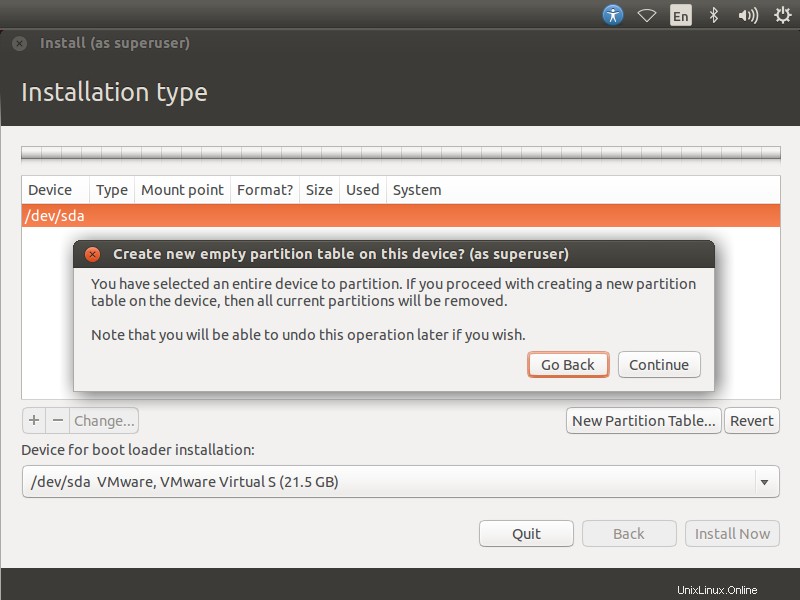
Das Partitionsschema sieht wie folgt aus:
/boot – 100 MB
Swap – 2048 MB
/ – Verbleibend (19 GB)
Wählen Sie freien Speicherplatz aus und klicken Sie auf das + Zeichen unten, um Partitionen zu erstellen. Folgendes zeigt für /boot partition.
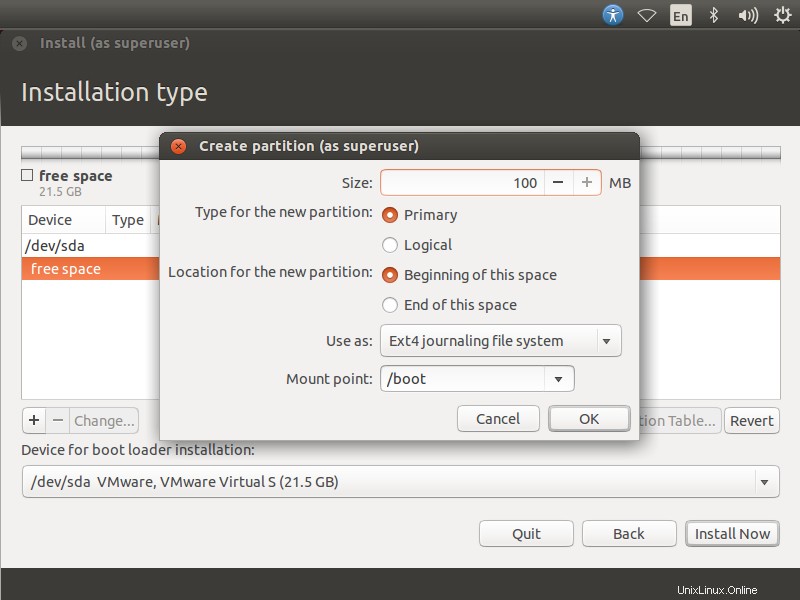
Stellen Sie im Folgenden für die Swap-Partition sicher, dass Sie Als Swap-Bereich verwenden. ausgewählt haben
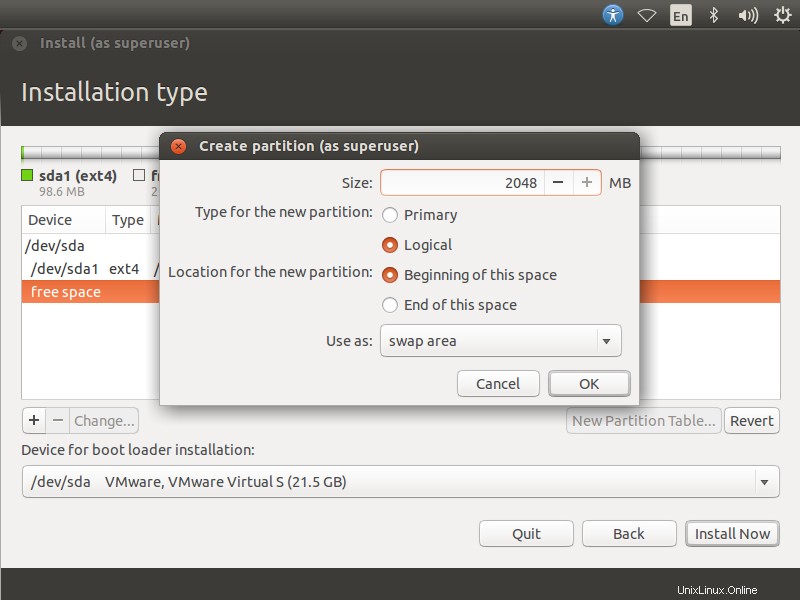
Folgend für / (Root)-Partition.
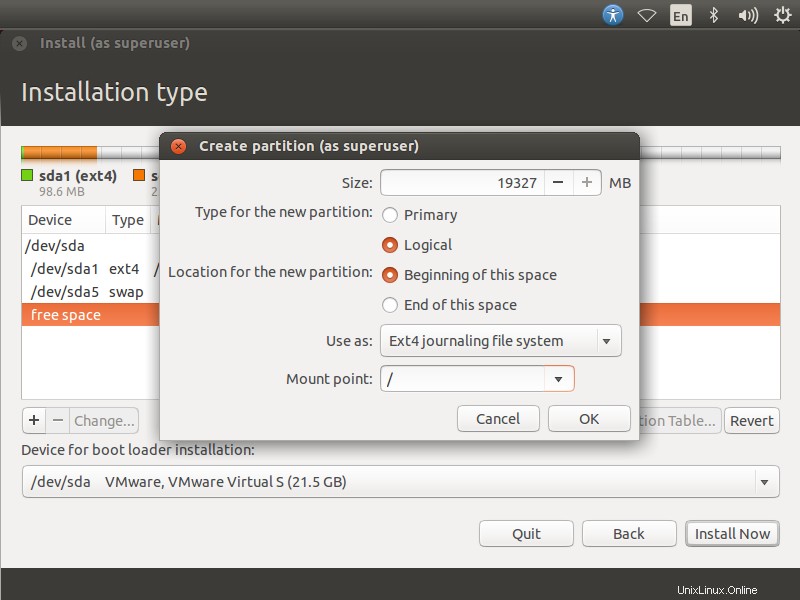
Überprüfen Sie Ihre Partitionen und klicken Sie auf Jetzt installieren.
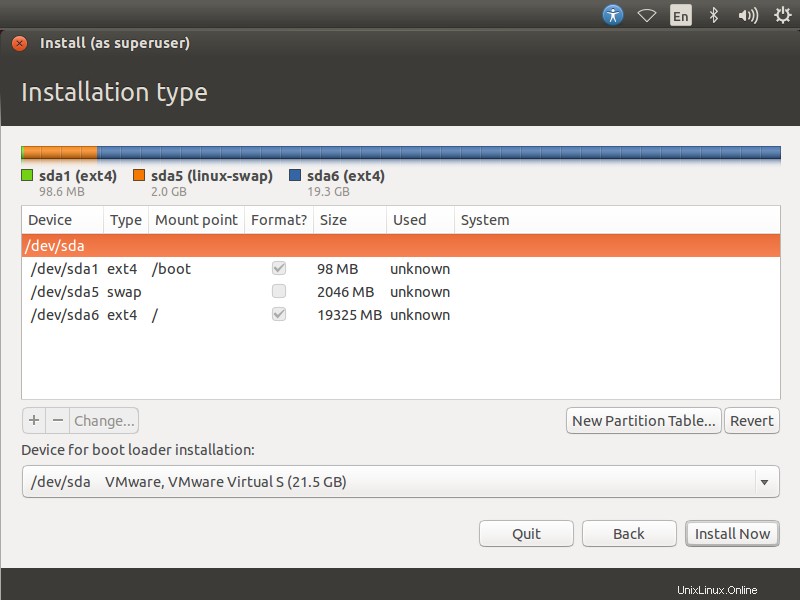
Bestätigen Sie das Partitionsschema.
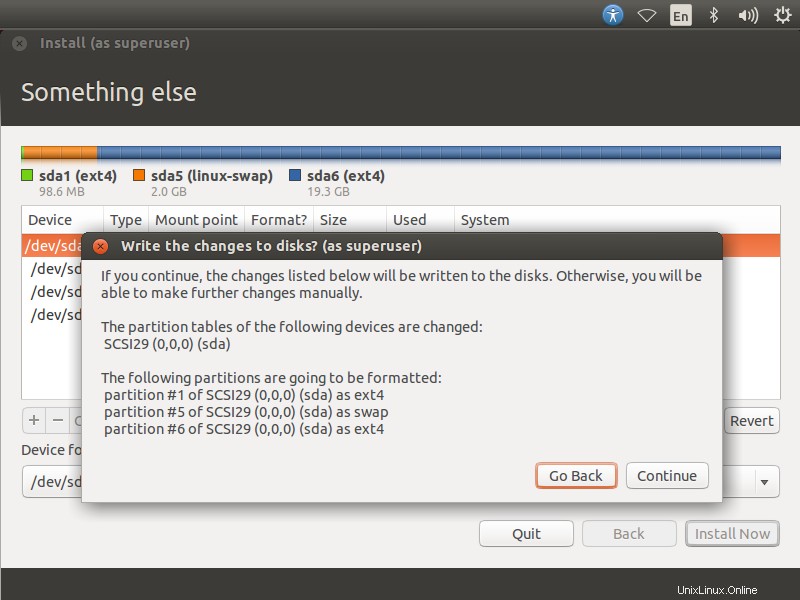
Wählen Sie Ihren Standort aus.
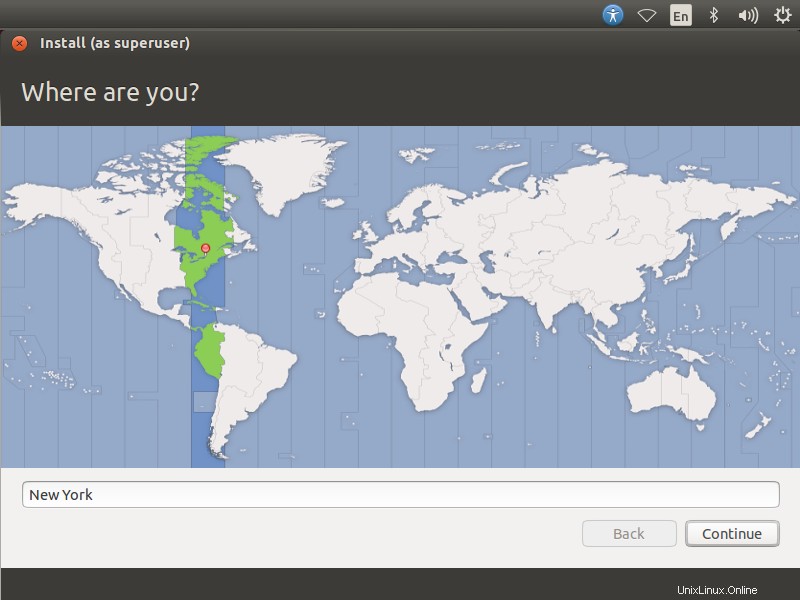
Wählen Sie Ihr Tastaturlayout aus. Falls Sie sich nicht sicher sind, verwenden Sie die Funktion „Tastaturlayout erkennen“. ‘-Option und Sie können Ihre Auswahl auch testen, indem Sie in das Test-Textfeld eingeben.
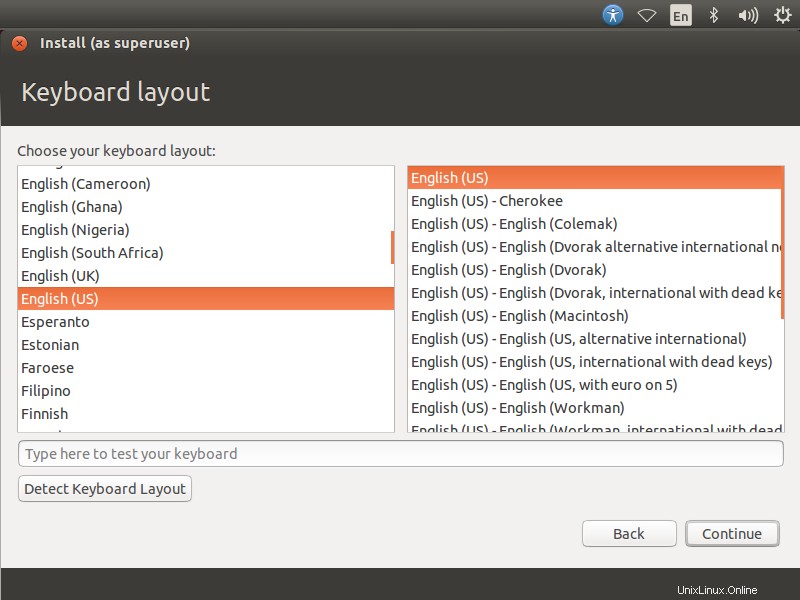
Auf dem letzten Bildschirm werden Sie aufgefordert, Informationen über den ersten Benutzer einzugeben, der auf dem System erstellt wird. Geben Sie Ihre Informationen in diesen Bildschirm ein.
Hier ist eine Sache, die Sie beachten sollten – wenn Sie „Automatisch anmelden“ auswählen ‘, es wird Sie niemals nach Ihrem Passwort zur Authentifizierung fragen, während Sie versuchen, sich bei Ihrem Ubuntu-System anzumelden. Am besten vergeben Sie ein sehr sicheres Passwort für Ihre Installation. Ubuntu teilt Ihnen mit, ob Ihr Passwort sicher ist oder nicht.
Wenn Sie „Meinen Home-Ordner verschlüsseln auswählen ‘ Dadurch werden alle Dateien und Ordner in Ihrem Home-Ordner sicherer vor unbefugter Anzeige, wenn Sie mehrere Benutzer haben, die Ihren Computer verwenden. Wenn Sie sich bei Ihrem Computer anmelden, werden Ihre Dateien nur für Ihre Sitzung nahtlos entschlüsselt. Wenn Sie sich nicht sicher sind, lassen Sie dieses Kontrollkästchen deaktiviert.
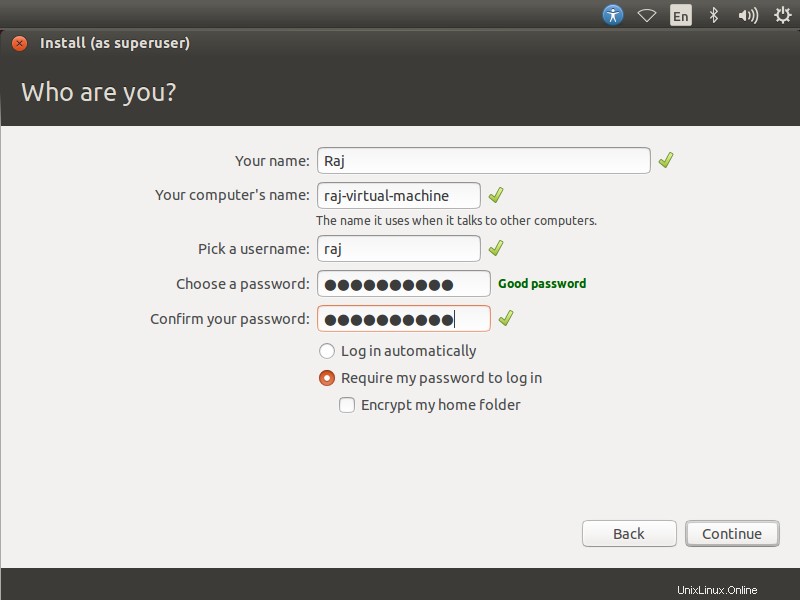
Sobald die obigen Schritte abgeschlossen sind, klicken Sie auf Weiter. Der folgende Screenshot zeigt die Installation von Ubuntu 14.10.
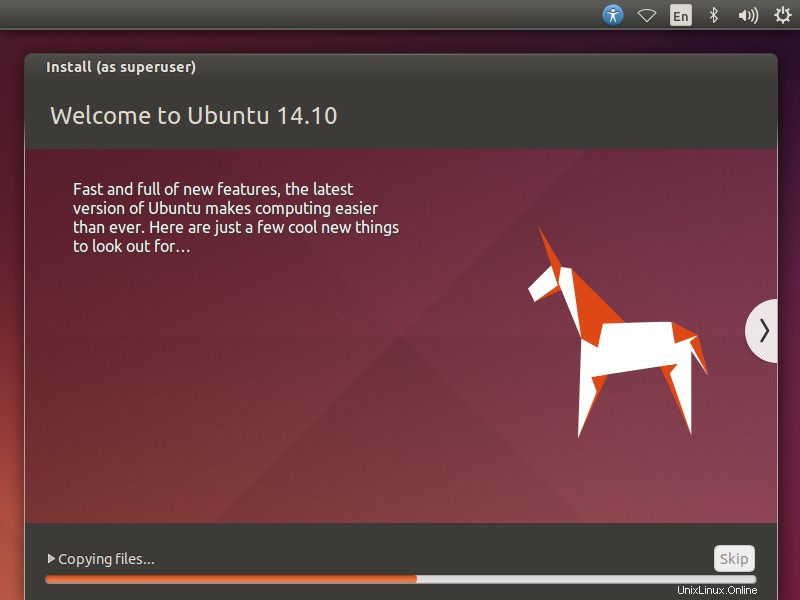
Sobald die Installation abgeschlossen ist, sollten Sie auf Jetzt neu starten klicken.
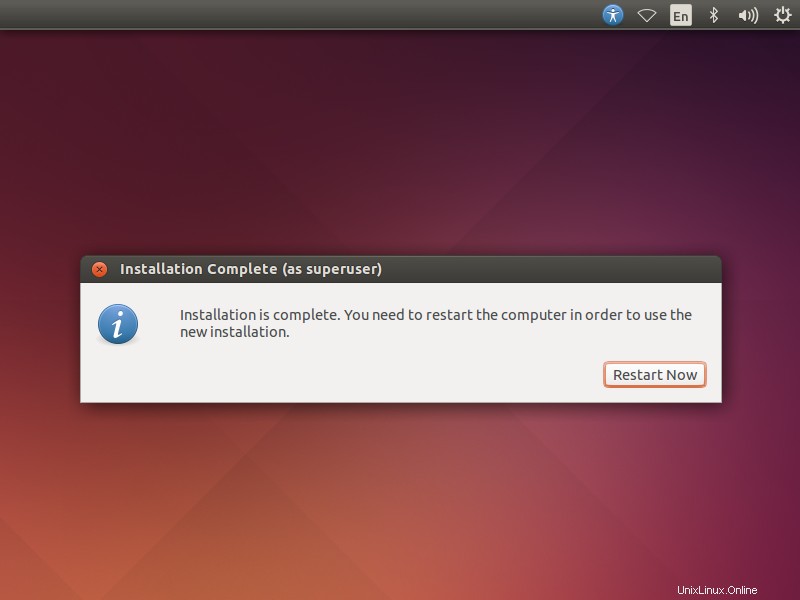
Sobald die Maschine neu gestartet wurde, erhalten Sie ein Anmeldefenster. Geben Sie Ihr Passwort unterhalb Ihres Benutzernamens ein und drücken Sie die Eingabetaste.
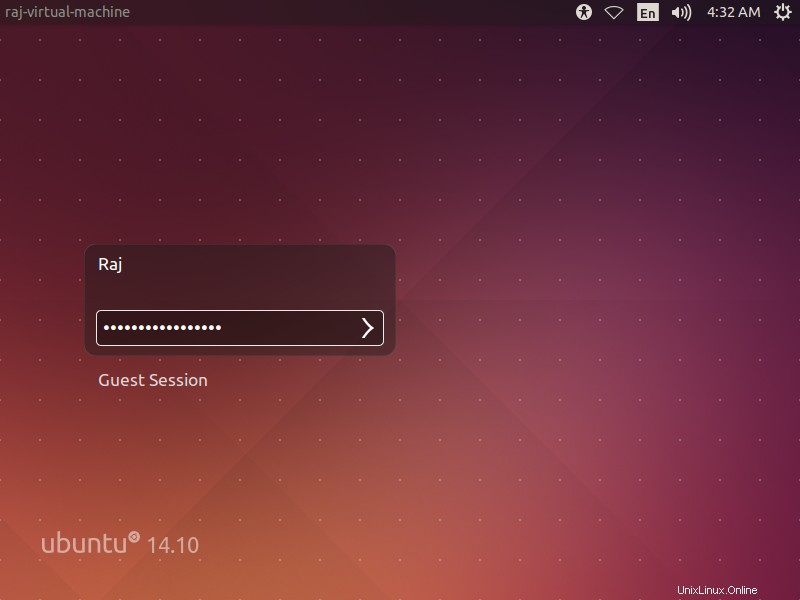
Der Desktop von Ubuntu 14.10 sieht wie folgt aus.
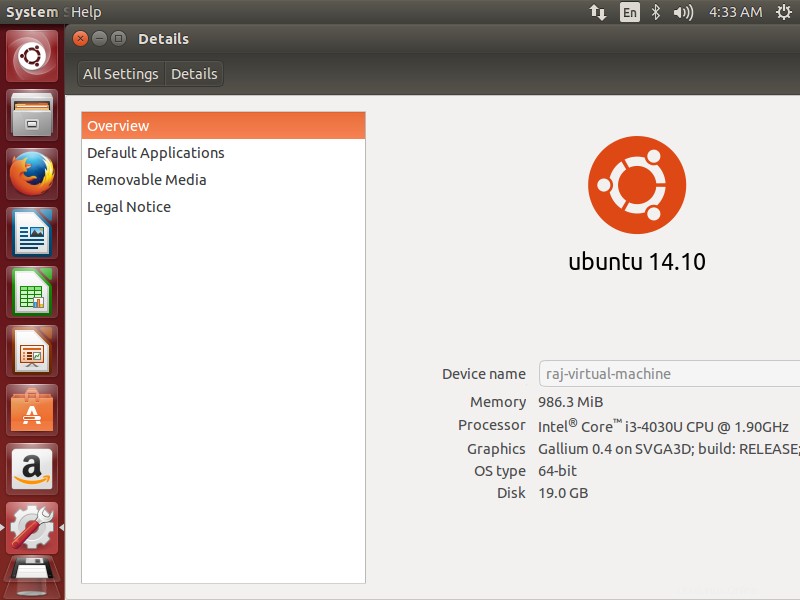
Ihr Ubuntu ist jetzt bereit zum Ausprobieren!! Verwenden, teilen und genießen.