WordPress ist die weltweit beliebteste Plattform zum Erstellen von Websites, sei es ein Blog, eine E-Commerce-Website, eine Unternehmens-Website, eine Portfolio-Website, ein Online-Geschäftsverzeichnis und so weiter. Es ist kostenlos und Open-Source, einfach zu installieren, zu erlernen und zu verwenden, hochgradig austauschbar und anpassbar.
Diese Anleitung zeigt, wie Sie die neueste Version von WordPress installieren mit Apache in Ubuntu 20.04 . Es wird davon ausgegangen, dass Sie die LAMPE haben Stack installiert und für das Hosten von Websites gut konfiguriert, ansonsten siehe unsere Anleitung:
- So installieren Sie LAMP Stack mit PhpMyAdmin in Ubuntu 20.04
Installieren von WordPress unter Ubuntu 20.04
1. Einmal die LAMPE Stack (Apache , MariaDB, und PHP ) auf dem Ubuntu 20.04-Server installiert und konfiguriert haben, können Sie mit dem folgenden wget-Befehl fortfahren, um die neueste Version von WordPress herunterzuladen.
$ wget -c http://wordpress.org/latest.tar.gz
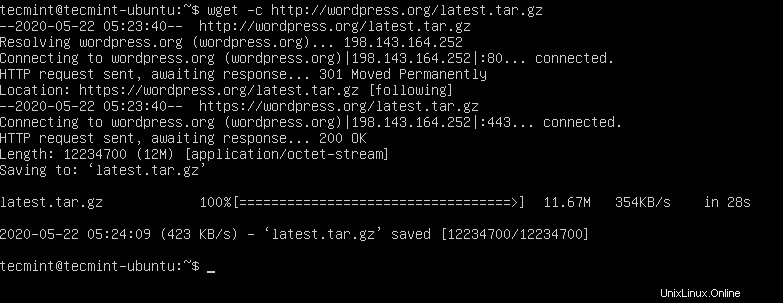
Laden Sie WordPress in Ubuntu 20.04 herunter
2. Sobald der Download abgeschlossen ist, extrahieren Sie die archivierte Datei mit dem tar-Befehl wie gezeigt.
$ tar -xzvf latest.tar.gz
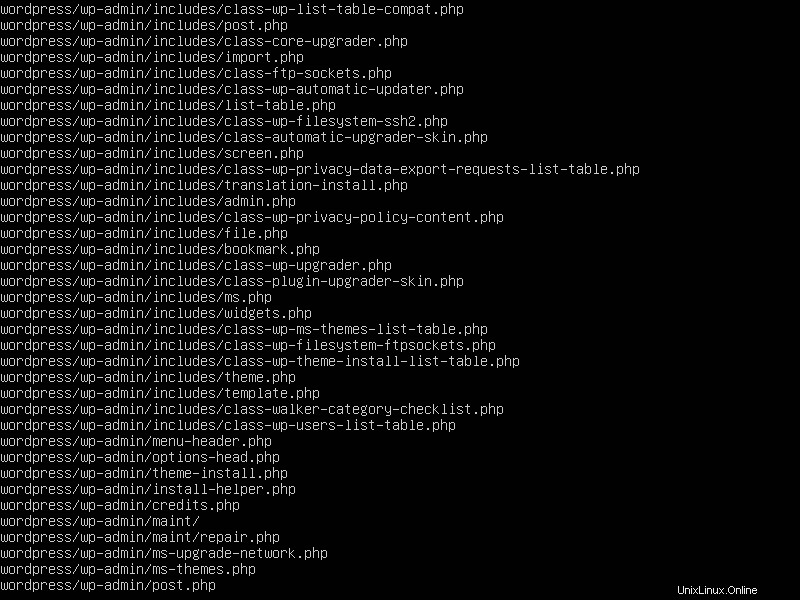
WordPress-Dateien extrahieren
3. Verschieben Sie als Nächstes das extrahierte WordPress-Verzeichnis in Ihr Dokumentenstammverzeichnis, d. h. /var/www/html/ und unter Ihrer Website wie gezeigt (ersetzen Sie mysite.com mit dem Namen Ihrer Website oder dem Domainnamen). Der folgende Befehl erstellt eine mysite.com Verzeichnis und verschieben Sie WordPress-Dateien darunter.
$ ls -l $ sudo cp -R wordpress /var/www/html/mysite.com $ ls -l /var/www/html/
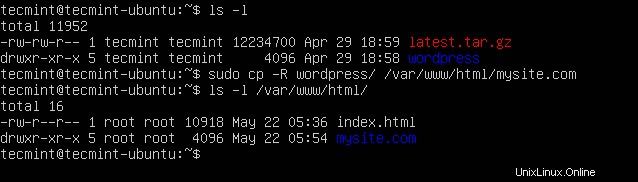
Richten Sie WordPress auf der Website ein
4. Setzen Sie nun die entsprechenden Berechtigungen auf der Website (/var/www/html/mysite.com ) Verzeichnis. Es sollte dem Apache2 gehören Benutzer und Gruppe namens www-data .
$ sudo chown -R www-data:www-data /var/www/html/mysite.com $ sudo chmod -R 775 /var/www/html/mysite.com

Berechtigungen für WordPress-Dateien festlegen
Erstellen einer WordPress-Datenbank für die Website
5. Melden Sie sich zunächst mit dem folgenden mysql bei Ihrer MariaDB-Datenbank-Shell an Befehl mit -u -Flag, um den Benutzernamen bereitzustellen, der root sein sollte und -p um ein Passwort einzugeben, das Sie für das MySQL-Root-Konto festgelegt haben, als Sie die MariaDB-Software installiert haben.
$ sudo mysql -u root -p
6. Führen Sie nach der Anmeldung die folgenden Befehle aus, um die Datenbank Ihrer Site und einen Datenbankbenutzer mit den angezeigten Berechtigungen zu erstellen. Denken Sie daran, „mysite“ zu ersetzen “, „mysiteadmin “ und „[E-Mail-geschützt]! “ mit Ihrem Datenbanknamen, Datenbank-Benutzernamen und dem Passwort des Benutzers.
MariaDB [(none)]> CREATE DATABASE mysite; MariaDB [(none)]> GRANT ALL PRIVILEGES ON mysite.* TO 'mysiteadmin'@'localhost' IDENTIFIED BY '[email protected]!'; MariaDB [(none)]> FLUSH PRIVILEGES; MariaDB [(none)]> EXIT
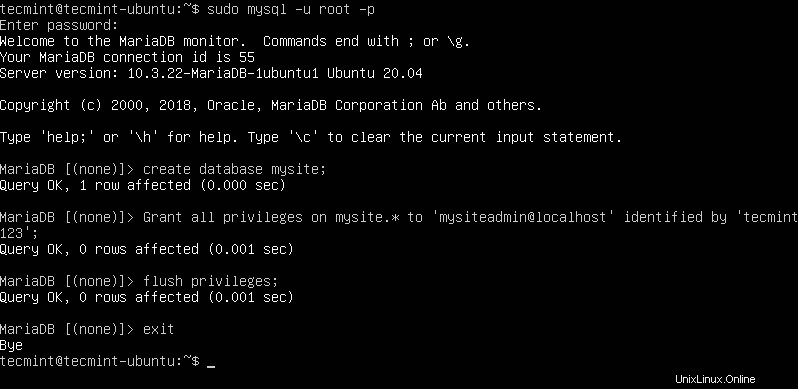
Erstellen Sie eine WordPress-Datenbank
7. Wechseln Sie als Nächstes in das Dokumentenstammverzeichnis Ihrer Website und erstellen Sie eine wp-config.php Datei aus der bereitgestellten Beispielkonfigurationsdatei wie gezeigt.
$ cd /var/www/html/mysite.com $ sudo mv wp-config-sample.php wp-config.php
8. Öffnen Sie dann die wp-config.php Konfigurationsdatei zum Bearbeiten.
$ sudo vim wp-config.php
und aktualisieren Sie die Datenbankverbindungsparameter (Datenbankname, Datenbankbenutzer und das oben erstellte Benutzerpasswort) wie im folgenden Screenshot gezeigt.
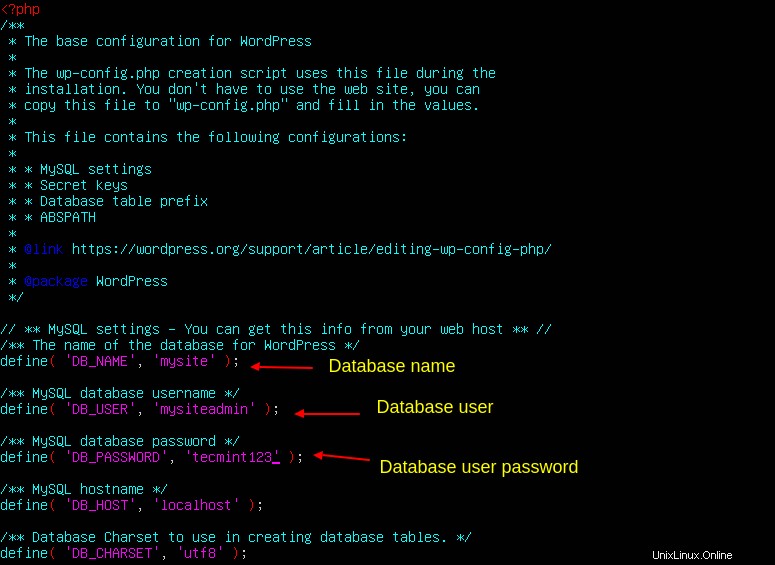
Konfigurieren Sie die WordPress-Datenbankeinstellungen
Apache VirtualHost für WordPress-Website erstellen
9. Als nächstes müssen Sie den Apache-Webserver konfigurieren, um Ihr WordPress zu bedienen Website unter Verwendung Ihres vollständig qualifizierten Domänennamens, indem Sie einen virtuellen Host dafür unter der Apache-Konfiguration erstellen.
Um einen neuen virtuellen Host zu erstellen und zu aktivieren, erstellen Sie eine neue Datei unter /etc/apache2/sites-available/ Verzeichnis. In diesem Beispiel nennen wir die Datei mysite.com.conf (Es sollte mit der .conf enden Erweiterung).
$ sudo vim /etc/apache2/sites-available/mysite.com.conf
Kopieren Sie dann die folgende Konfiguration und fügen Sie sie ein (ersetzen Sie ServerName und ServerAdmin E-Mails mit Ihren Werten).
<VirtualHost *:80>
ServerName mysite.com
ServerAdmin [email protected]
DocumentRoot /var/www/html/mysite.com
ErrorLog ${APACHE_LOG_DIR}/error.log
CustomLog ${APACHE_LOG_DIR}/access.log combined
</VirtualHost>
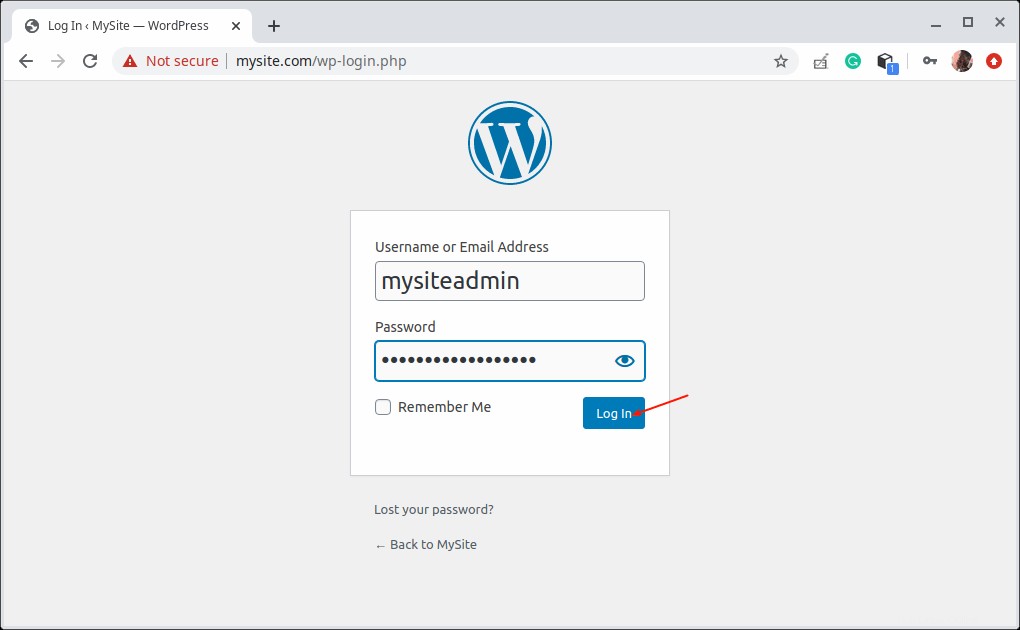
Erstellen Sie einen virtuellen Apache-Host für WordPress
Speichern Sie die Datei und schließen Sie sie.
10. Überprüfen Sie dann die Apache-Konfiguration auf syntaktische Korrektheit. Wenn die Syntax in Ordnung ist, aktivieren Sie die neue Site und laden Sie den Apache2-Dienst neu, um die neuen Änderungen zu übernehmen.
$ apache2ctl -t $ sudo a2ensite mysite.com.conf $ sudo systemctl reload apache2

Website in Apache aktivieren
11. Deaktivieren Sie außerdem den standardmäßigen virtuellen Host, damit Ihre neue Website ordnungsgemäß von einem Webbrowser geladen werden kann.
$ sudo a2dissite 000-default.conf $ sudo systemctl reload apache2

Website in Apache deaktivieren
Abschließen der WordPress-Installation über das Webinterface
12. Der letzte Abschnitt zeigt, wie Sie die WordPress-Installation mit dem Web-Installer abschließen. Öffnen Sie also Ihren Browser und navigieren Sie mit dem Domainnamen Ihrer Website:
http://mysite.com.
Wählen Sie nach dem Laden des WordPress-Webinstallers die Sprache aus, die Sie für die Installation verwenden möchten, und klicken Sie auf Weiter .
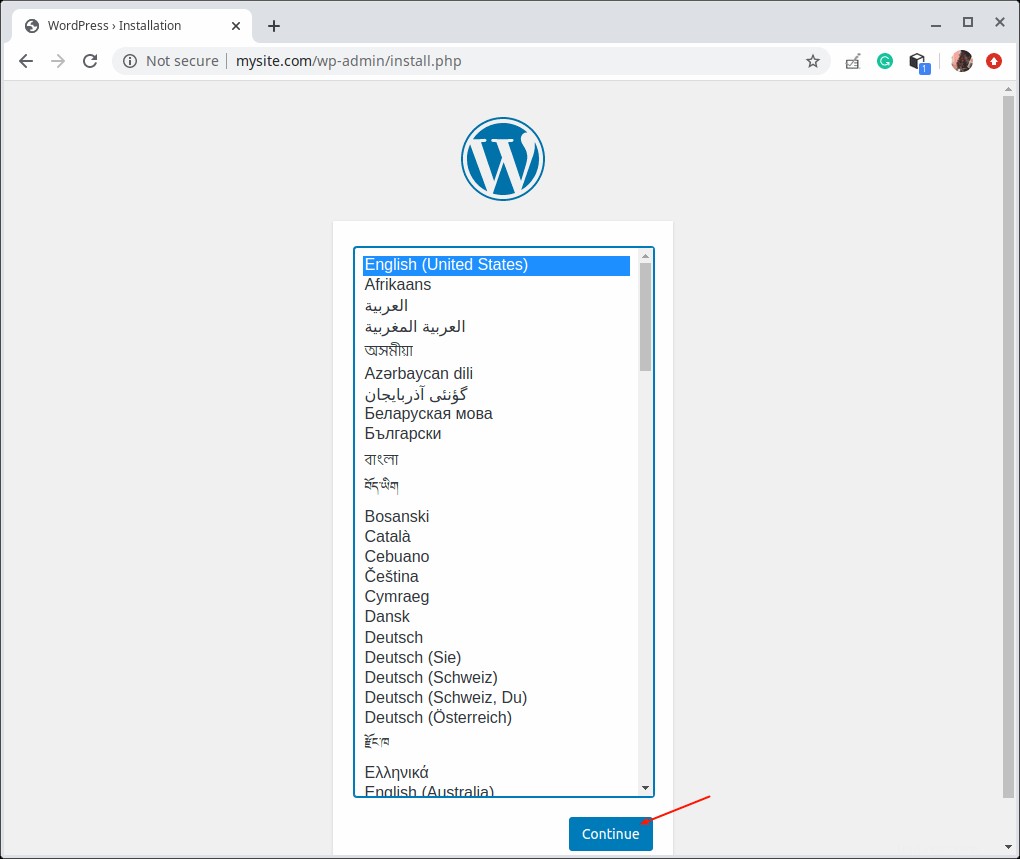
Wählen Sie die WordPress-Installationssprache
13. Legen Sie als Nächstes den Titel Ihrer Website, den administrativen Benutzernamen und das Passwort sowie eine E-Mail-Adresse für die Verwaltung Ihrer Website-Inhalte fest. Klicken Sie dann auf WordPress installieren .
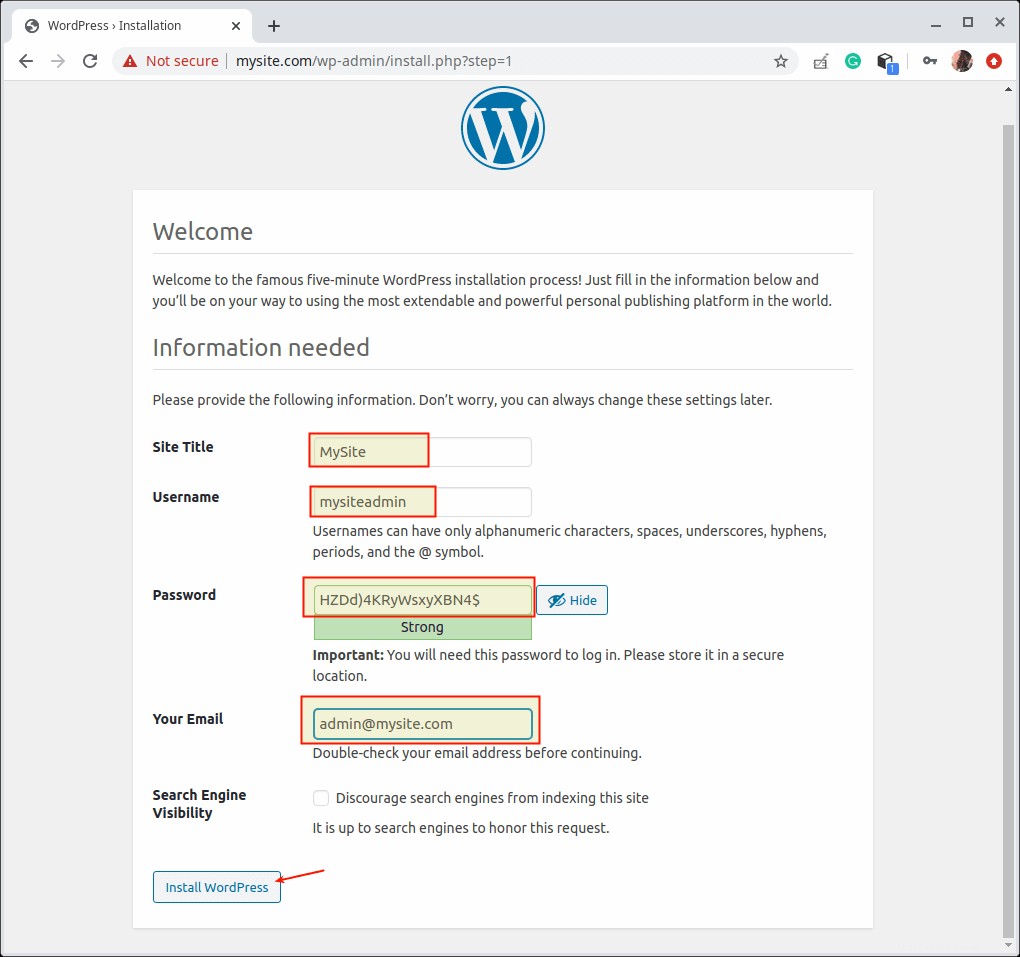
WordPress-Site-Details hinzufügen
14. Klicken Sie nach Abschluss der WordPress-Installation auf Protokollieren in, um auf die administrative Anmeldeseite Ihrer Website zuzugreifen.
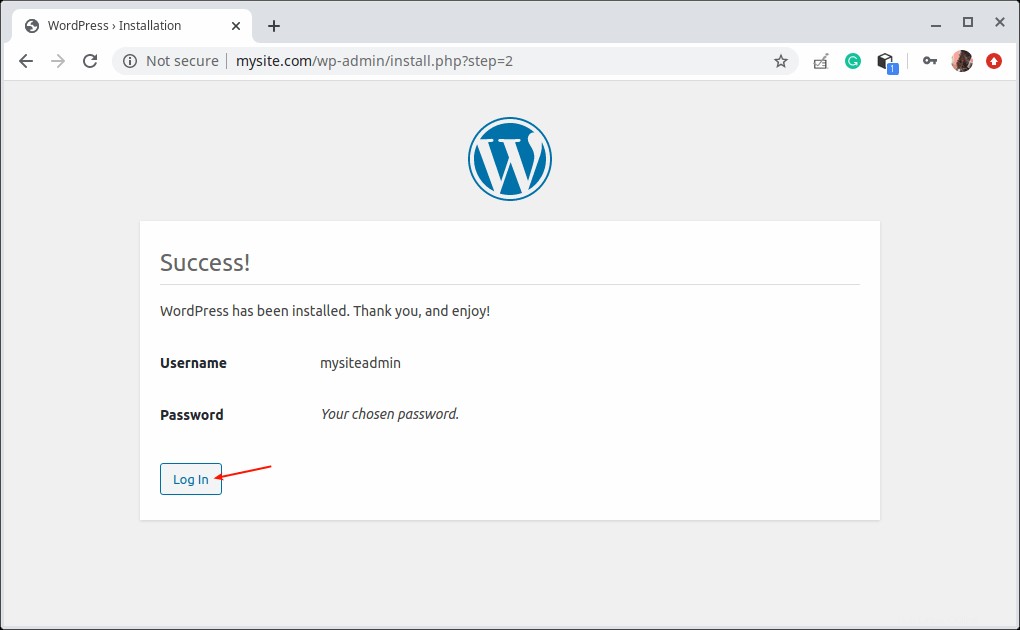
WordPress-Installation abgeschlossen
15. Melden Sie sich jetzt in Ihrem neuen WordPress an Website mit Ihren administrativen Anmeldeinformationen (Benutzername und Passwort, die oben erstellt wurden) und beginnen Sie mit der Anpassung Ihrer Website über das Dashboard .
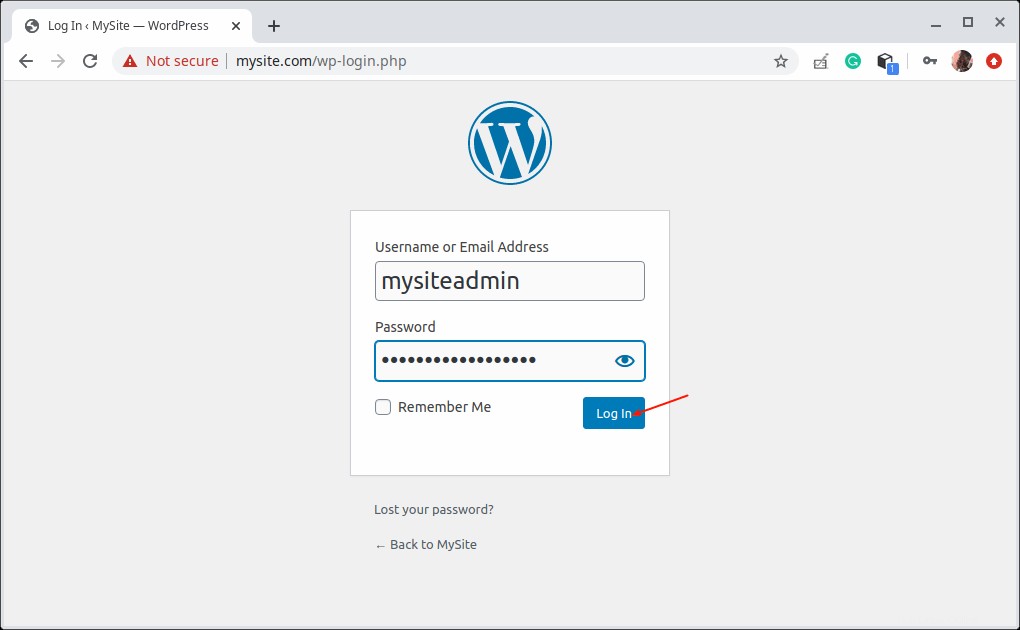
WordPress-Anmeldung
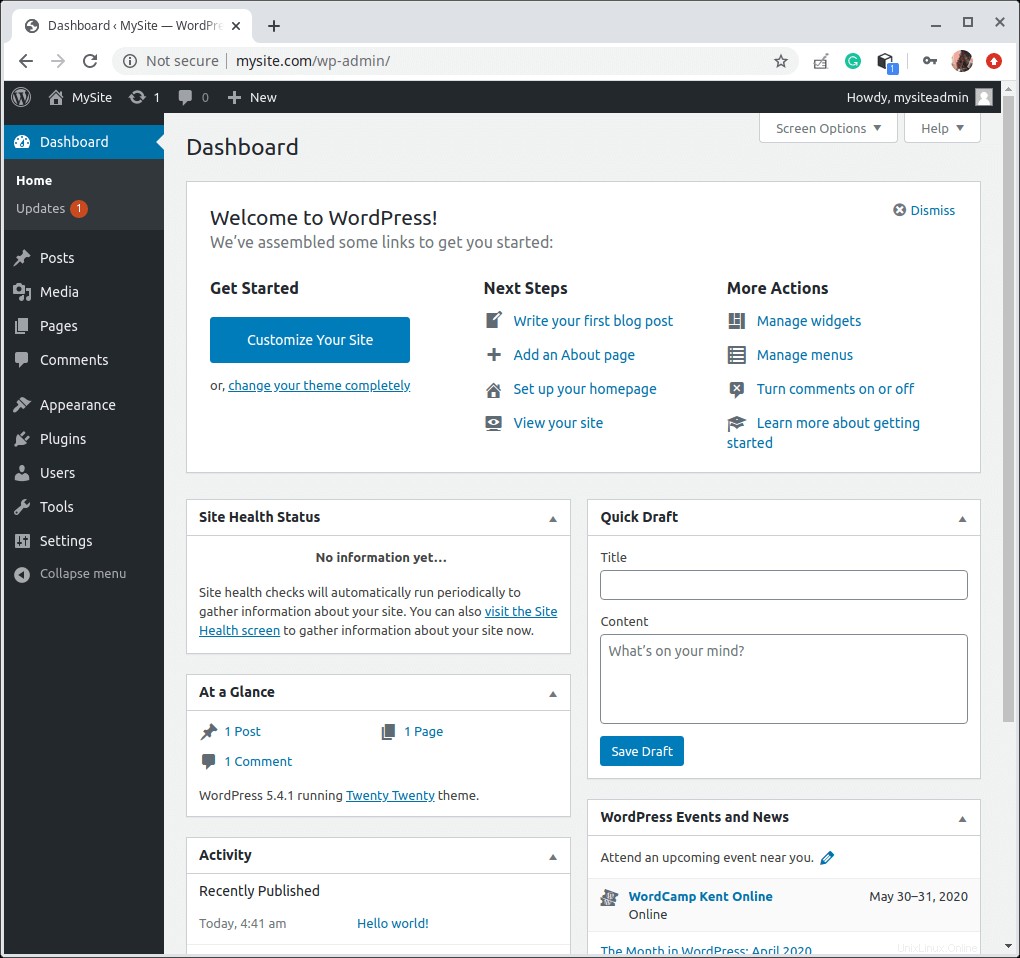
WordPress-Dashboard
In diesem Artikel haben wir erklärt, wie man WordPress installiert mit Apache als Webserver und MySQL als Datenbanksystem zum Bereitstellen von PHP-Websites.
Als nächstes ist der entscheidende Schritt, deine WordPress-Seite mit SSL zu sichern. Wenn Sie WordPress auf einer echten Domain bereitgestellt haben, können Sie die Website mit Free Let’s Encrypt sichern Zertifikat. Wenn Sie WordPress lokal auf einer Dummy-Website zum Testen oder für den persönlichen Gebrauch bereitgestellt haben, empfehle ich Ihnen, ein selbstsigniertes Zertifikat zu verwenden stattdessen.
Sharing is Caring…Auf Facebook teilenAuf Twitter teilenAuf Linkedin teilenAuf Reddit teilen