Die Installation von Pidgin auf Ubuntu 20.04 gibt uns die Möglichkeit, einen sicheren, zuverlässigen und von der Community unterstützten Instant Messaging-Client zu haben. Das ist also das Ziel dieses Posts, zu lernen, wie man Pidgin auf Ubuntu 20.04 installiert.
Pidgin für Ubuntu
Beim Besuch der vorherigen Version der Pidgin-Website erhalten wir diese Definition:
Pidgin ist ein benutzerfreundlicher und kostenloser Chat-Client, der von Millionen verwendet wird. Stellen Sie gleichzeitig eine Verbindung zu Google Talk, IRC, XMPP und weiteren Chat-Netzwerken her.
Pidgin unterstützt viele Funktionen dieser Chat-Netzwerke, wie z. B. Dateiübertragungen, Abwesenheitsnachrichten, Buddy-Symbole, benutzerdefinierte Smilies und Tippbenachrichtigungen. Zahlreiche Plugins erweitern die Funktionalität von Pidgin auch über die Standardfunktionen hinaus.
Auf diese Weise ist es möglich, viele IM-Dienste an einem Ort zu haben.
Einige dieser unterstützten Dienste sind unten aufgeführt:
- Bonjour
- Gadu-Gadu
- Google Talk
- Gruppenweise
- IRC
- SILK
- EINFACH
- Sametime
- XMPP
- Zephyr
Eine der wichtigsten Funktionen von Pidgin ist die Kompatibilität mit vielen Community-Plugins.
Installieren Sie Pidgin auf Ubuntu 20.04
Pidgin ist eine Anwendung, die seit langem auf Ubuntu unterstützt wird. Die Installation ist also ganz einfach.
Pidgin ist also über die offiziellen Ubuntu-Repositories verfügbar, öffnen Sie also ein Terminal aus dem Hauptmenü oder drücken Sie STRG + ALT + T Tasten und führen Sie aus:
sudo apt update
sudo apt install pidgin
Beispielausgabe:
Reading package lists... Done
Building dependency tree
Reading state information... Done
The following additional packages will be installed:
gstreamer1.0-libav gstreamer1.0-nice gstreamer1.0-plugins-bad i965-va-driver
intel-media-va-driver libaacs0 libaom0 libass9 libavcodec58 libavfilter7
libavformat58 libavutil56 libbdplus0 libbluray2 libbs2b0 libchromaprint1
libcodec2-0.9 libdc1394-22 libdca0 libde265-0 libdvdnav4 libdvdread7
libfaad2 libfarstream-0.2-5 libfftw3-double3 libflite1 libfluidsynth2
libgadu3 libgme0 libgsm1 libgstreamer-plugins-bad1.0-0 libgtkspell0
libgupnp-igd-1.0-4 libigdgmm11 libilmbase24 libinstpatch-1.0-2 libkate1
liblilv-0-0 libllvm10 libmeanwhile1 libmjpegutils-2.1-0 libmms0 libmodplug1
libmpcdec6 libmpeg2encpp-2.1-0 libmplex2-2.1-0 libmysofa1 libnice10 libnorm1
libofa0 libopenal-data libopenal1 libopenexr24 libopenmpt0 libpgm-5.2-0
libpostproc55 libprotobuf-c1 libpurple-bin libpurple0 librubberband2
libsdl2-2.0-0 libserd-0-0 libshine3 libsnappy1v5 libsndio7.0 libsord-0-0
libsoundtouch1 libspandsp2 libsratom-0-0 libsrt1 libsrtp2-1 libssh-gcrypt-4
libswresample3 libswscale5 libusrsctp1 libva-drm2 libva-x11-2 libva2
libvdpau1 libvidstab1.1 libvo-aacenc0 libvo-amrwbenc0 libwildmidi2
libx264-155 libx265-179 libxvidcore4 libzbar0 libzephyr4 libzmq5
libzvbi-common libzvbi0 mesa-va-drivers mesa-vdpau-drivers
ocl-icd-libopencl1 pidgin-data timgm6mb-soundfont va-driver-all
vdpau-driver-all
Suggested packages:
frei0r-plugins i965-va-driver-shaders libbluray-bdj libdvdcss2 libfftw3-bin
libfftw3-dev libportaudio2 libtcl8.6 libtk8.6 serdi sndiod sordi
libwildmidi-config opencl-icd gnome-panel | kdebase-workspace-bin | docker
fluid-soundfont-gm fluidsynth timidity musescore libvdpau-va-gl1
nvidia-vdpau-driver nvidia-legacy-340xx-vdpau-driver
nvidia-legacy-304xx-vdpau-driver
Recommended packages:
pidgin-libnotify
The following NEW packages will be installed:
gstreamer1.0-libav gstreamer1.0-nice gstreamer1.0-plugins-bad i965-va-driver
intel-media-va-driver libaacs0 libaom0 libass9 libavcodec58 libavfilter7
libavformat58 libavutil56 libbdplus0 libbluray2 libbs2b0 libchromaprint1
libcodec2-0.9 libdc1394-22 libdca0 libde265-0 libdvdnav4 libdvdread7
libfaad2 libfarstream-0.2-5 libfftw3-double3 libflite1 libfluidsynth2
libgadu3 libgme0 libgsm1 libgstreamer-plugins-bad1.0-0 libgtkspell0
libgupnp-igd-1.0-4 libigdgmm11 libilmbase24 libinstpatch-1.0-2 libkate1
liblilv-0-0 libllvm10 libmeanwhile1 libmjpegutils-2.1-0 libmms0 libmodplug1
libmpcdec6 libmpeg2encpp-2.1-0 libmplex2-2.1-0 libmysofa1 libnice10 libnorm1
libofa0 libopenal-data libopenal1 libopenexr24 libopenmpt0 libpgm-5.2-0
libpostproc55 libprotobuf-c1 libpurple-bin libpurple0 librubberband2
libsdl2-2.0-0 libserd-0-0 libshine3 libsnappy1v5 libsndio7.0 libsord-0-0
libsoundtouch1 libspandsp2 libsratom-0-0 libsrt1 libsrtp2-1 libssh-gcrypt-4
libswresample3 libswscale5 libusrsctp1 libva-drm2 libva-x11-2 libva2
libvdpau1 libvidstab1.1 libvo-aacenc0 libvo-amrwbenc0 libwildmidi2
libx264-155 libx265-179 libxvidcore4 libzbar0 libzephyr4 libzmq5
libzvbi-common libzvbi0 mesa-va-drivers mesa-vdpau-drivers
ocl-icd-libopencl1 pidgin pidgin-data timgm6mb-soundfont va-driver-all
vdpau-driver-all
0 upgraded, 99 newly installed, 0 to remove and 507 not upgraded.
Need to get 76.0 MB/76.0 MB of archives.
After this operation, 318 MB of additional disk space will be used.
Do you want to continue? [Y/n]
Nach Eingabe des Passworts können Sie es über das Hauptmenü der Distribution ausführen.
Optional:Installieren Sie die neueste Version von Pidgin mit Flatpak
Die obige Methode ist sehr effektiv und sicher, gibt uns aber nicht die neueste stabile Version von Pidgin. Aber es ist über Flatpak erhältlich.
Ubuntu enthält also standardmäßig kein Flatpak, aber wir können es ohne Probleme installieren.
Es läuft auf einem Terminal:
sudo apt update
sudo apt install flatpak
Fügen Sie dann das Flathub-Repository hinzu:
sudo flatpak remote-add --if-not-exists flathub https://flathub.org/repo/flathub.flatpakrepo
Und schließlich installiert er Pidgin, das ausgeführt wird:
sudo flatpak install flathub im.pidgin.Pidgin
Nach der Installation können Sie es über das Hauptmenü oder durch Ausführen des folgenden Befehls ausführen:
flatpak run im.pidgin.Pidgin
Wie verwende ich es unter Ubuntu 20.04?
Sobald Sie die Anwendung starten, sehen Sie den Bildschirm mit den Kontoeinstellungen. Drücken Sie auf Hinzufügen Schaltfläche, um ein neues Konto hinzuzufügen.
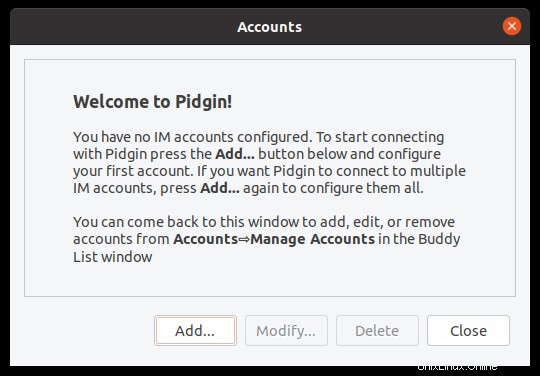
In diesem Bild können Sie ein Konto gemäß den unterstützten Protokollen hinzufügen.
In der ersten Registerkarte namens Basic , können Sie den Benutzer und andere Protokollierungsoptionen konfigurieren, die je nach Protokoll variieren
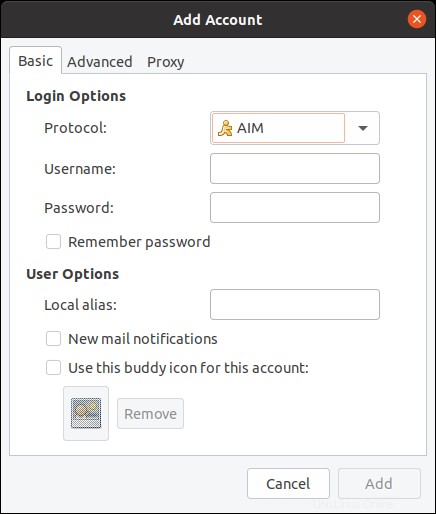
Ähnliches passiert in Erweitert Registerkarte, da Sie dort auf erweiterte Einstellungen für jedes Protokoll zugreifen können. Dies hängt von jedem Protokoll ab.
Und Sie können Pidgin auch so konfigurieren, dass es hinter einem Proxy funktioniert .
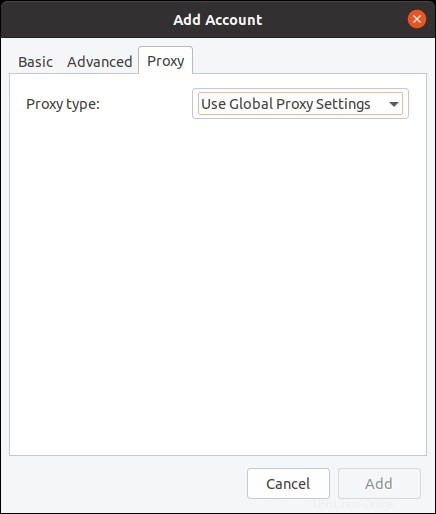
Sobald Sie Ihr Konto hinzugefügt haben, sehen Sie den Pidgin-Hauptbildschirm zusammen mit Ihren Kontakten. Dank der minimalistischen Benutzeroberfläche von Pidgin ist alles ganz einfach
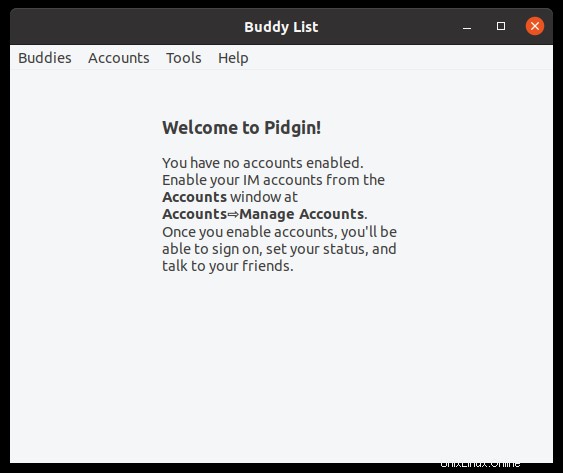
Sie können die Einstellungen der Anwendung auch über Extras> Einstellungen durchsuchen Menü
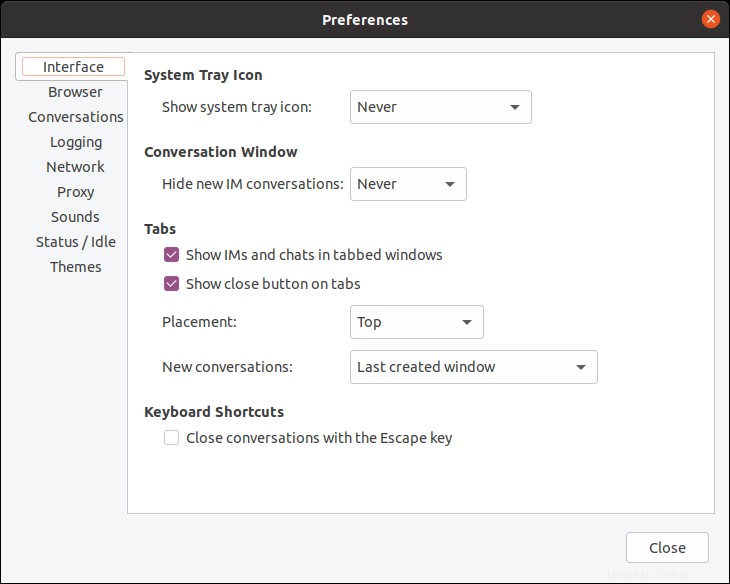
Jetzt müssen Sie nur noch Pidgin verwenden und das Beste daraus machen.
Wie entferne ich Pidgin unter Ubuntu 20.04?
Wenn Sie Pidgin nicht mehr verwenden möchten, können Sie es problemlos vom System deinstallieren.
Falls Sie es mit APT installiert haben, können Sie es deinstallieren, indem Sie den folgenden Befehl ausführen:
sudo apt autoremove pidgin
Geben Sie dann Ihr Passwort ein und der Vorgang beginnt.
Wenn Sie sich für Flatpak entschieden haben, können Sie Pidgin deinstallieren, indem Sie es ausführen:
sudo flatpak uninstall --user im.pidgin.Pidgin
Ja, so einfach ist das.
Schlussfolgerung
Der IM ist nicht tot, wie viele glauben, sondern wird jetzt professioneller eingesetzt. Das Bonjour-Protokoll wird beispielsweise in lokalen Geschäftsnetzwerken verwendet und kann in Kombination mit Pidgin in der Geschäftskommunikation entscheidend sein. Aus diesem Grund ist es immer eine gute Idee, Pidgin zu installieren.
Haben Sie Pidgin verwendet? gefällt es dir? oder kennen Sie einen anderen IM-Client? lass es uns in den Kommentaren wissen und teile den Beitrag.