Ubuntu ist das beliebteste Betriebssystem von allen Linux und deshalb verwenden viele Entwickler es. Auch, weil es über moderne Tools verfügt, die ihnen bei der Entwicklung der Software helfen. In diesem Beitrag werden wir über eines dieser Tools sprechen, die sich auf die Webentwicklung konzentrieren. Nachdem Sie den Beitrag gelesen haben, erfahren Sie also, wie Sie Brackets unter Ubuntu 20.04 installieren
Welche Klammern?
Brackets ist ein leistungsstarker Texteditor, der sich auf die Webentwicklung und insbesondere auf das Frontend konzentriert. Es ist Open Source und hat viele Funktionen, die es für viele unverzichtbar machen.
Auch auf der Brackets-Website finden wir einige Definitionen
Brackets ist ein leichter, aber leistungsstarker, moderner Texteditor. Wir fügen visuelle Tools in den Editor ein, damit Sie die richtige Menge an Hilfe erhalten, wenn Sie sie benötigen, ohne Ihren kreativen Prozess zu beeinträchtigen.
Da es von vielen Front-End-Entwicklern weltweit erstellt wurde, kann man sagen, dass Brackets die Webentwicklung wie kein anderer Editor versteht.
Einige Merkmale von Klammern sind die folgenden:
- Plattformübergreifend:Es enthält Binärdateien für Windows, Linux und macOS. Dies erleichtert den Umstieg auf Linux, wenn Sie von einem anderen System kommen.
- Open Source:Mit einem offenen Code können Sie ihn untersuchen. Und vor allem keine Lizenzprobleme.
- Unterstützungserweiterungen:Unterstützt viele verschiedene Erweiterungen, die die Funktionalität des Programms noch weiter verbessern.
- Präprozessorunterstützung:Arbeiten Sie mit Präprozessoren (LESS und SCSS) auf völlig neue Weise.
- Live-Vorschau:Holen Sie sich eine Echtzeitverbindung zu Ihrem Browser.
- Inline-Editoren:Anstatt zwischen Datei-Tabs zu wechseln, können Sie mit Brackets ein Fenster in den Code öffnen, der Ihnen am wichtigsten ist.
Installieren Sie Brackets unter Ubuntu 20.04
Für Brackets sind Binärdateien für Ubuntu 20.04 verfügbar, die sich jedoch nicht in den offiziellen Repositories befinden. Daher stellen wir Ihnen mehrere Methoden zur Durchführung der Installation vor.
Methode 1:Installieren Sie Brackets unter Ubuntu 20.04 mit dem DEB-Paket
Diese Methode basiert auf dem DEB-Paket von Brackets, das alles einfacher macht. Diese Methode garantiert auch, dass Sie die neueste stabile Version des Programms haben.
Gehen Sie also auf die Brackets-Website und klicken Sie auf die Download-Schaltfläche. Die Website erkennt Ihr System automatisch und gibt Ihnen das erforderliche Paket.
Öffnen Sie nach dem Herunterladen Ihr Terminal über das Hauptmenü oder durch Drücken von STRG + ALT + T Tasten und navigieren Sie zu dem Ort, an dem sich das Paket befindet.
cd Downloads/
Installieren Sie nun das Paket mit APT:
sudo apt install ./Brackets.Release.1.14.1.64-bit.deb
Nachdem Sie Ihr Passwort eingegeben haben, beginnt die Installation.
Am Ende können Sie es über das Hauptmenü starten.
Methode 2:Klammern im Ubuntu Software Center
Das Ubuntu Software Center ist der Ubuntu Application Store und einer der umfassendsten Stores in ganz Linux. Klammern müssen natürlich auf der Party sein, also lassen Sie uns sie mit diesem Shop installieren.
Öffnen Sie das Ubuntu Software Center über das Hauptmenü und suchen Sie in der Suchmaschine nach Brackets.

Ihnen werden einige Ergebnisse angezeigt, also wählen Sie das beste aus, in diesem Fall das erste.
Nun sehen Sie detaillierte Informationen zum Programm. Um die Installation zu starten, klicken Sie einfach auf Installieren Schaltfläche.
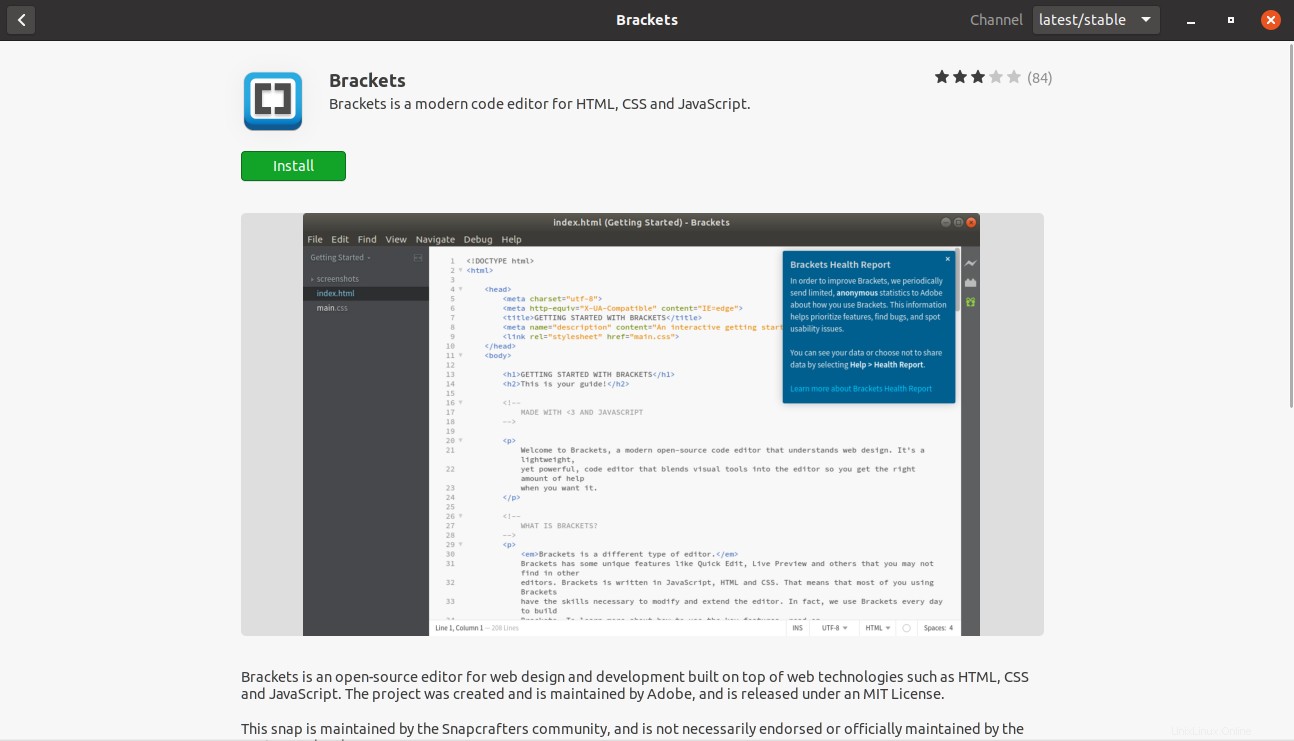
Wenn die Installation abgeschlossen ist, steht sie im Hauptmenü zur Verfügung.
Methode 3:Verwenden des Snap-Befehls
Es gibt eine dritte Methode und diese ist noch einfacher. Es ist der Snap-Befehl, der die Canonical-Pakettechnologie verwaltet. Wir haben in diesem Beitrag darüber gesprochen.
Alles, was Sie tun müssen, ist ein Terminal zu öffnen und es auszuführen:
sudo snap install brackets --classic
Und das ist alles. Nach Eingabe des Passworts startet die Installation und Sie können sie über das Hauptmenü ausführen.
Wie benutzt man es?
Sobald Sie Brackets starten, sehen Sie eine vorinstallierte Datei, die Ihnen die gesamte Einführung in die Anwendung gibt.
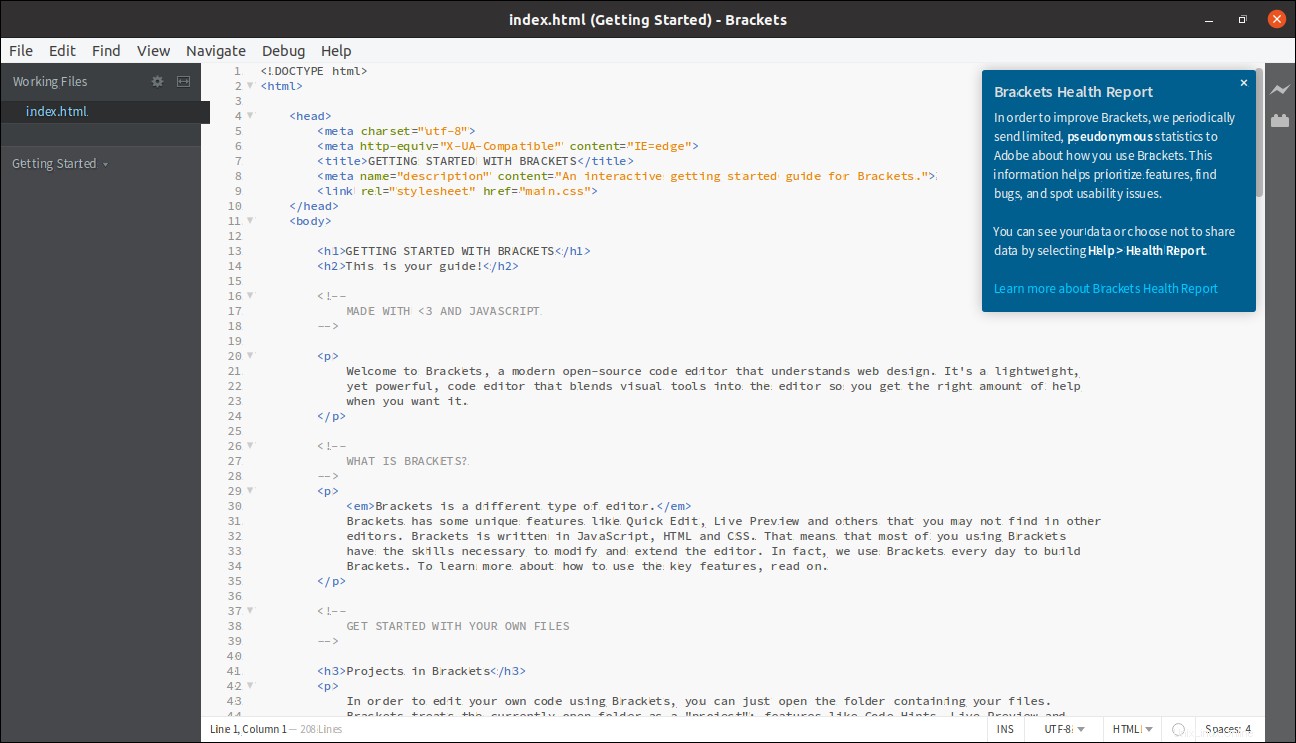
Diese Datei ist im HTML-Code, aber auf der rechten Seite des Panels gibt es eine Donner-Schaltfläche, die die Live-Vorschau-Schaltfläche ist.
Wenn Sie darauf klicken, werden Sie feststellen, dass es nur mit Google Chrome und nicht mit Firefox funktioniert, aber das ist ein geringeres Übel.
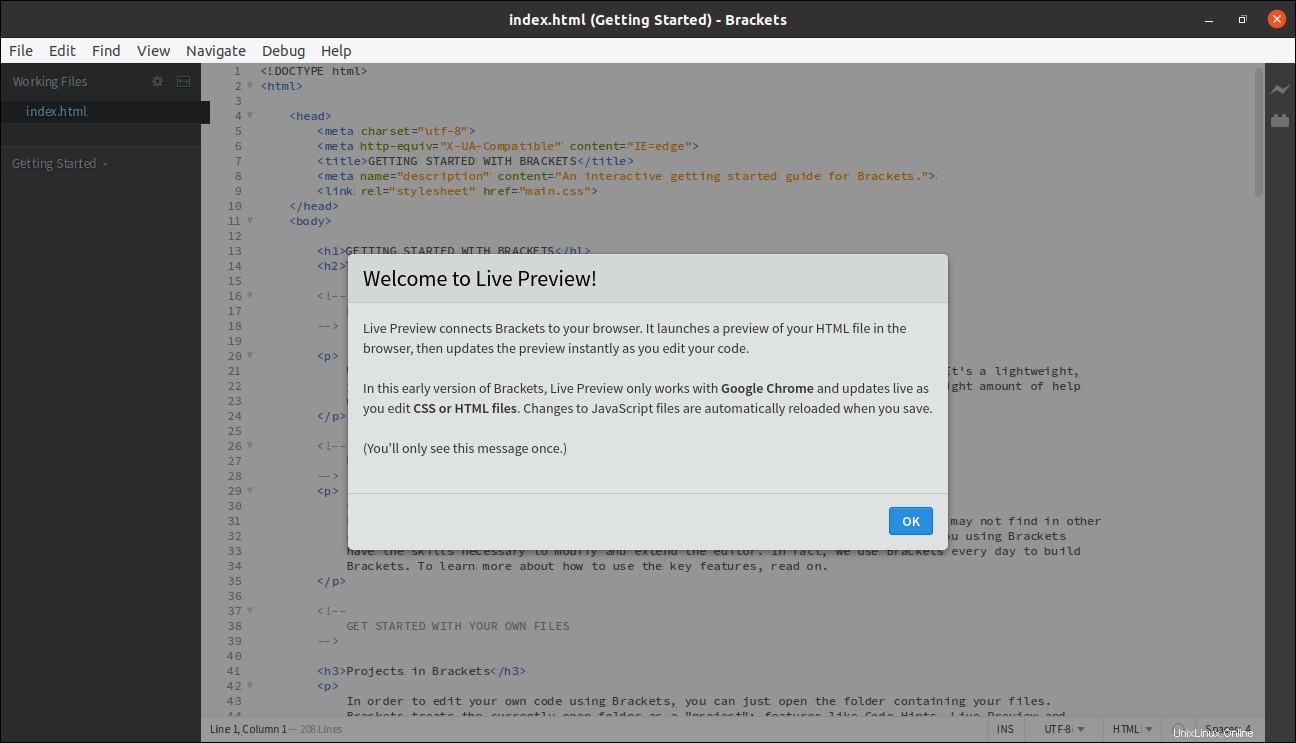
Anpassungen sind an der Tagesordnung und Sie können Themen und Schriftarten problemlos ändern. Gehen Sie zu Ansicht> Designs

Außerdem können Sie Erweiterungen installieren, die zur Steigerung der Produktivität beitragen.
Wie entferne ich Klammern unter Ubuntu 20.04?
Wenn Sie Brackets von Ihrem System deinstallieren möchten, ist dies nicht kompliziert. Nur der Befehl variiert je nach Installationsmethode.
Wenn Sie Methode 1 verwendet haben, öffnen Sie einfach das Terminal und führen Sie den folgenden Befehl aus
sudo apt remove brackets
Wenn Sie Methode 2 oder Methode 3 verwendet haben, läuft alles darauf hinaus, diesen Befehl auszuführen:
sudo snap remove brackets
Und so einfach ist es, Brackets von Ihrem System zu deinstallieren.
Schlussfolgerung
Wenn Sie vorhaben, ein Frontend-Entwickler zu werden, müssen Sie wissen, wie man Brackets verwendet, aber dafür müssen Sie wissen, wie man es installiert, und das haben Sie nach dem Lesen dieses Beitrags gelernt.
Wie Sie sehen konnten, können Brackets mit verschiedenen Methoden installiert werden, die es dem Benutzer ermöglichen, die für ihn beste auszuwählen. Andererseits ist es ein Editor, der das Schreiben von Code und das anschließende Debuggen erleichtert.
Also, jetzt wollen wir etwas über dich wissen, hast du Brackets verwendet? gefällt es dir? oder bevorzugst du einen anderen? lass es uns in deinen Kommentaren wissen und teile den Beitrag.