VeraCrypt ist ein kostenloses Open-Source-Tool zur Festplattenverschlüsselung, das von IDRIX eingeführt wurde das mit Mac OS, Windows-basierten Betriebssystemen und Linux, einschließlich Ubuntu 22.04, kompatibel ist. Es erstellt und mountet ein virtuelles Laufwerk in Form einer Datei. Die von VeraCrypt durchgeführte Verschlüsselung ist transparent, automatisch, in Echtzeit und basiert auf mehreren Algorithmen.
Die Installation und Verwendung von VeraCrypt unter Ubuntu 22.04 wird in diesem Artikel ausführlich behandelt.
Veracrypt-Installation auf Ubuntu 22.04
Um Veracrypt auf Ubuntu 22.04 zu installieren, befolgen Sie sorgfältig die unten angegebenen Schritte.
Schritt 1:Ubuntu-Pakete aktualisieren
Drücken Sie zuerst „STRG+ALT+T“ um das Terminal zu öffnen und die Ubuntu APT-Pakete zu aktualisieren:
$ sudo apt update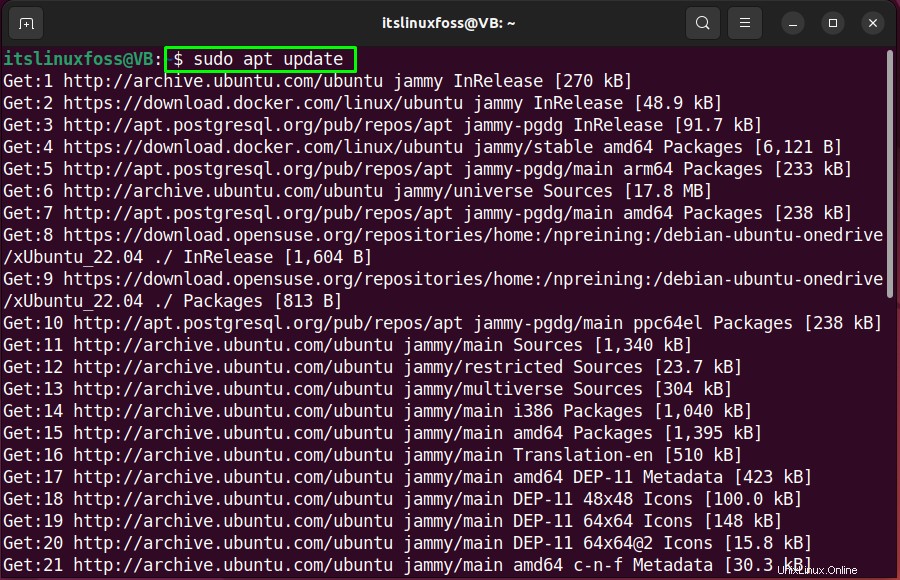
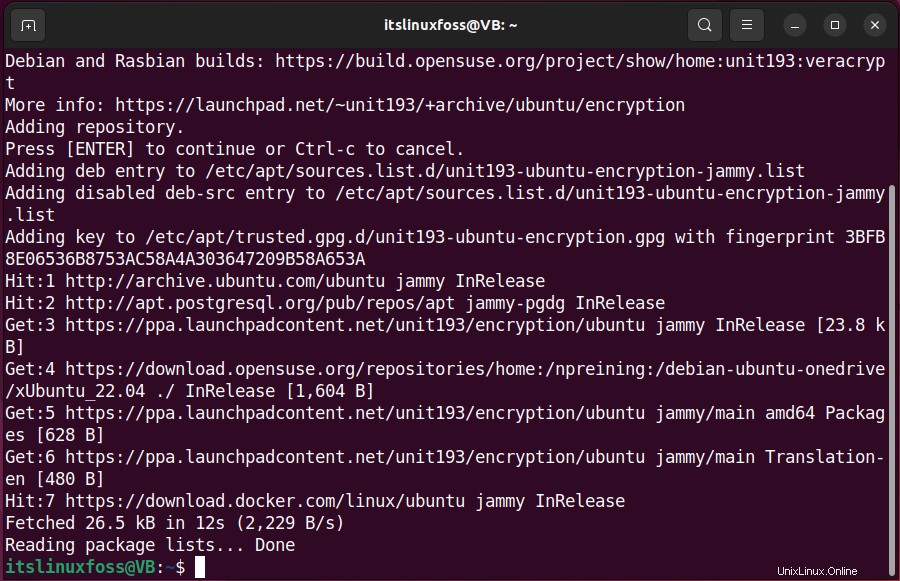
Schritt 2:Unit193-Repository hinzufügen
Fügen Sie im nächsten Schritt die „unit193 ” Repository, das VeraCrypt enthält:
$ sudo add-apt-repository ppa:unit193/encryption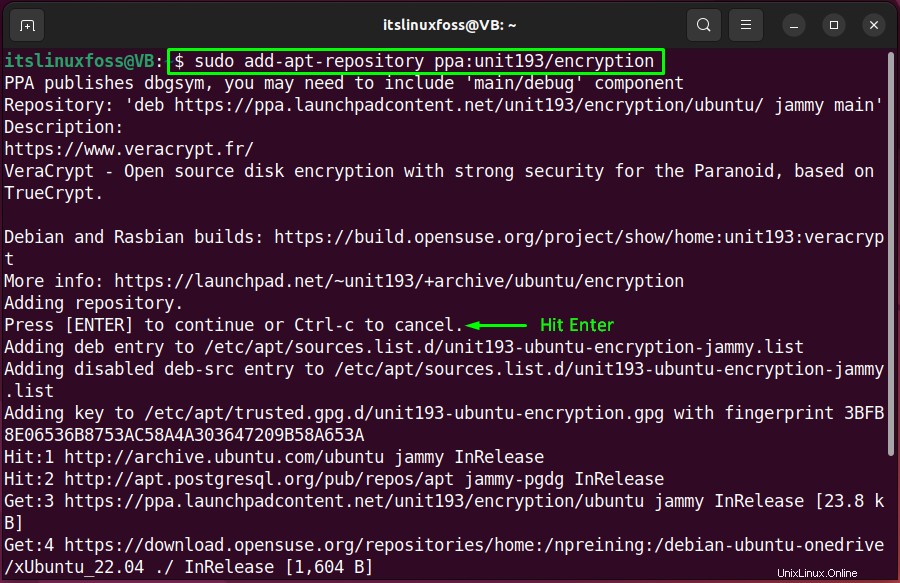
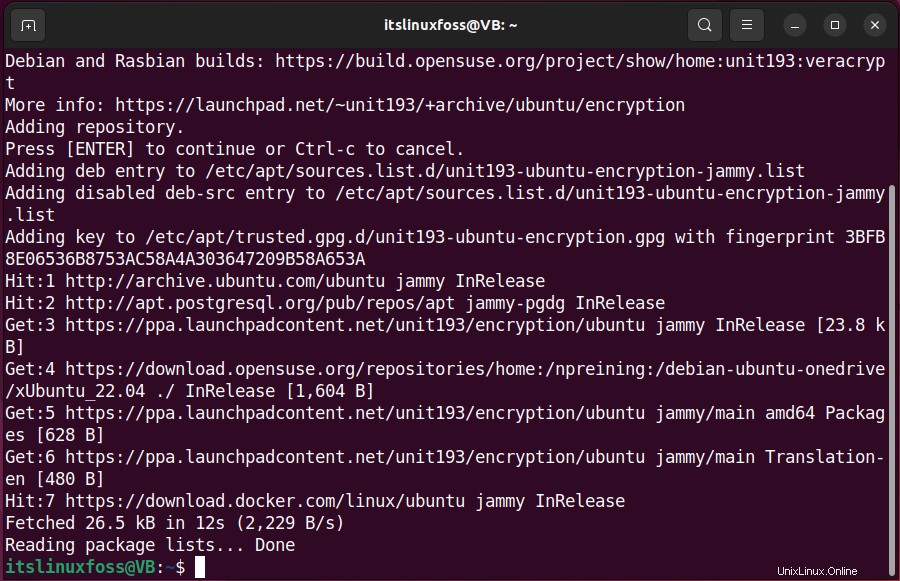
Schritt 3:Systempakete aktualisieren
Aktualisieren Sie nach dem Hinzufügen des angegebenen Repositorys erneut die Systempakete:
$ sudo apt update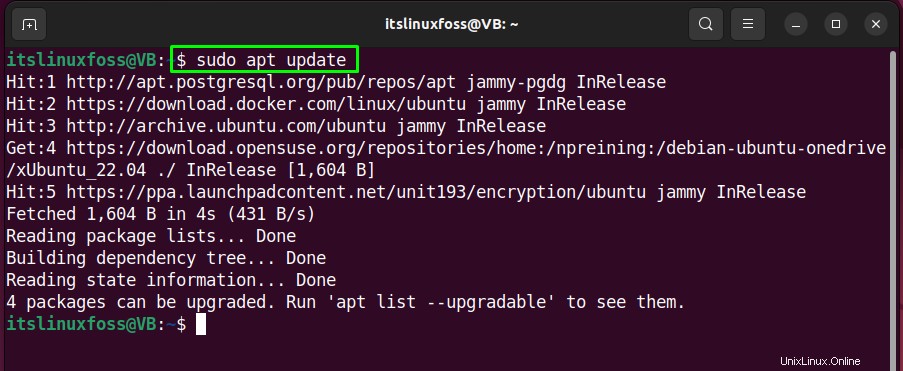
Schritt 4:Installieren Sie VeraCrypt
Installieren Sie schließlich VeraCrypt mit dem unten angegebenen Befehl:
$ sudo apt install veracrypt -y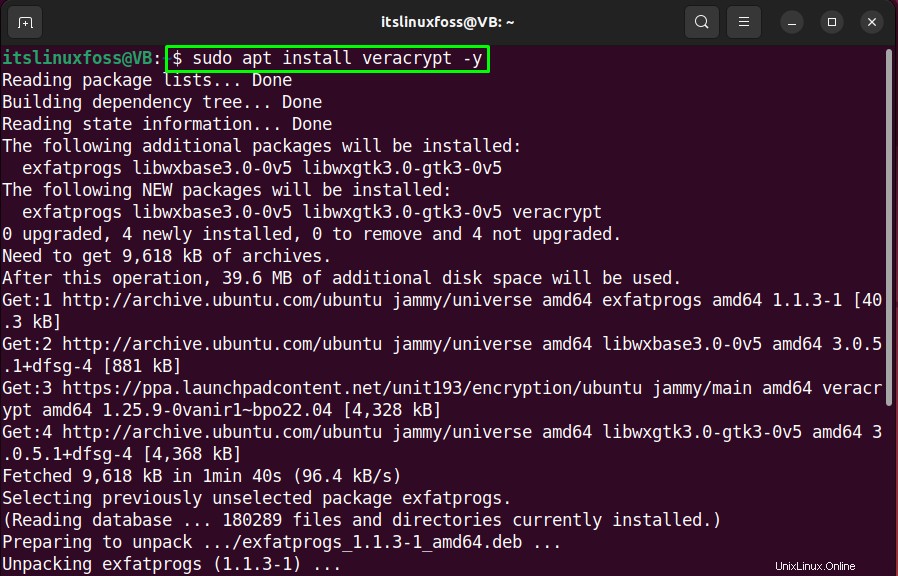
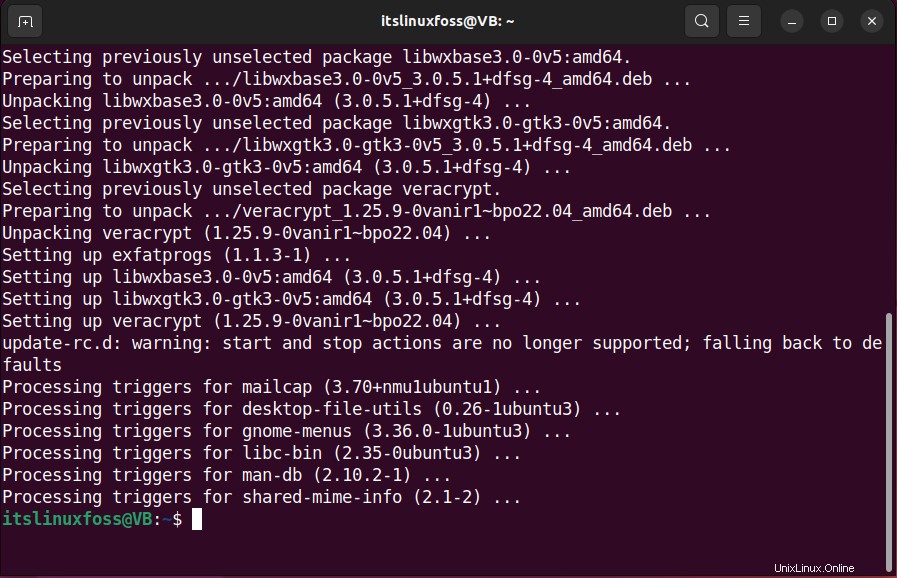
Die angegebene Ausgabe zeigt an, dass wir VeraCrypt erfolgreich installiert haben. Schauen wir uns an, wie man es verwendet.
Verwendung von VeraCrypt unter Ubuntu 22.04
Um VeraCrypt zu verwenden und ein neues Volume zu erstellen, befolgen Sie die unten aufgeführten Schritte.
Schritt 1:Öffnen Sie VeraCrypt
Suchen Sie zuerst „VeraCrypt “ in den „Aktivitäten ” Menü und öffnen Sie es:
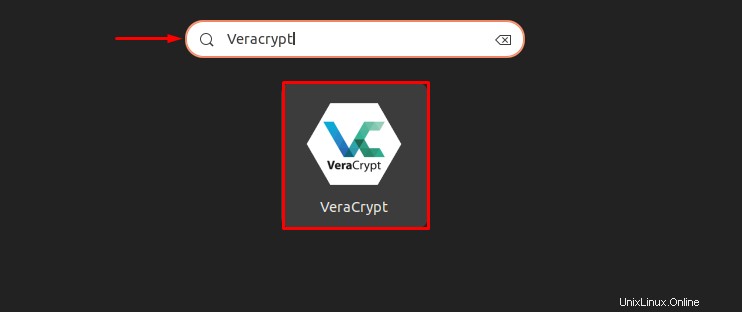
Schritt 2:Neues Volume erstellen
Wie Sie sehen können, wird Veracrypt effektiv auf unserem Ubuntu 22.04-System gestartet. Erstellen Sie nun ein neues Volume, indem Sie auf „Volume erstellen“ klicken ”-Schaltfläche:
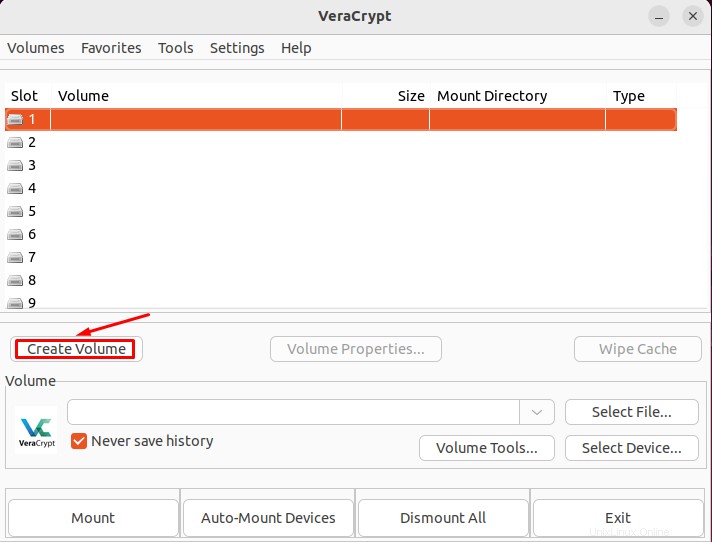
Dabei wird die Datei „VeraCrypt Volume Creation Der Assistent erscheint auf dem Bildschirm. Wählen Sie „Verschlüsselten Dateicontainer erstellen aus “ und klicken Sie auf „Weiter“. ”-Schaltfläche:
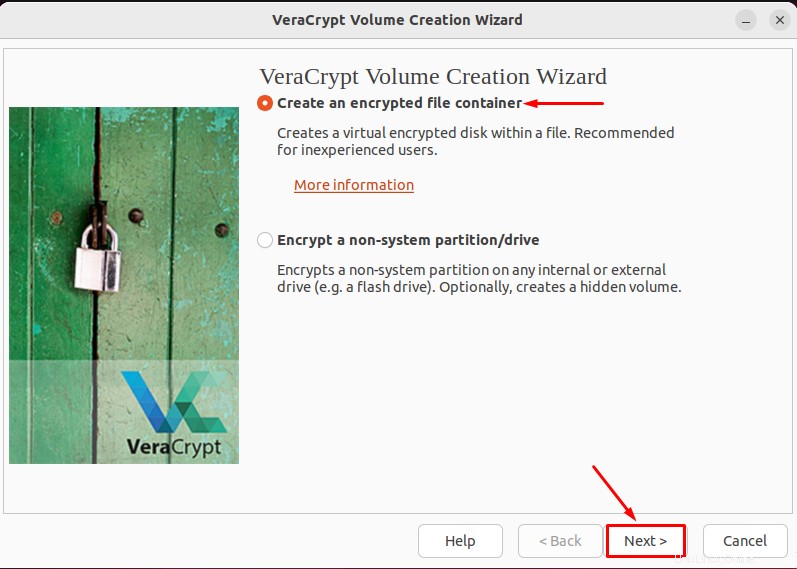
Schritt 3:Volumentyp festlegen
Wählen Sie den Volume-Typ aus, da wir „Standard-VeraCrypt-Volume“ ausgewählt haben “ und klicken Sie auf „Weiter“. ”-Schaltfläche:
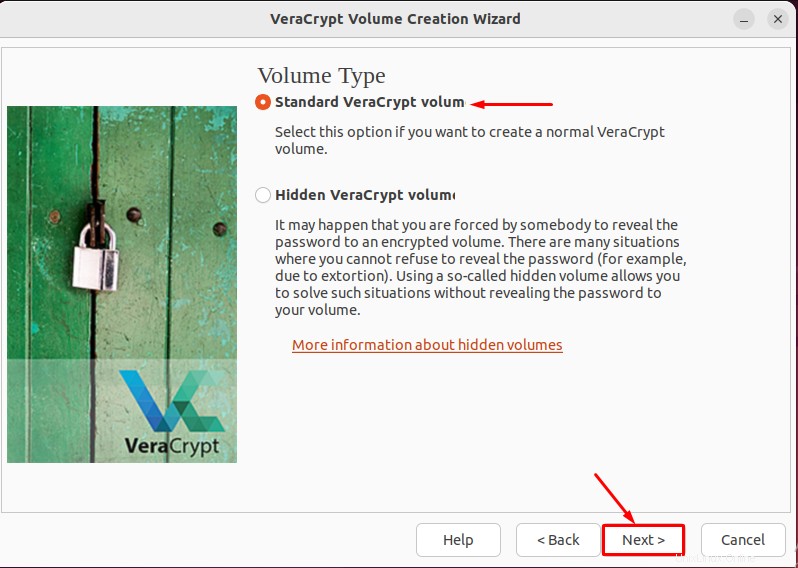
Schritt 4 VeraCrypt-Datei auswählen oder erstellen
Klicken Sie auf „Datei auswählen“. ” zum Erstellen und Auswählen einer VeraCrypt-Volume-Datei:
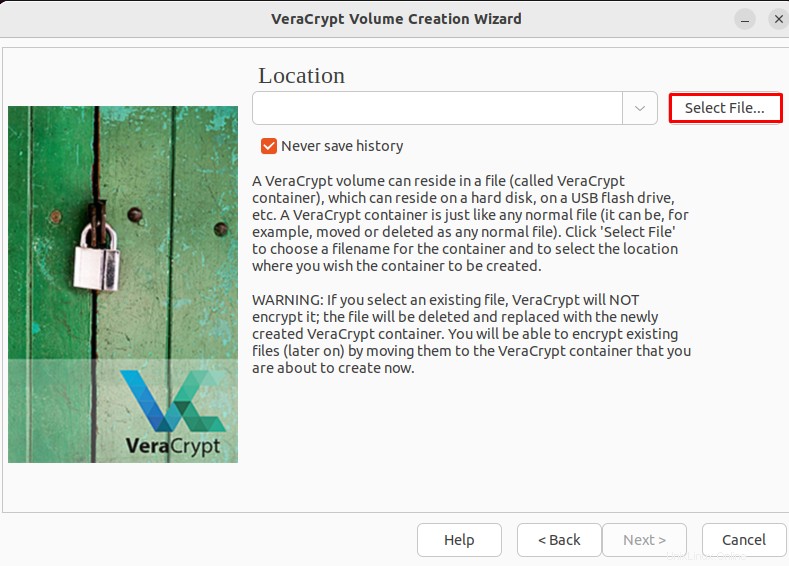
Fügen Sie den Dateinamen hinzu, da wir „Veracrypt verwendet haben “ und klicken Sie auf „Speichern ”-Schaltfläche:
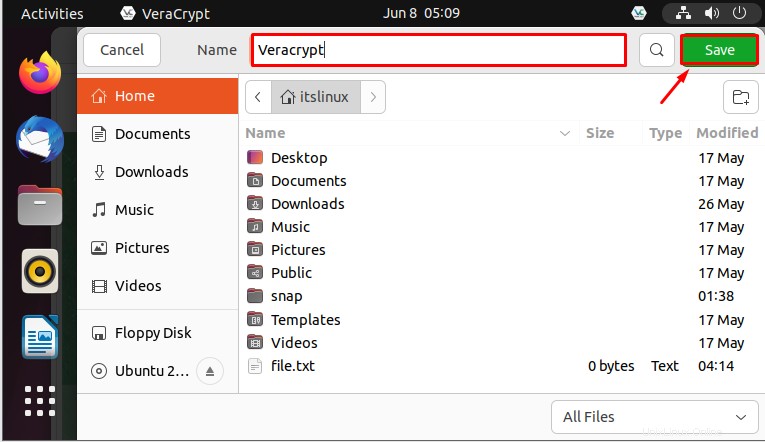
Fügen Sie den Pfad der neu erstellten Datei im „Speicherort“ hinzu “-Menü und klicken Sie auf „Weiter ”-Schaltfläche:
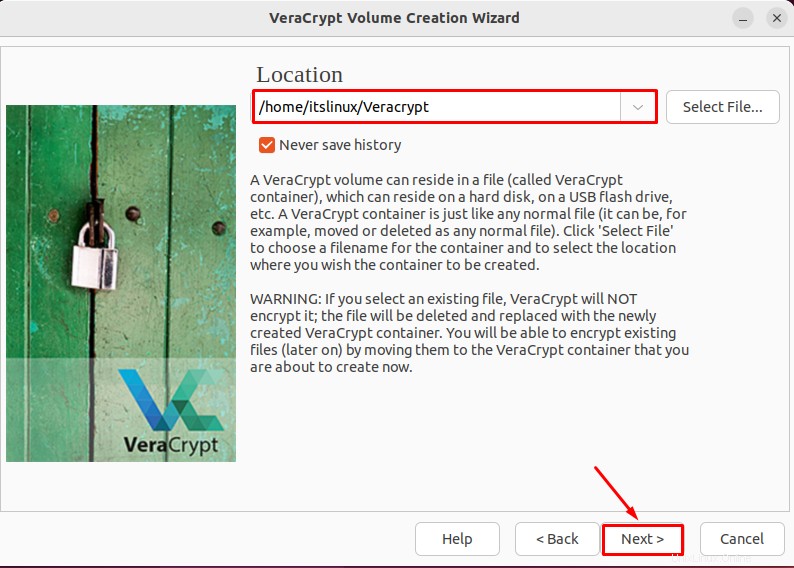
Schritt 5:Verschlüsselungsoption auswählen
Wählen Sie den erforderlichen „Verschlüsselungsalgorithmus“. “ und „Hash-Algorithmus “ aus den entsprechenden Dropdown-Menüs und klicken Sie auf „Weiter“. " Taste. Wir haben beispielsweise „AES“ ausgewählt “ als Verschlüsselungsalgorithmus und „SHA-512 ” als Hash-Algorithmus:
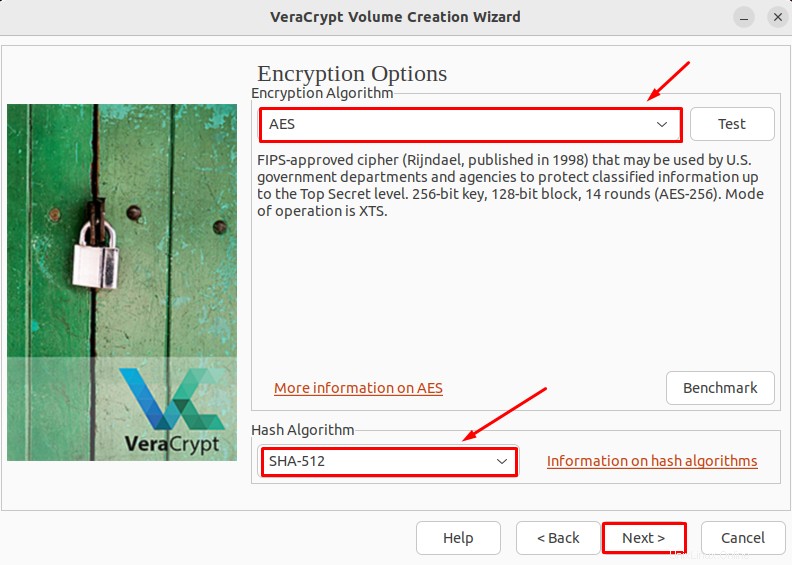
Schritt 6:Volumengröße festlegen
Legen Sie die Größe des Volumes fest und klicken Sie auf „Weiter“. ”-Schaltfläche:
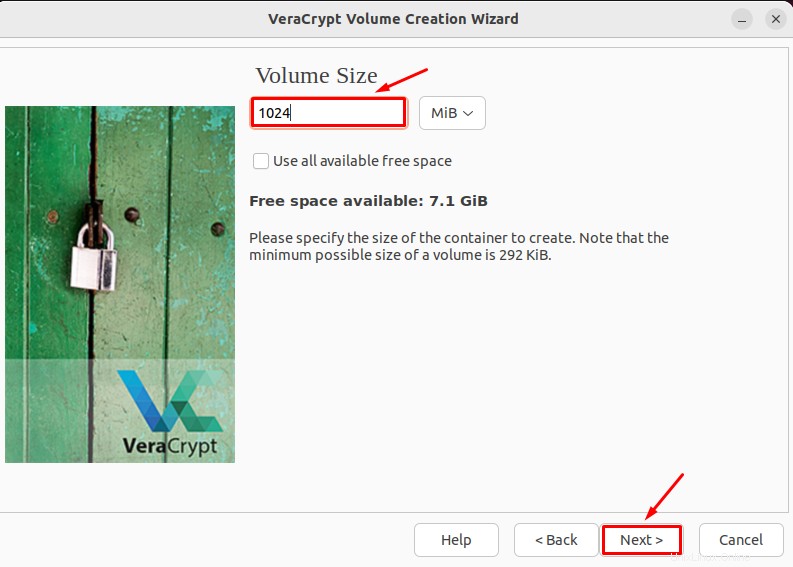
Fügen Sie das neue Passwort hinzu, bestätigen Sie es und speichern Sie es, indem Sie auf „Weiter“ klicken ”-Schaltfläche:
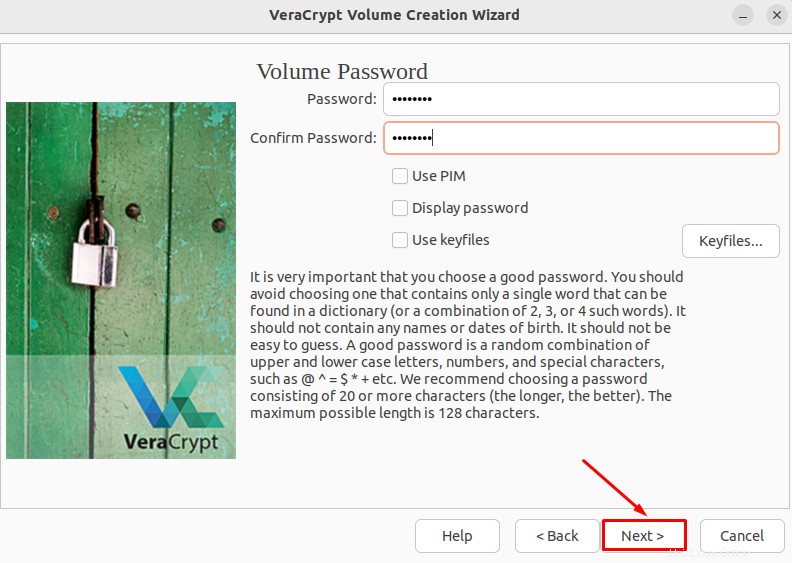
Schritt 7:Volumenformat auswählen
Wählen Sie Volumenformat, da wir „LinuxExt4, ausgewählt haben “ und klicken Sie dann auf „Weiter“. ”-Schaltfläche:
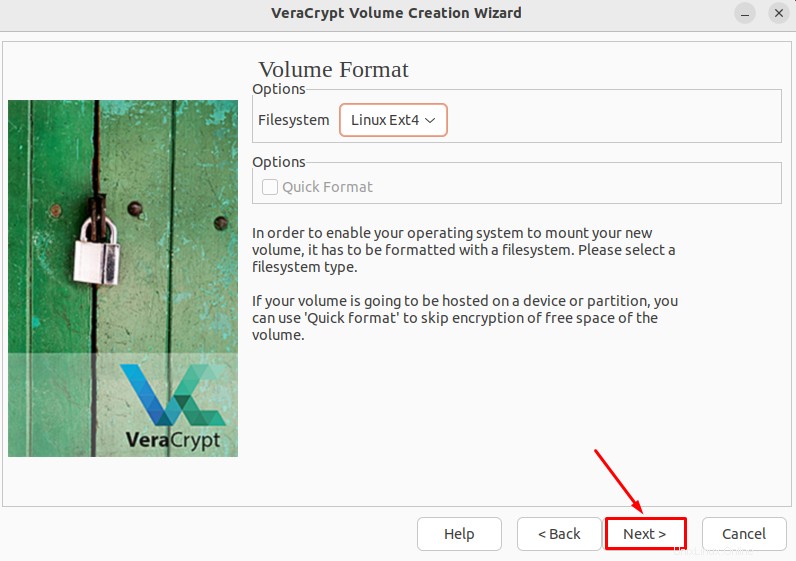
Nachdem Sie das Dateisystemformat festgelegt haben, wählen Sie „Ich werde das Volume nur unter Linux bereitstellen “ als „Plattformübergreifend “ und gehen Sie zum nächsten Schritt, indem Sie auf „Weiter“ klicken “:
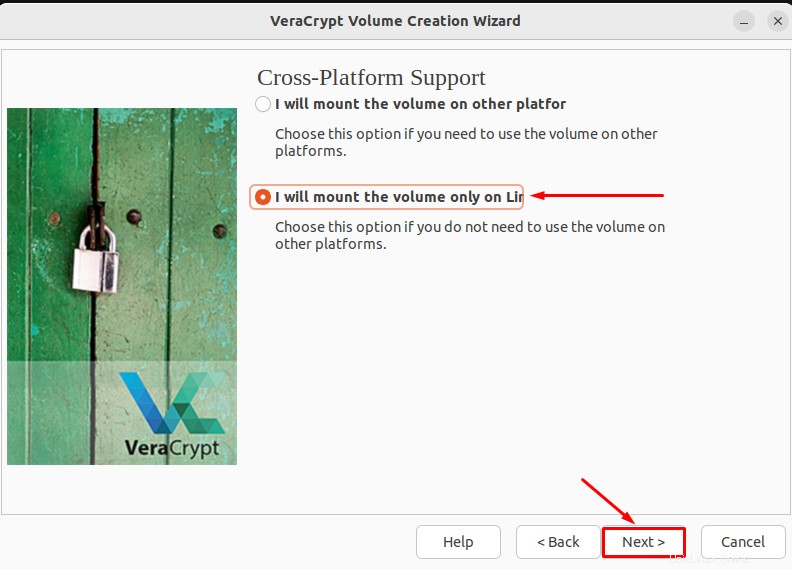
Lesen Sie den hervorgehobenen Abschnitt „WICHTIG “ notieren und auf „Formatieren“ klicken ”-Taste, um den Prozess der Volume-Erstellung abzuschließen:
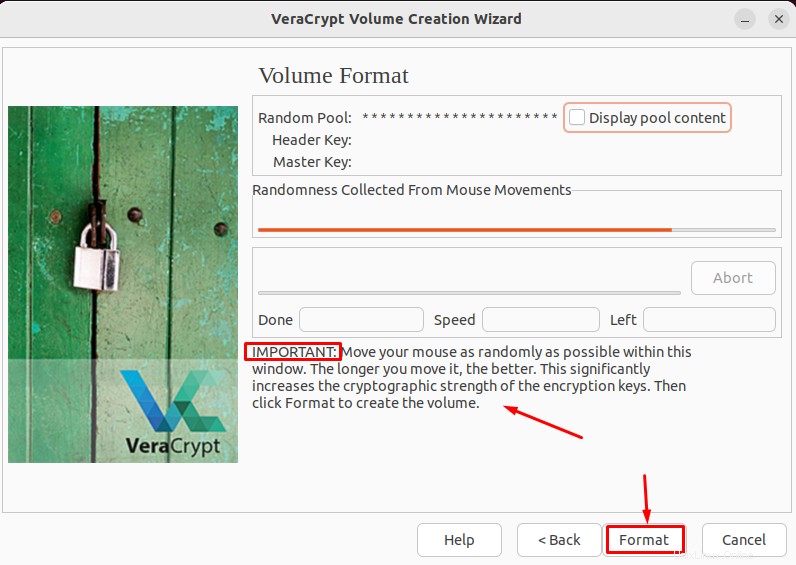
Wie Sie sehen können, haben wir mit VeraCrypt erfolgreich ein neues Volume erstellt. Klicken Sie auf „OK“. ”-Taste, um fortzufahren:
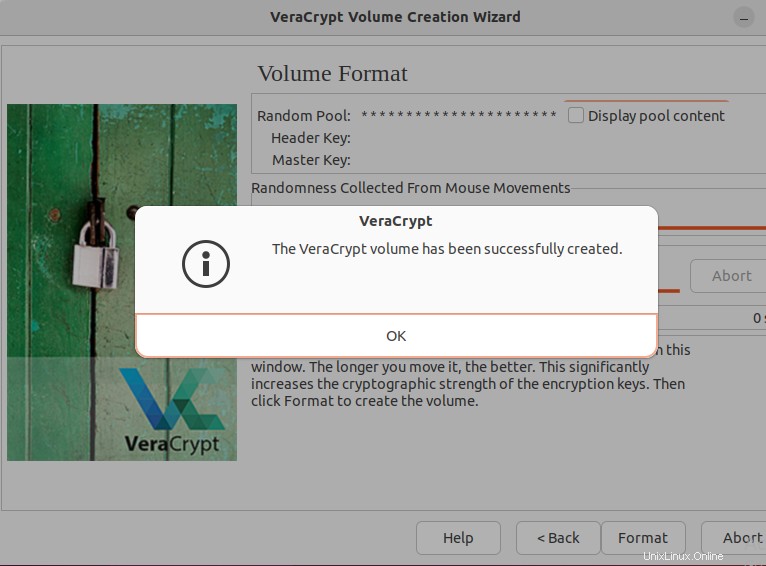
Schließen Sie die „VeraCrypt-Volume-Erstellung ”-Assistenten, indem Sie auf „Exit“ klicken ”-Schaltfläche:
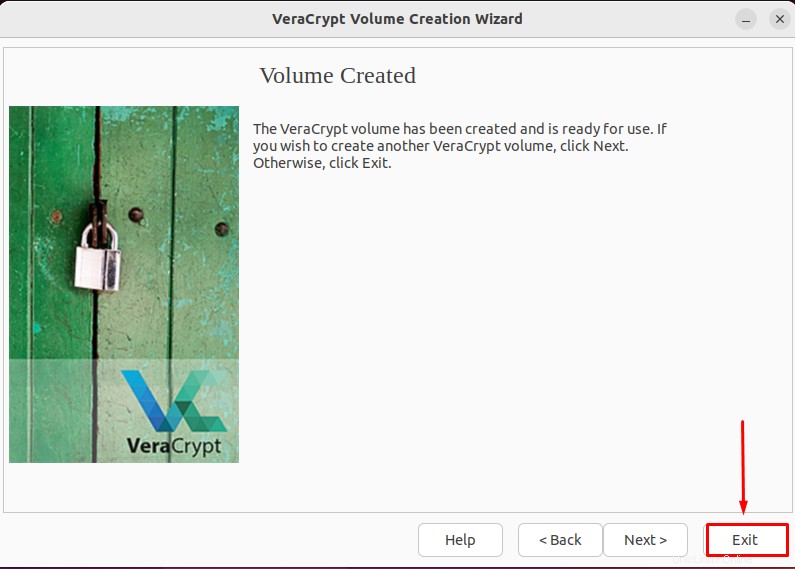
Schritt 8:Volume in VeraCrypt hinzufügen
Fügen Sie das neu erstellte Volume in VeraCrypt hinzu, indem Sie es mit „Datei auswählen“ durchsuchen “. Sie werden zur „Startseite“ navigiert ” Verzeichnis:
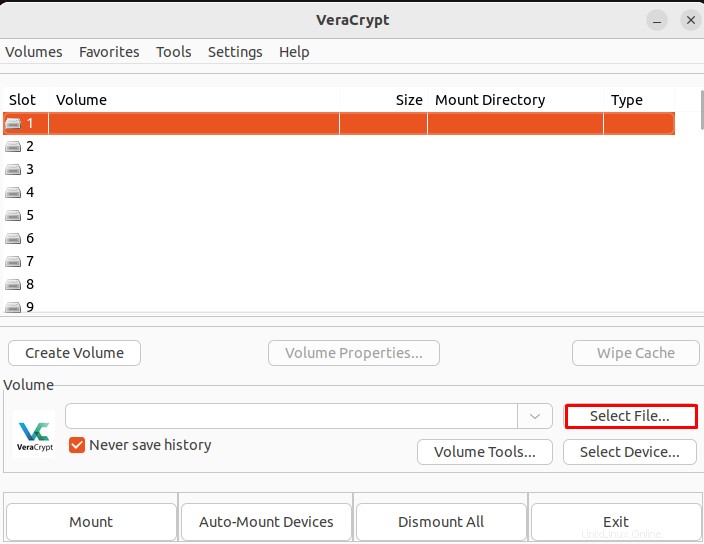
Wählen Sie „Veracrypt“ aus Datei aus der „Startseite “-Verzeichnis und klicken Sie auf „Öffnen ”-Schaltfläche:
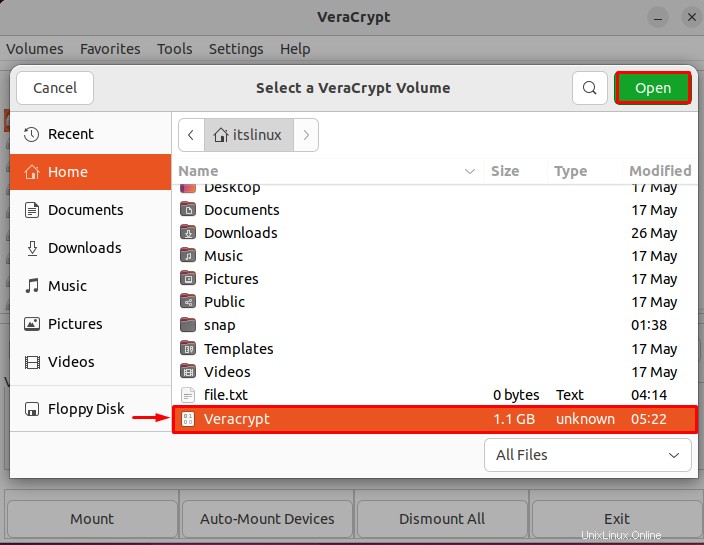
Drücken Sie nach dem Hinzufügen der Datei auf die Schaltfläche „Mount ”-Taste, um ein neues Volume hinzuzufügen:
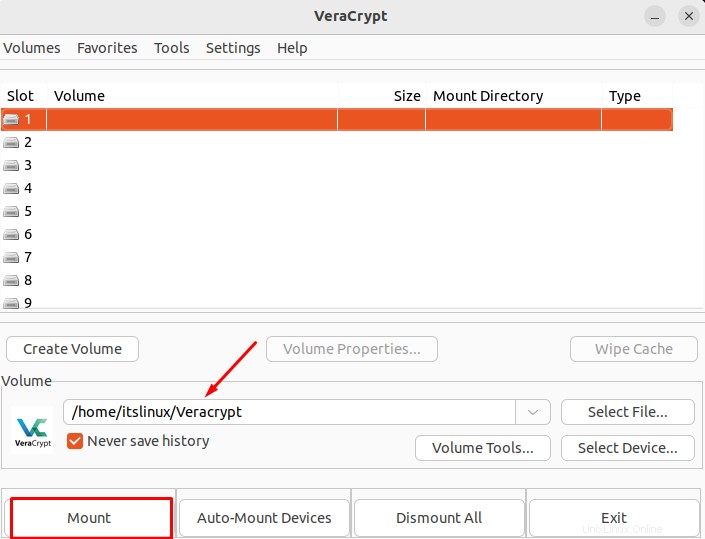
Fügen Sie das Passwort hinzu, das Sie während des Volume-Erstellungsprozesses erstellt haben:
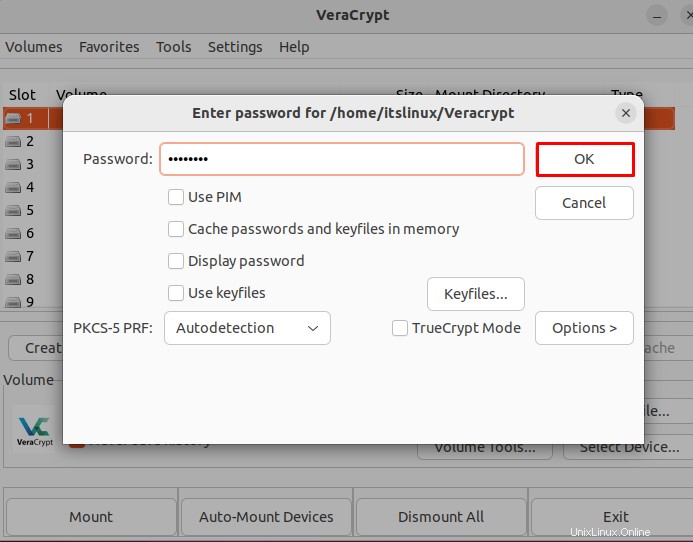
Wie Sie sehen können, wurde ein neues Volume erfolgreich in VeraCrypt hinzugefügt:
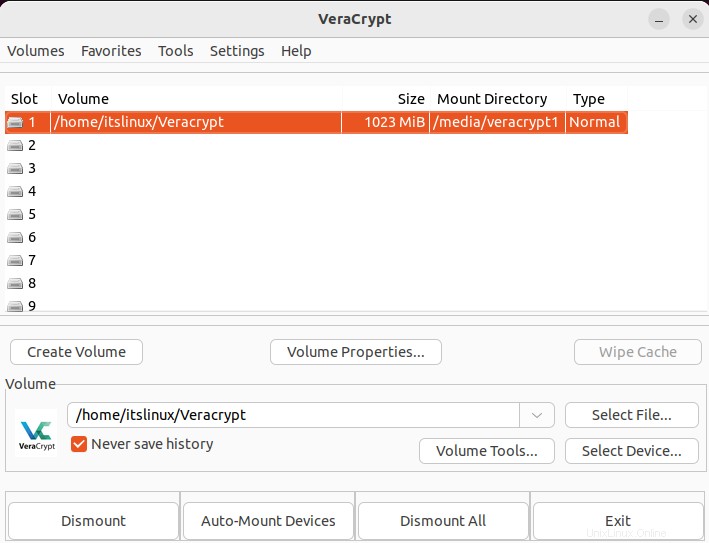
Wir sind mit der Installation und Verwendung von VeraCrypt auf Ubuntu 22.04 fertig. Fahren wir fort, um es zu deinstallieren.
So deinstallieren Sie VeraCrypt von Ubuntu 22.04
Verwenden Sie unter Ubuntu 22.04 zum Deinstallieren von VeraCrypt den unten angegebenen Befehl auf dem Terminal:
$ sudo apt autoremove veracrypt -y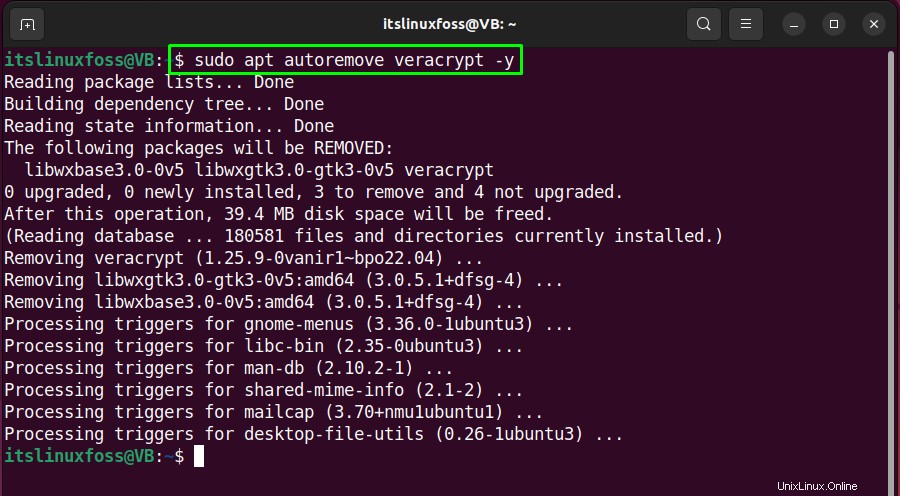
Wir haben alle wesentlichen Schritte zur Installation, Verwendung und Deinstallation von VeraCrypt unter Ubuntu 22.04 effektiv ausgearbeitet.
Schlussfolgerung
Unter Ubuntu 22.04 muss zur Installation von VeraCrypt zunächst eine „unit193 ” Drittanbieter-Repository, da es nicht direkt aus dem APT-Repository verfügbar ist. Aktualisieren Sie nach dem Hinzufügen des Repositorys das System und führen Sie „$ sudo apt install veracrypt -y aus “-Befehl auf dem Terminal. In diesem Tutorial haben wir effektiv alle erforderlichen Schritte zur Installation ausgearbeitet , benutzen , und deinstallieren Sie VeraCrypt auf Ubuntu 22.04.