VLC ist ein kostenloser, quelloffener und plattformübergreifender Mediaplayer. Es ist für Windows, Linux, Mac, Android, iOS und die meisten verfügbaren Betriebssysteme verfügbar. Dieser Mediaplayer kann alle Medienformate ausführen. Mit der Unterstützung von Skins und Add-Ons können Sie es auch anpassen.
Funktionen
- Einfach, schnell und leistungsstark
- Spielt alles ab – Es spielt alle Dateien, Discs, Webcams, Geräte und Streams ab.
- Spielt die meisten Codecs ohne Codec-Pakete ab – MPEG-2, MPEG-4, H.264, MKV, WebM, WMV, MP3 …
- Plattformübergreifend – Verfügbar für Windows, Linux, Mac OS X, Unix, iOS, Android …
- Kostenlos und Open Source – keine Spyware, keine Werbung und kein Nutzer-Tracking.
- Unterstützt Designs (Skin) und Add-ons
Überprüfen Sie die Funktionen im Detail auf der offiziellen Website.
Installieren Sie VLC unter Ubuntu
Wir werden Ubuntu Linux Flavor für die Demonstration verwenden, die wir mit VirtualBox eingerichtet haben. Für Windows und andere Betriebssysteme klicken Sie hier, um Media Player herunterzuladen
Sie können VLC mit dem Befehl apt-get, dem Snap-Paket oder mit dem Ubuntu-Software-Manager installieren. Wir werden jede Methode behandeln, aber Sie sollten eine von beiden verwenden.
Mit apt-get-Befehl installieren
VLC ist im Standard-Quell-Repository von Ubuntu verfügbar.
Melden Sie sich beim Ubuntu-System an und öffnen Sie dann das Terminal, indem Sie STRG+ALT+T drücken. Ubuntu bietet ein vielseitiges apt-get-Befehlsdienstprogramm zum Installieren der Software.
Führen Sie die folgenden Befehle aus, um VLC unter Ubuntu zu installieren,
1. Aktualisieren Sie die Quellliste mit dem folgenden Befehl.
$ sudo apt-get update
2. Durchsuchen Sie das Repository mit dem folgenden Befehl.
$ apt-cache search vlc
Sie müssen vlc – Multimedia Player and Streamer installieren.
3. Führen Sie den Installationsbefehl aus
$ sudo apt-get install vlc
Das ist es. Die Installation ist abgeschlossen.
4. Geben Sie VLC auf dem Terminal ein, um es zu starten.
$ vlc
Sie sollten den Media Player wie unten gezeigt sehen. Akzeptieren Sie die Datenschutz- und Netzwerkzugriffsrichtlinie.
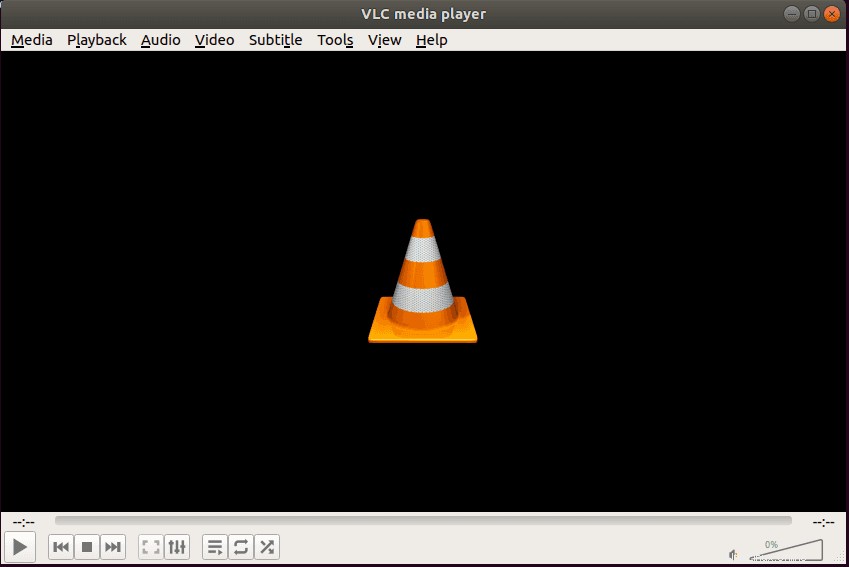
VLC-Snap installieren
VLC ist auch als Ubuntu-Snap-Paket verfügbar. Sie können also auch einen Snap-Befehl für die Installation verwenden. Snaps bieten eine sichere Verteilung der neuesten Apps und Dienstprogramme für Cloud, Server, Desktops und das Internet der Dinge. Es ist im Grunde ein Apps Store für Linux.
Melden Sie sich beim Ubuntu-System an und öffnen Sie dann das Terminal, indem Sie die Tasten STRG+ALT+T drücken. Führen Sie den folgenden Befehl aus, um das VLC-Snap-Paket zu installieren.
1. Führen Sie zur Installation den folgenden Befehl auf dem Terminal aus.
$ sudo snap install vlc vlc 3.0.5-1 from VideoLAN* installed
2. Sie können die Snap-Version mit dem folgenden Befehl überprüfen.
$ sudo snap list vlc Name Version Rev Tracking Publisher Notes vlc 3.0.5-1 768 stable videolan* -
Zum Zeitpunkt der Erstellung dieses Artikels ist die aktuelle Version 3.0.5-1.
3. Führen Sie den folgenden Befehl aus, um den VLC Media Player zu entfernen oder zu deinstallieren.
$ sudo snap remove vlc vlc removed
Installation mit Ubuntu-Software
Sie können die Ubuntu-Software verwenden, die eine GUI-Schnittstelle zur Installation ist, wenn Sie mit dem unten gezeigten Befehl nicht vertraut sind.
Öffnen Sie die Ubuntu-Software und suchen Sie nach VLC Media Player und klicken Sie auf die Schaltfläche Installieren. Geben Sie das Passwort für den Benutzer ein. Sie benötigen sudo-Zugriff auf dem System, um die Software zu installieren.
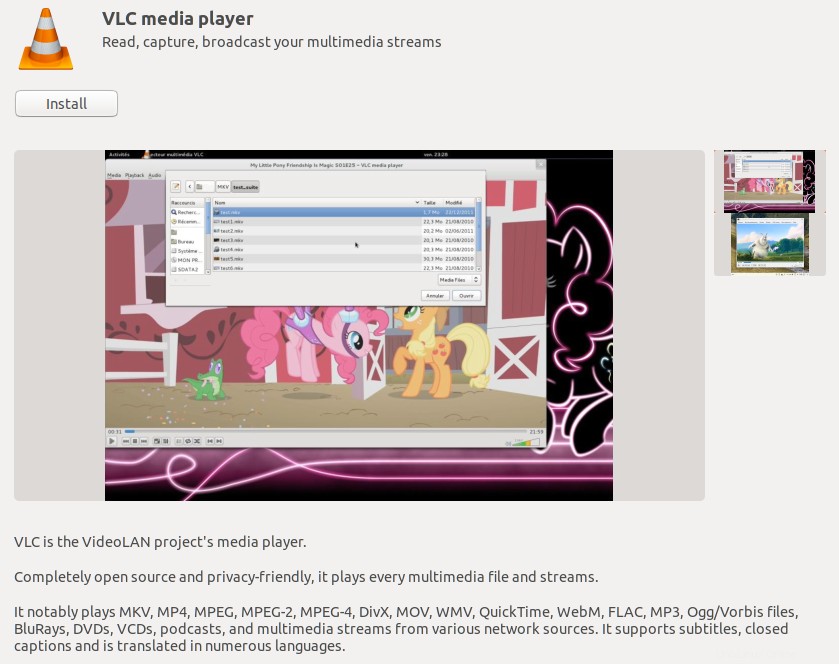
Wenn die Installation abgeschlossen ist, klicken Sie auf den Start. VLC fragt Sie nach bestimmten Berechtigungen. Geben Sie alle erforderlichen Berechtigungen ein und klicken Sie auf die Schaltfläche „Schließen“.

Lesen Sie als Nächstes die Datenschutz- und Netzwerkzugriffsrichtlinie, wählen Sie Metadaten-Netzwerkzugriff zulassen und klicken Sie auf die Schaltfläche „Weiter“.

Das ist es. Ihr Player ist bereit. Sie können lokale Dateien oder Audio- und Videostreams im Netzwerk abspielen.
Zusammenfassung
VLC ist ein kostenloser, quelloffener und plattformübergreifender Mediaplayer, der alles abspielt. Also los, installieren Sie es und genießen Sie Musik, Filme und Videos auf Ihrem Ubuntu-System und lassen Sie mich wissen, ob Ihnen der VLC Media Player gefällt.