In diesem Artikel haben wir die notwendigen Schritte zur Installation und Konfiguration von VNC auf Ubuntu 18.04 LTS erklärt. Bevor Sie mit diesem Tutorial fortfahren, vergewissern Sie sich, dass Sie als Benutzer mit sudo-Berechtigungen angemeldet sind. Alle Befehle in diesem Tutorial sollten als Nicht-Root-Benutzer ausgeführt werden.
Virtual Network Computing (VNC) ist ein grafisches Desktop-Sharing-System, mit dem Sie Ihre Tastatur und Maus verwenden können, um einen anderen Computer fernzusteuern.
Installieren Sie VNC auf Ubuntu
Schritt 1. Bevor Sie mit der Installation eines Pakets auf Ihrem Ubuntu-Server beginnen, empfehlen wir immer, sicherzustellen, dass alle Systempakete aktualisiert sind.
sudo apt update sudo apt upgrade
Schritt 2. Desktop-Umgebung installieren.
Installieren Sie jetzt Xfce4 und den VNC-Server. Drücken Sie y und ENTER, wenn Sie zur Installation aufgefordert werden:
sudo apt install xfce4 xfce4-goodies tightvncserver
Schritt 3. VNC-Server konfigurieren.
Nachdem der VNC-Server installiert ist, besteht der nächste Schritt darin, den vncserver-Befehl auszuführen, der die anfängliche Konfiguration erstellt und das Passwort einrichtet. Verwenden Sie sudo nicht, wenn Sie den folgenden Befehl ausführen:
vncserver
Sie werden aufgefordert, ein Passwort einzugeben. Generieren Sie ein Passwort mit einer Länge von 8 Zeichen, bei mehr wird es abgeschnitten. Sie werden auch gefragt, ob Sie ein Nur-Lese-Passwort wünschen, mit dem der Nutzer den Remote-Server nur anzeigen und nicht steuern kann. Sie können dies überspringen, wenn Sie es nicht benötigen.
VNC-Server sollte jetzt laufen:
xauth: file /home/john/.Xauthority does not exist New 'X' desktop is ubuntu_server:1 Creating default startup script /home/linuxtips/.vnc/xstartup Starting applications specified in /home/linuxtips/.vnc/xstartup Log file is /home/linuxtips/.vnc/ubuntu_server:1.log
Jetzt müssen wir die xstartup-Datei bearbeiten. Beenden Sie vorher den VNC-Dienst:
vncserver -kill :1
xstartup-Datei sichern:
cp ~/.vnc/xstartup ~/.vnc/xstartup.bak
Xstartup-Datei bearbeiten:
nano ~/.vnc/xstartup
Fügen Sie Folgendes am Ende der Datei hinzu:
startxfce4 &
Machen Sie nun die xstartup-Datei ausführbar:
sudo chmod +x ~/.vnc/xstartup
Jetzt vncserver neu starten:
vncserver
Schritt 4. Verbinden mit CentOS Desktop über den VNC-Client.
In diesem Beispiel verwenden wir TigerVNC. Öffnen Sie Ihren VNC-Viewer, geben Sie localhost:5901 ein und klicken Sie auf die Schaltfläche Verbinden.
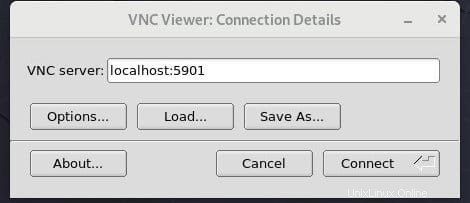
Das ist alles, was Sie tun müssen, um VNC auf Ubuntu 18.04 zu installieren. Ich hoffe, Sie finden diesen schnellen Tipp hilfreich. Wenn Sie Fragen oder Anregungen haben, können Sie unten einen Kommentar hinterlassen.