Der Name KDE kommt von "K Desktop Environment" . Für diejenigen, die mit KDE Desktop nicht vertraut sind, es ist eine kostenlose Open-Source-Desktop-Umgebung. Es bietet Linux-Benutzern auf verschiedenen Distributionen eine alternative grafische Oberfläche, um ihre Desktop-Umgebung und Anwendungen für die Verbesserung des täglichen Gebrauchs anzupassen.
Neben den grafischen Verbesserungen und Änderungen ist es auch eine leichtgewichtige, schnelle und reibungslose Umgebung mit überlegener Leistung im Vergleich zu nativ gelieferten Desktops mit einigen Linux-Distributionen. Im Fall von Ubuntu ist dies Gnome.
Am Ende des Tutorials haben Sie gelernt, wie Sie KDE Desktop Environment auf Ihrem Ubuntu 20.04-System installieren.
Warnung
Erstellen Sie vor der Installation von KDE Plasma Backups oder haben Sie einen Plan, wenn es Ihnen nicht gefällt und Sie zu Ubuntu zurückkehren möchten. Das Entfernen von KDE ist chaotisch und führt zu Systeminstabilitäten, zusammen mit der Tatsache, dass zufällige Anwendungen noch installiert sind. Es ist insgesamt ein mühsamer Prozess, den ursprünglichen Zustand vor der Installation von KDE wiederherzustellen.
Insgesamt kann KDE entfernt werden, aber nicht für den durchschnittlichen Benutzer. Es ist viel besser, eine frische Kopie von Ubuntu neu zu installieren und das System sauber zu löschen, da dies viel weniger Zeit in Anspruch nimmt. Daher ist es sehr wichtig, einen Sicherungsplan zu haben, insbesondere wenn Sie KDE zum ersten Mal ausprobieren, es sei denn, Sie kümmern sich nicht darum, Ihr zu löschen System sauber, um damit zu beginnen.
Voraussetzungen
- Empfohlenes Betriebssystem: Ubuntu 20.04 oder höher
- Benutzerkonto: Ein Benutzerkonto mit sudo oderRoot-Zugriff.
Betriebssystem aktualisieren
Aktualisieren Sie Ihr Ubuntu Betriebssystem, um sicherzustellen, dass alle vorhandenen Pakete auf dem neuesten Stand sind:
sudo apt update && sudo apt upgrade -yDas Tutorial verwendet den sudo-Befehl und vorausgesetzt, Sie haben den Sudo-Status . So überprüfen Sie den Sudo-Status Ihres Kontos:
sudo whoamiBeispielausgabe, die den Sudo-Status zeigt:
[joshua@ubuntu ~]$ sudo whoami
rootWenn Sie kein sudo-Benutzerkonto eingerichtet haben und möchten, besuchen Sie unser Tutorial zum So fügen Sie einen Benutzer zu Sudoers auf Ubuntu hinzu .
So verwenden Sie das Root-Konto verwenden Sie den folgenden Befehl mit dem Root-Passwort, um sich anzumelden.
suKDE-Desktop installieren
KDE kann in drei Varianten installiert werden. Es können entweder drei installiert werden, es ist eine persönliche Wahl, welche Ihren Bedürfnissen am besten entspricht.
KDE Vollversion
Die erste Möglichkeit besteht darin, das vollständige Paket von KDE zu installieren. Dies wird komplett mit allen Paketen und dem zentralen KDE-Plasma-Desktop geliefert. Dies ist eine ausgezeichnete Option für High-End-Systeme, die es sich leisten können, alle Extras und Abhängigkeiten zu installieren, da ihr System damit umgehen kann. Das Paket ist etwa 3,4 GB groß.
Um KDE Full zu installieren, verwenden Sie den folgenden Terminalbefehl:
sudo apt install kde-fullKDE-Standard
Die zweite Option ist die Installation des KDE-Standards, der mit dem zentralen KDE-Plasma-Desktop und den Standardanwendungen wie Standard-Webbrowser, Texteditor, E-Mail-Client usw. geliefert wird. Die Paketgröße beträgt etwa 1,6 GB.
sudo apt install kde-standardKDE-Plasma
Die dritte Option besteht darin, KDE Plasma zu installieren, das minimale Standardpaket, bei dem nur das Kern-KDE und die minimalen Anwendungen installiert sind. Insgesamt beträgt die Größe knapp 1,2 GB.
sudo apt install kde-plasma-desktopDesktop-Installationsverfahren
Sobald Sie ausgewählt haben, welchen Zweig Sie installieren möchten, sind die folgenden Schritte ähnlich, wenn nicht die gleichen wie unten. Für das Tutorial wird KDE Desktop Full als Beispiel verwendet.
Der erste Bildschirm, auf den Sie stoßen werden, ist eine Aufforderung zur Konfiguration von SDDM, die Abkürzung für Simple Desktop Display Manager, das ist Display Manager für KDE Desktop.
Beispiel:
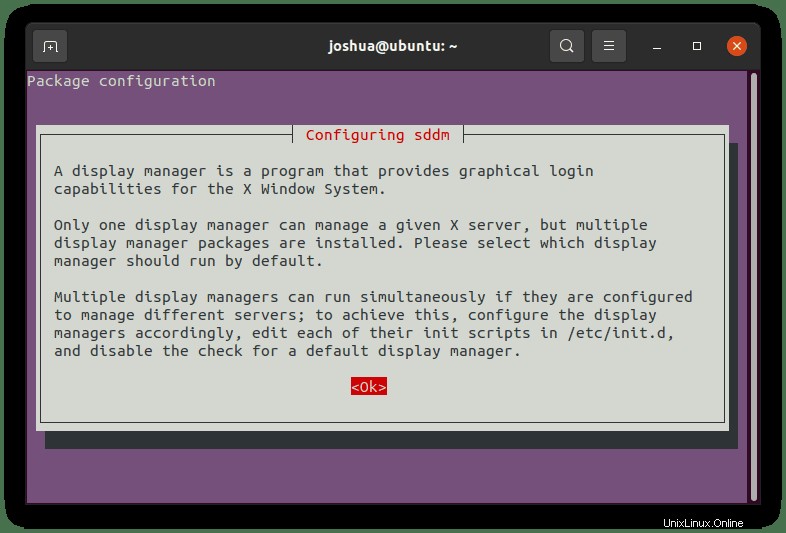
Wie bereits erwähnt, müssen Sie „ssdm“ auswählen . Drücken Sie die „TAB-TASTE“ , um
Beispiel:
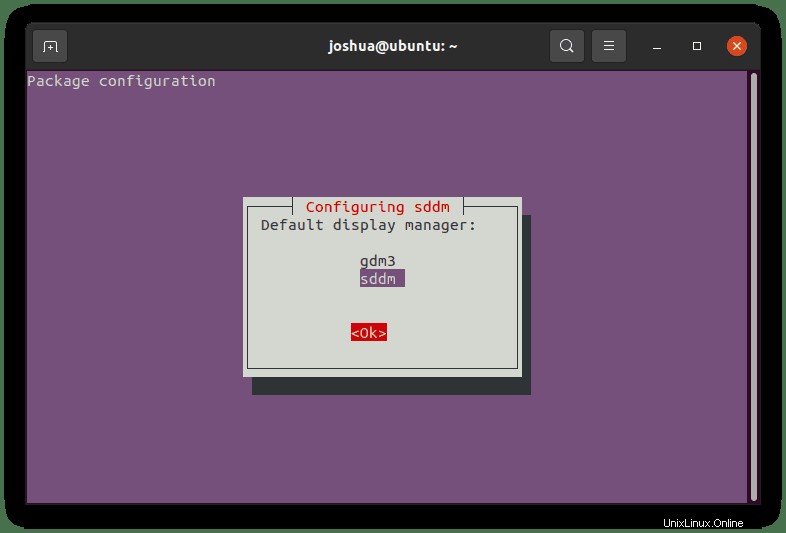
Sobald Sie fertig sind, müssen Sie Ihr System neu starten, damit die neuen Änderungen wirksam werden.
Hinweis, Bei der Rückkehr zum Anmeldebildschirm des SDDM-Display-Managers unter Ubuntu 20.04 kann ein böser Fehler auftreten. Dies ist bei virtuellen Umgebungen wie VirtualBox und VMWARE stärker ausgeprägt.
Öffnen Sie vor dem Neustart die folgende Datei, um zu sehen, ob sie existiert.
sudo nano /etc/sddm.confBestätigen Sie als Nächstes, falls nicht, fügen Sie Folgendes hinzu:
[General]
InputMethod=Beispiel:
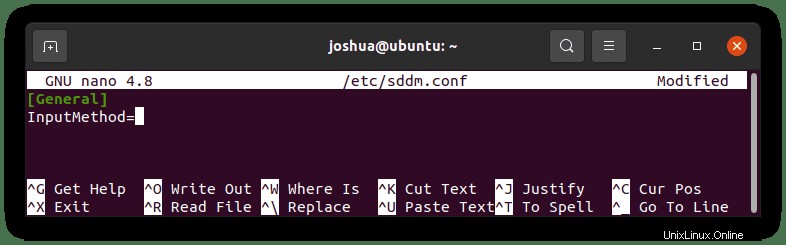
Speichern Sie die Datei (STRG+O), Beenden Sie dann (STRG+X) .
Starten Sie neu, indem Sie den folgenden Befehl eingeben:
rebootErster Blick und Überprüfung des KDE-Desktops
Sobald Sie Ihr Ubuntu-System neu gestartet haben, werden Sie zunächst zu einem neuen Anmeldebildschirm kommen, der sich völlig von einem schönen neuen Anmeldebildschirm-Design von SDDM unterscheidet.
Beispiel:
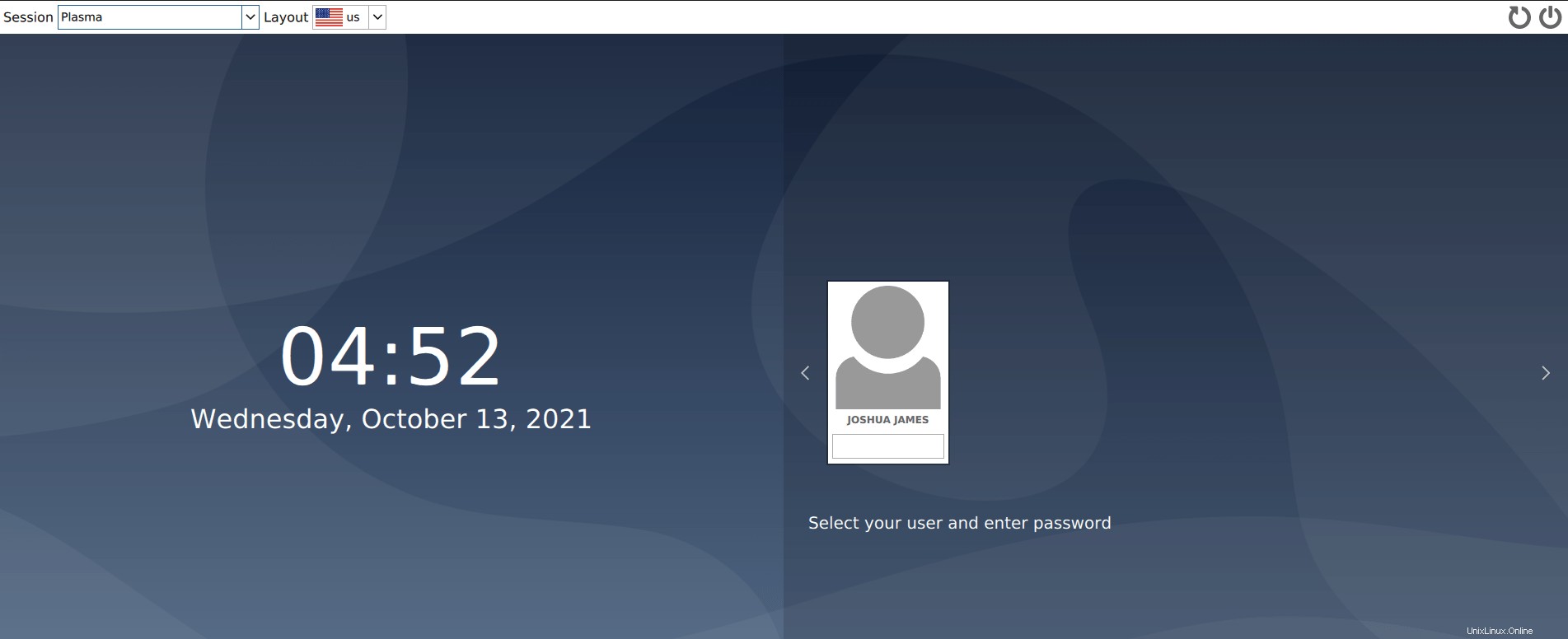
In Zukunft können Sie ganz einfach zurück zum Ubuntu-Display-Manager und zum Standard-Gnome wechseln, indem Sie auf das Sitzungsfenster klicken .
Beispiel:
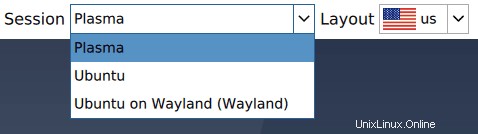
Sobald Sie sich angemeldet haben, werden Sie neben den offensichtlichen Farb- und Hintergrundänderungen einige UI-Änderungen bemerken. Die Taskleiste ähnelt jetzt einer eher fensterartigen Taskleiste, zusammen mit mehr Integrationen in der oberen rechten Ecke von Diensten, wo sich die Zeitanzeige befindet.
Beispiel:
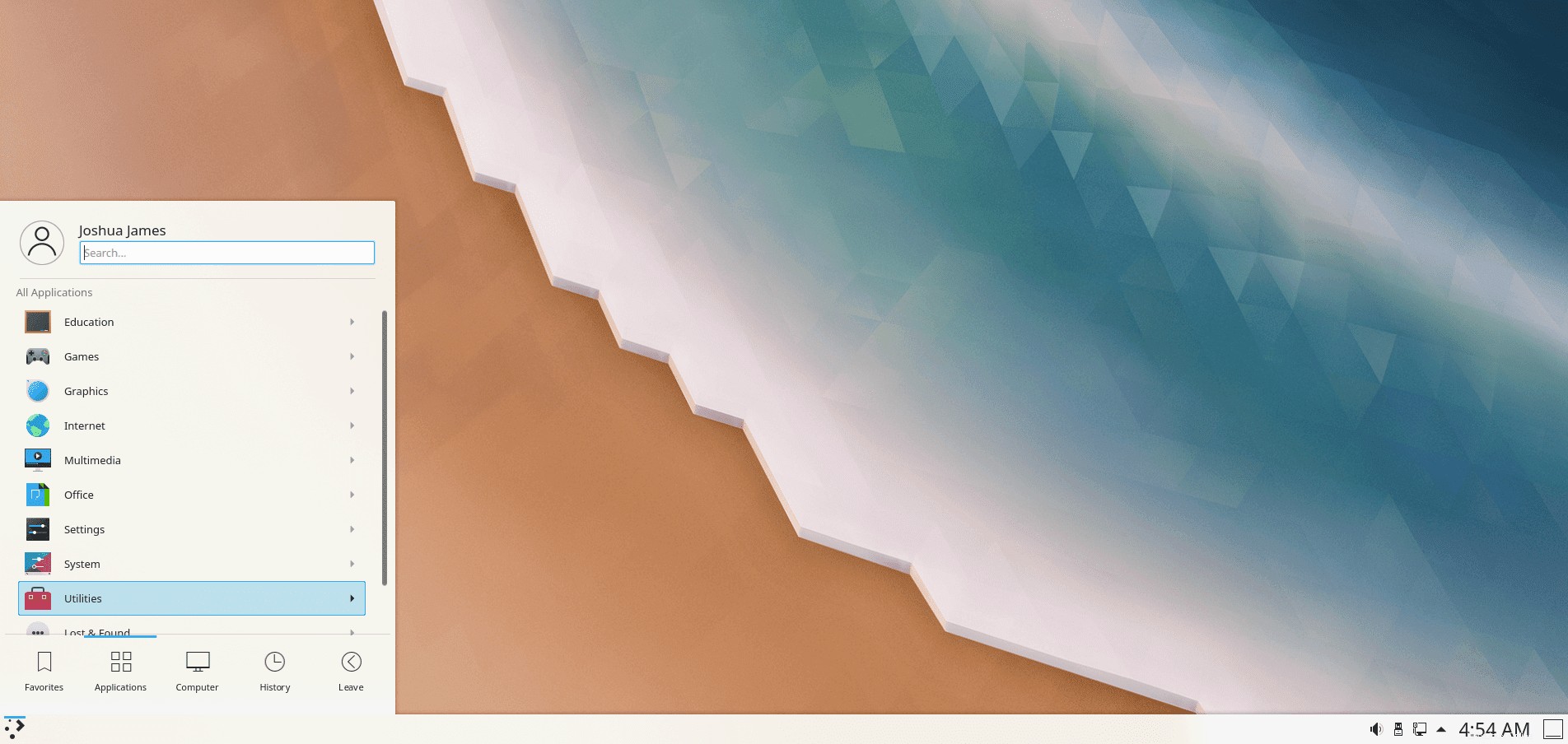
Um die Installation zu bestätigen, finden Sie Ihre "Systeminformationen" um die Details des KDE- und Ubuntu 20.04-Systems zu bestätigen. Ein weiteres praktisches Paket zum Installieren ist Screenfetch . Um dieses Paket zu installieren, verwenden Sie den folgenden Befehl in Ihrem Terminal.
sudo apt install screenfetch -yFühren Sie nach der Installation den folgenden Befehl in Ihrem Terminal aus.
screenfetchBeispielausgabe:
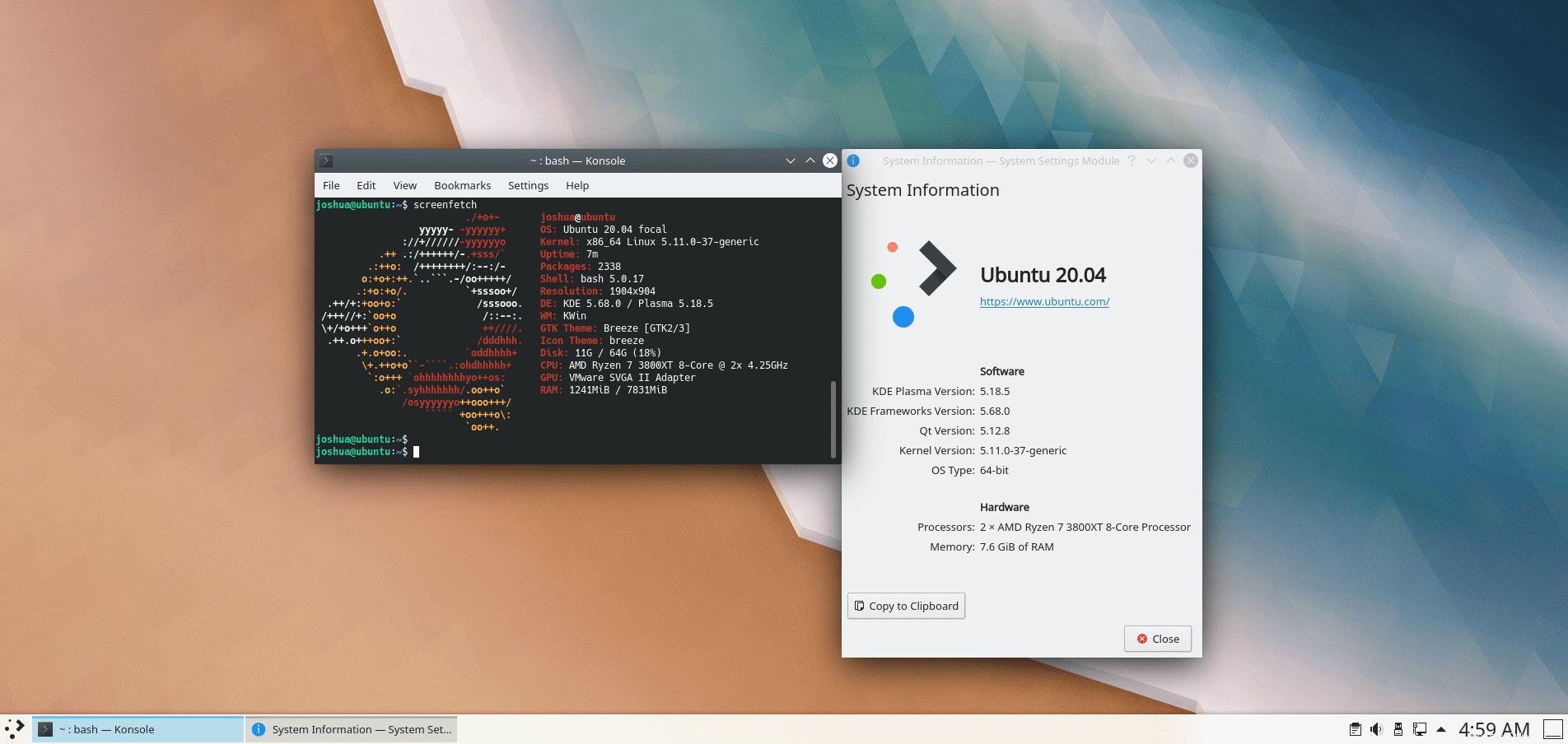
Wie die obige Ausgabe gezeigt hat, haben Sie KDE Plasma erfolgreich auf Ubuntu 20.04 Focal Fossa installiert.