Einführung
Podman ist ein Open-Source-Linux-Dienstprogramm zum Erstellen, Verwalten und Ausführen von Containern und Images. Das Tool ähnelt Docker und ermöglicht es Benutzern, eigenständige (nicht orchestrierte) Container auszuführen, erfordert jedoch keinen Daemon.
Podman wurde von RedHat entwickelt, wird aber auch von anderen Linux-Distributionen unterstützt.
In diesem Tutorial lernen Sie, Podman unter Ubuntu zu installieren und zu verwenden.
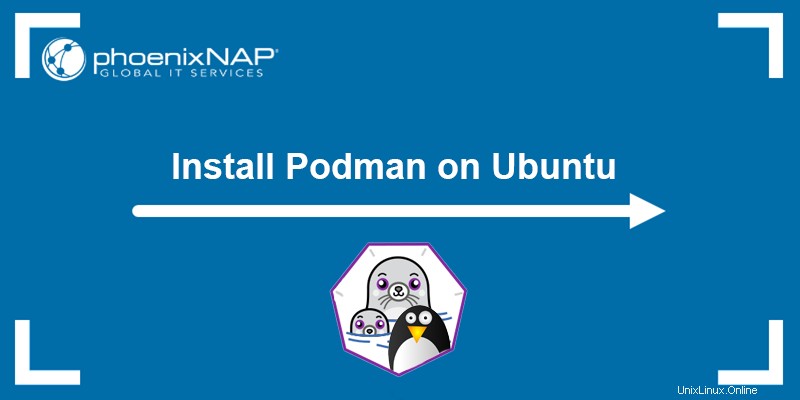
Voraussetzungen
- Ein System, auf dem Ubuntu ausgeführt wird (macOS-Benutzer, sehen Sie sich an, wie Podman unter macOS installiert wird.)
- Zugriff auf das Terminal (Strg + Alt + T ).
- Ein Benutzerkonto mit Administratorrechten.
Podman unter Ubuntu installieren
Das Podman-Paket ist in den offiziellen Repositories für Ubuntu 20.10 und neuer verfügbar. Ältere Ubuntu-Versionen erfordern das Hinzufügen des Kubic-Repositorys vor der Installation.
Führen Sie die folgenden Schritte aus, um Podman zu installieren:
Installieren Sie Podman auf Ubuntu 20.10 oder höher
1. Öffnen Sie das Terminal (Strg + Alt + T ) und aktualisieren Sie das Systempaket-Repository, indem Sie Folgendes ausführen:
sudo apt update2. Installieren Sie Podman mit dem folgenden Befehl:
sudo apt -y install podman
Das -y flag antwortet automatisch yes auf alle Eingabeaufforderungen während der Installation.
Installieren Sie Podman auf Ubuntu 20.04 oder früher
Fügen Sie für frühere Ubuntu-Versionen (Versionen unter 20.10) das Kubic-Projekt-Repository hinzu, bevor Sie Podman installieren.
Führen Sie die folgenden Schritte aus:
1. Beziehen Sie die os-release Datei, um sicherzustellen, dass das richtige Repository hinzugefügt wird:
. /etc/os-release2. Führen Sie den folgenden Befehl aus, um das Kubic-Repository hinzuzufügen:
sudo sh -c "echo 'deb http://download.opensuse.org/repositories/devel:/kubic:/libcontainers:/stable/xUbuntu_${VERSION_ID}/ /' > /etc/apt/sources.list.d/devel:kubic:libcontainers:stable.list"
Der > Das Symbol leitet die Ausgabe in die angegebene Datei um und fügt das Repository der Systemdatei hinzu. Alternativ können Sie die Ausgabe in den Befehl tee leiten, um in die angegebene Datei zu schreiben.
2. Überprüfen Sie die Paketintegrität, indem Sie einen GPG-Schlüssel hinzufügen:
wget -nv https://download.opensuse.org/repositories/devel:kubic:libcontainers:stable/xUbuntu_${VERSION_ID}/Release.key -O- | sudo apt-key add -
2. Aktualisieren Sie das Paket-Repository mit Informationen aus dem neu hinzugefügten Repository:
sudo apt update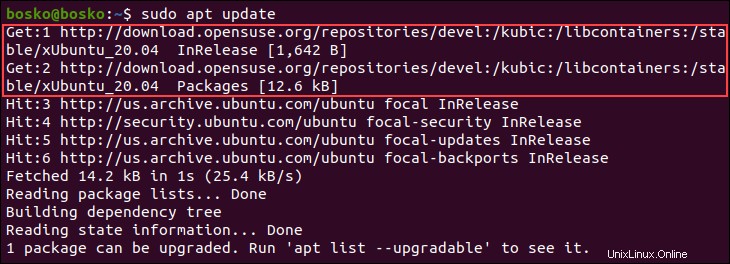
3. Podman installieren:
sudo apt -y install podman 4. Überprüfen Sie die Installation, indem Sie die Programmversion überprüfen:
podman --version
Wichtig: Ubuntu 22.04 LTS unterstützt keine Kubic-Pakete mehr. Deinstallieren Sie vor dem Upgrade auf Ubuntu 22.04 die Pakete aus den Kubic-Repositorys.
Podman unter Ubuntu verwenden
Verwenden Sie Podman, um Bilder aus Repositories wie docker.io und quay.io zu suchen und abzurufen und Container auszuführen. Dieser Abschnitt zeigt verschiedene Beispiele für die Verwendung von Podman unter Ubuntu.
Nach Bildern suchen
Suchen Sie mithilfe der folgenden Syntax nach Bildern in den verfügbaren Repositories:
podman search [keyword]Zum Beispiel, um nach mysql zu suchen Bilder, führen Sie aus:
podman search mysql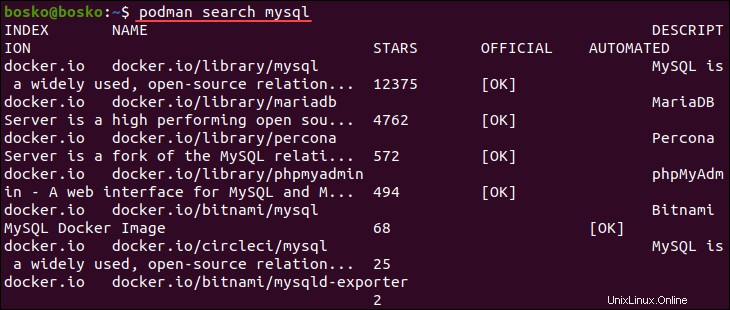
Bilder herunterladen
Laden Sie ein Bild mit der folgenden Syntax herunter:
podman pull [image]Beispielsweise ruft der folgende Befehl die Datei mysql ab Bild aus dem Repository:
podman pull mysql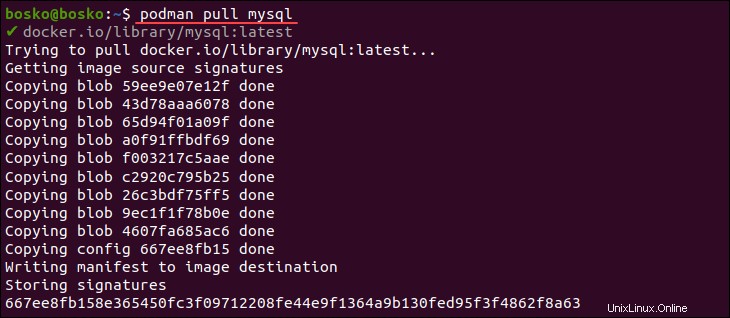
Wenn das Bild in mehreren Repositorys verfügbar ist, fordert Podman Sie auf, das Bild auszuwählen, das Sie herunterladen möchten.
Heruntergeladene Bilder auflisten
Listen Sie alle heruntergeladenen Bilder auf, indem Sie den folgenden Befehl ausführen:
podman images
Die Ausgabe listet alle derzeit auf dem System befindlichen Bilder und Bilddetails auf, einschließlich:
repository. Das Ursprungs-Repository.tag. Alle mit dem Bild verknüpften Tags.image ID. Eine eindeutige Nummer für jedes Bild.created. Das Erstellungsdatum des Bildes.size. Bildgröße auf der Festplatte.
Container erstellen
Verwenden Sie die folgende Syntax, um einen neuen Container aus dem heruntergeladenen Image zu erstellen:
podman run [options] [image]Zum Beispiel, um einen Container aus dem heruntergeladenen mysql zu erstellen image, führen Sie den folgenden Befehl aus:
podman run -dit mysql- Das
-derzwingt den getrennten Modus und führt den Container im Hintergrund aus, wobei die einzige Ausgabe die neuecontainer IDist . - Verwenden Sie das
-iOption, um den interaktiven Modus zu erzwingen, wobei die Standardeingabe auch im getrennten Modus geöffnet bleibt. - Das
-tbewirkt, dass Podman ein Pseudo-TTY zuweist und es an diestdindes Containers anfügt . Diese Option verhindertstdoutWeiterleitung.

Beim Erstellen des Containers wird die container ID ausgegeben (Langform).
Verfügbare Container auflisten
Überprüfen Sie alle Container auf Ihrem Computer, indem Sie Folgendes ausführen:
podman ps -a
Das -a flag weist Podman an, alle Container unabhängig von ihrem Zustand (laufend oder gestoppt) anzuzeigen. Geben Sie den Befehl ohne -a ein -Flag, um nur die laufenden Container anzuzeigen.
Die Ausgabe enthält die folgenden Informationen:
container ID. Die eindeutige Nummer jedes Containers (Kurzform).image. Das Image, auf dem der Container basiert.command. Der Befehl zum Starten des Containers.created. Die verstrichene Zeit, seit der Container erstellt wurde.status. Container-Verfügbarkeit oder -Ausfallzeit.ports. Beinhaltet alle weitergeleiteten Ports.names. Ein eindeutiger Name, der von Podman jedem Container zugewiesen wird.
Um einen einzelnen Container anzuzeigen, geben Sie die container ID an .
Image aus Container erstellen
Erstellen Sie ein neues Image aus dem laufenden mysql Container und laden Sie ihn mit diesem Befehl in das Repository hoch:
podman commit --author "phoenixNAP" 6f3aeb480f89
Der --author Flag legt den Bildautor fest, gefolgt von der container ID .
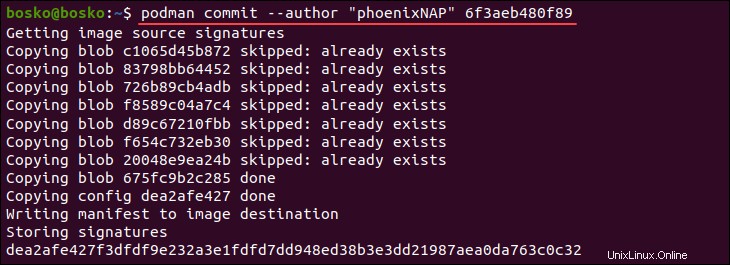
In diesem Beispiel überspringt Podman das Festschreiben dieses Bildes, da keine Änderungen am Originalbild vorgenommen wurden.
Stoppen oder starten Sie einen Container
Um einen laufenden Container zu stoppen, verwenden Sie die folgende Syntax:
podman stop [container-id]Starten Sie einen Container mit:
podman start [container ID]
Rufen Sie die container ID ab indem Sie die verfügbaren Container auflisten.
Zum Beispiel:

Stoppen oder starten Sie alternativ den neuesten Container, indem Sie --latest angeben -Flag anstelle der container ID . Zum Beispiel:

Container entfernen
Entfernen Sie einen vorhandenen Container mit der folgenden Syntax:
podman rm [container id]Zum Beispiel:
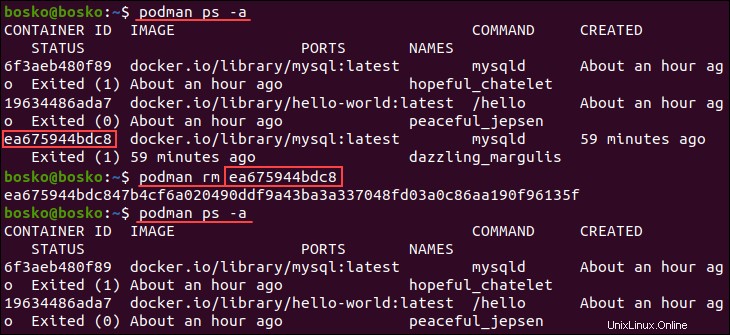
Listen Sie alle verfügbaren Container auf, um die container ID zu erhalten und entfernen Sie dann den Behälter. podman ps -a erneut ausführen alle Container aufzulisten zeigt, dass der angegebene Container entfernt wurde.