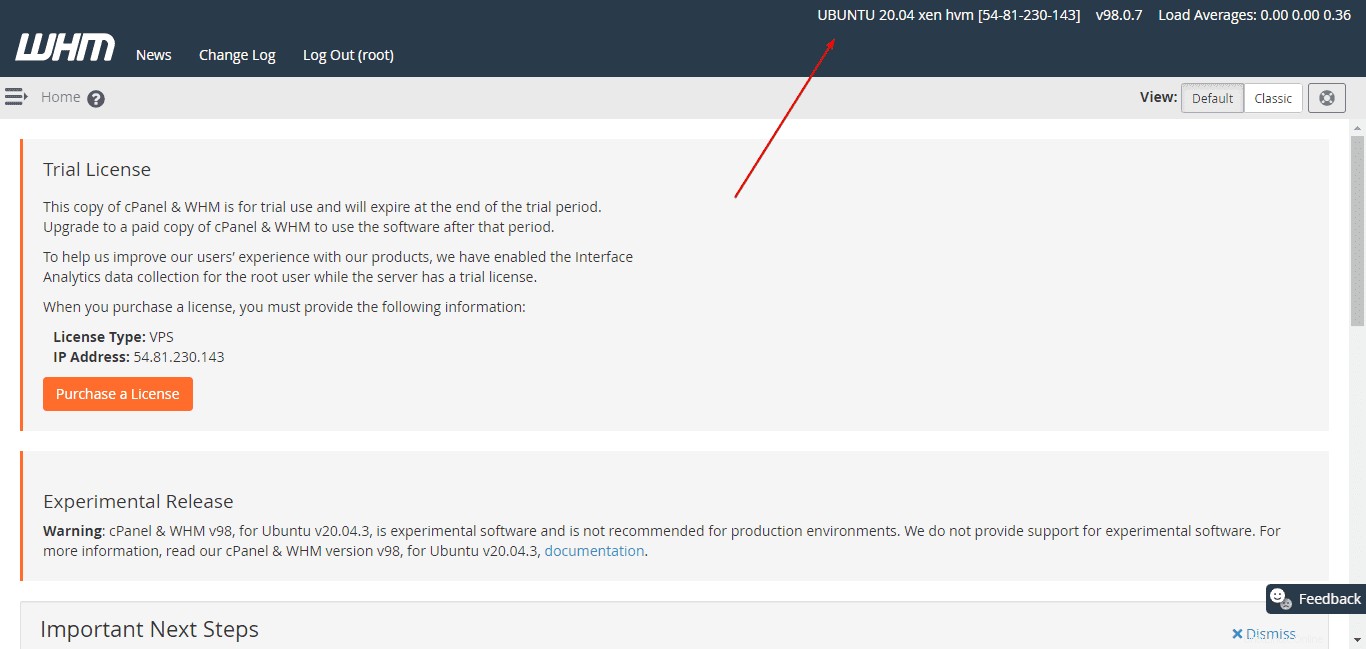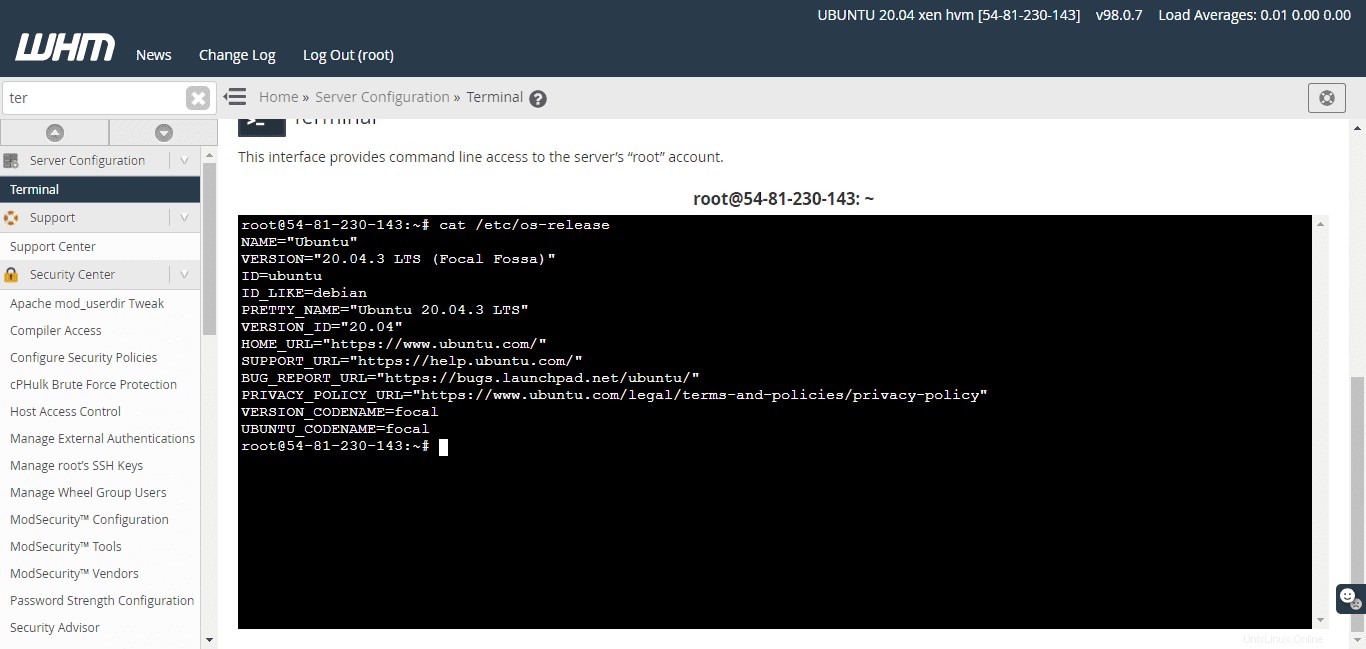CPanel, das früher von WHM bereitgestellt wurde, kann nur auf CentOS installiert werden, aber jetzt können wir es auf AlamLinux, Rocky Linux und auch auf Ubuntu 20.04 LTS verwenden. Offiziell WHM cPanel auf Ubuntu 20. o4 LTS befindet sich beim Schreiben dieses Artikels noch in der Experimentierphase und wurde von den WHM-Entwicklern empfohlen, es nicht für kommerzielle Zwecke zu verwenden.Sie können dieses Control Panel jedoch trotzdem auf diesem Debian-basierten Linux ausprobieren, da es in unserer Verwendung absolut gut funktioniert hat .
Hier installieren wir WHM cPanel auf einem Ubuntu 20.04 LTS-Server, der auf einer Amazon AWS Lightsail-Instanz ausgeführt wird, daher ist der Server ohne Vorinstallation von Software oder Firewall sauber.
Was ist cPanel?
Das cPanel ist eine der beliebtesten Softwarelösungen für Server, wenn es um die Serververwaltung oder die Konfiguration von Webhosting-Paketen geht. Die einfache Benutzeroberfläche dieses Premium Control Panels erlaubt es, alle wichtigen Einstellungen im Bereich Serveradministration und Kontoverwaltung vorzunehmen, die über die webbasierte Benutzeroberfläche der beiden Anwendungen cPanel vorgenommen werden können und WHM. Es wurde entwickelt, um nur auf Linux-Systemen zu funktionieren und wird mit einer 15-tägigen kostenlosen Lizenz geliefert.
Was bietet cPanel?
Dieses Control Panel bietet eine Vielzahl von Funktionen zum Verwalten eines Servers und zum Konfigurieren von Webhosting-Konten. Die Benutzer können alle Einstellungen vornehmen. Der Webhosting-Manager WHM hingegen dient der Organisation individueller Webspace-Pakete und Benutzerkonten inklusive Zugriff auf Command Terminal mit Root-Zugriff. Mit der Webmail-Oberfläche steht auch eine eigene Anwendung für den E-Mail-Verkehr zur Verfügung.
Es gibt zwei Plattformen – cPanel und WHM, hier sind einige ihrer Funktionen:
cPanel-Systemsteuerung
Es ist ein Frontend, das Endbenutzern mit vorkonfigurierten Einstellungen und Verwaltungssoftware bereitgestellt wird. Es hilft den Benutzern, die Domain, die Website, die Hosting-Dateien und mehr zu verwalten … All dies ist nur mit einfachen Mausklicks möglich.
- Domainverwaltung: Domains können aktiviert, geparkt oder weitergeleitet werden. Außerdem können mit dem DNS Zone Editor Subdomains erstellt und Einträge wie A-Record, MX-Record oder CNAME bearbeitet werden.
- E-Mail-Verwaltung: Postfächer und E-Mail-Konten können erstellt und verwaltet werden. Außerdem können erweiterte Einstellungen wie Spamfilter, Autoresponder oder E-Mail-Weiterleitungen eingerichtet werden.
- Sicherheitseinstellungen: Sicherheitsrelevante Funktionen wie das Aktivieren des Verzeichnisschutzes, das Sperren bestimmter IP-Adressen oder das Einrichten von SSL-Zertifikaten können ausgeführt werden.
- Datenbanken und Dateien: Die auf dem Webspace verfügbaren Daten können mit der Backup-Funktion organisiert und gesichert werden. Größere Datensätze können auch in Datenbanksystemen wie MySQL oder PostgreSQL organisiert werden.
- Protokolldateien: Mit Hilfe der Anwendungen Webalizer und AWStats kann eine detaillierte Analyse der Logfiles durchgeführt werden, in der alle Zugriffe auf die eigene Website nachvollzogen werden können.
WHM-Webhosting-Manager
Es ist die Hauptplattform, die für die Verwaltung von Benutzerkonten und die Erstellung individueller Webspace-Pakete verwendet wird, einschließlich der Installation zusätzlicher Plugins, Updates und mehr ... Hier sind die wichtigsten Funktionen:
- Nutzerverwaltung: Es können individuelle Benutzerkonten erstellt und verwaltet werden. Den einzelnen Paketen können Systemressourcen individuell zugewiesen und Zugriffe für Kundenkonten eingerichtet werden.
- Serverüberwachung: Server Monitoring hilft Administratoren, die Prozesse auf dem gesamten Server im Auge zu behalten. So lassen sich beispielsweise Traffic-Verbrauch und verbrauchte Systemressourcen permanent überwachen.
- Sicherungen und Verschiebungen: Komplette Backups der gesamten Webhosting-Konten können erstellt und bei Bedarf wiederhergestellt werden. Außerdem können Kundenkonten einfach auf andere Server verschoben werden.
- Einzigartiges Branding: Der WHM Webhostingmanager ermöglicht es Kunden, dank individuellem Branding als unabhängiger Webhosting-Anbieter aufzutreten. Außerdem können Logos, Farben und andere Designelemente angepasst werden.
WHM cPanel-Installation auf Ubuntu 20.04 LTS-Server
Stellen Sie vor der Installation des Control Panels sicher, dass auf Ihrem Server keine andere Art von Software installiert ist. Das bedeutet, dass wir einen frischen Server brauchen.
1. Server-Systemanforderungen
Lassen Sie uns zunächst wissen, ob Ihr Server kompatibel ist, um die angegebenen Schritte im Tutorial auszuführen oder nicht. Stellen Sie daher sicher, dass die angegebenen Mindestanforderungen erfüllt sind.
- Betriebssystem und Version- Ubuntu 20.04 LTS
- Auftragsverarbeiter – Minimum:1,1 GHz und empfohlen:2 GHz
- RAM – Minimum:1 GB
- Empfohlen :4 GB
- Speicherplatz – Minimum:20 GB
- Empfohlen :40 GB
- Architektur – 64-Bit
- Statische IP-Adresse
- FQDN
Zum Root-Benutzer wechseln
sudo -i
Falls Sie eine aktive Firewall und Regeln haben, deaktivieren Sie diese:
iptables-save > ~/firewall.rules systemctl stop firewalld.service systemctl disable firewalld.service
2. Systemaktualisierung ausführen
Wie wir in den meisten unserer Tutorials sagen, führen Sie vor der Installation einer Serversoftwareplattform den Systemaktualisierungsbefehl aus, der sicherstellt, dass alle vorhandenen Pakete ihre neuesten Versionen haben, und baut auch den Repo-Cache des Systems neu auf.
sudo apt update sudo apt upgrade
3. Vollqualifizierten Hostnamen auf Ubuntu 20.04 festlegen
cPanel benötigt für eine ordnungsgemäße Installation einen FQDN-Vollqualifizierten Domänennamen. Stellen Sie daher sicher, dass Sie den Hostnamen auf den Domänennamen eingestellt haben, den Sie damit verwenden möchten.
Um Ihren bestehenden Hostnamen zu überprüfen, geben Sie-
einhostname
Und um es auf einen vollständig qualifizierten Hostnamen festzulegen, verwenden wir hier zum Beispiel demo.how2shout.com , bearbeiten Sie die dafür vorgesehene Datei.
nano /etc/hostname
Löschen Sie den alten Hostnamen die in der Datei vorhanden ist, und fügen Sie die neue hinzu, die Sie verwenden möchten.
Speichern und beenden Sie die Datei, indem Sie Strg + O drücken , drücken Sie die Eingabetaste und dann Strg+X zum Beenden.
Öffnen Sie nun die Datei /etc/hosts :
nano /etc/hosts
Fügen Sie eine Zeile wie unten hinzu, aber ändern Sie die IP-Adresse durch die Adresse Ihres Servers und auch den Domänennamen.
192.168.0.2 yourserver.domain.com yourserver
Beispiel:
54.80.23.143 demo.how2shout.com demo
Speichern und beenden Sie die Datei, indem Sie Strg + O drücken , drücken Sie die Eingabetaste und dann Strg+X zum Beenden.
Server neu starten
reboot
Bestätigen Sie, dass der Hostname mit dem folgenden Befehl festgelegt wurde.
hostname
4. Installieren Sie Cpanel/WHM auf Ubuntu 20.04 LST Server
Verwenden wir das Linux Screen Utility um eine Shell-Sitzung zu erstellen die auch nach der Netzunterbrechung aktiv bleiben, damit Sie nicht den Überblick verlieren.
Geben Sie einfach ein:
screen
Optional – Falls Sie nach dem Ausführen des Installationsskripts irgendwie das Remote-SSH-Sitzungsfenster geschlossen haben, führen Sie nach der erneuten Anmeldung einfach
aus
screen -r
um zu bekommen, was du übrig hast
Nun gehe ich davon aus, dass Sie sich auch als root angemeldet haben Benutzer, wenn ja, dann führen Sie das folgende Skript aus:
cd /home && curl -o latest -L https://securedownloads.cpanel.net/latest && sh latest
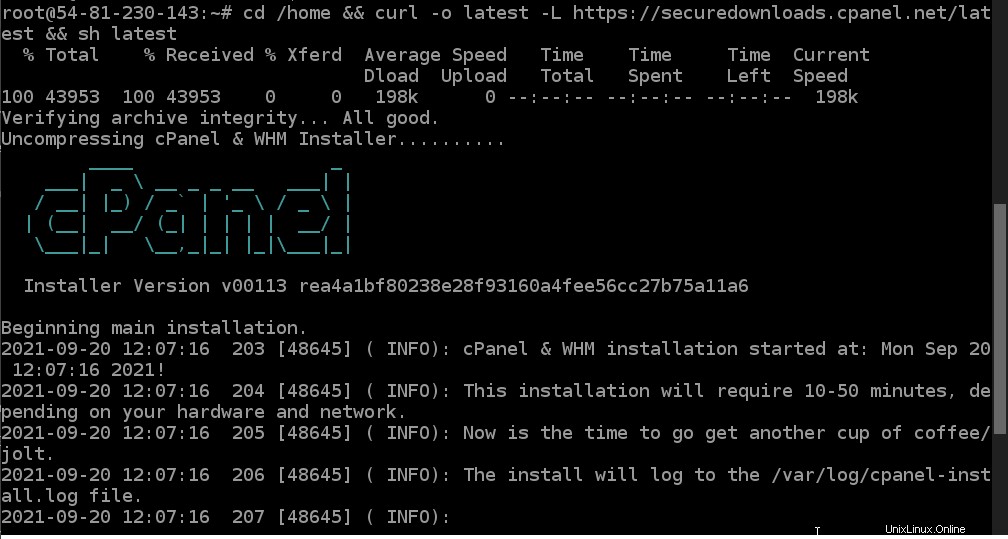
Lassen Sie das System die Installation durchführen und warten Sie einige Minuten. Sobald dies erledigt ist, erhalten Sie die Nachricht:
5. Greifen Sie auf die WHM/CPanel-Webschnittstelle zu
Öffnen Sie nun einen beliebigen Browser, der auf die IP-Adresse Ihres Servers zugreifen kann. Stellen Sie außerdem sicher, dass, wenn Sie eine Cloud-Plattform wie AWS EC2, LightSail, Digital Ocean, Google Cloud oder andere verwenden, die von WHM und CPanel benötigten Ports in deren Netzwerk-Firewall auf die weiße Liste gesetzt werden.
Zu öffnende Portnummern
- cPanel – 2082
- cPanel – SSL 2083
- WHM – 2086
- WHM – SSL 2087
Daher für den Zugriff auf WHM Geben Sie in Ihrem Browser Ihre-Server-IP-Adresse:2086 ein ebenso server-IP-address:2082 für CPanel.
6. Melden Sie sich mit dem Ubuntu-Root-Benutzer
anWenn Sie den Anmeldebildschirm erhalten, geben Sie root ein als Benutzername und das dafür auf Ihrem Ubuntu 20.04 Server festgelegte Passwort.
Falls Sie Ihr Server-Root-Passwort nicht kennen, gehen Sie einfach zu dessen Terminal und ändern Sie es mit dem Befehl passwd
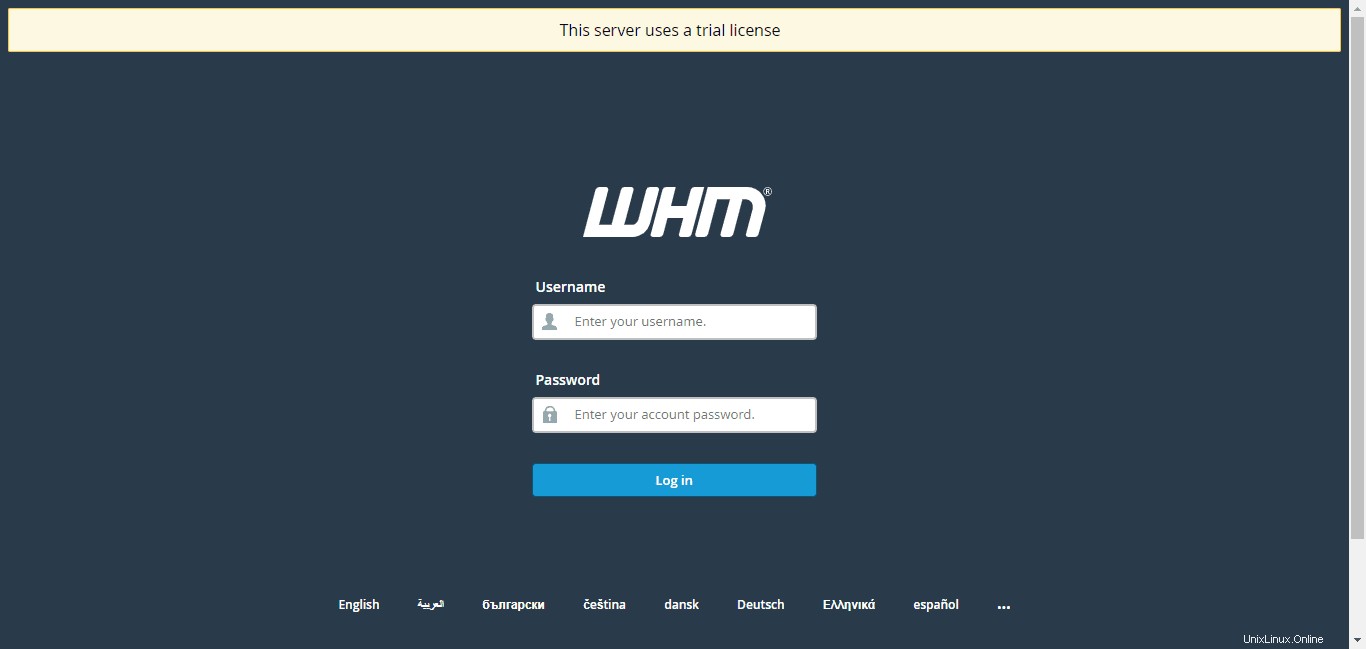
Lizenz erwerben:
Wenn Sie aufgefordert werden, eine Testlizenz zu generieren, gehen Sie durch den Assistenten.
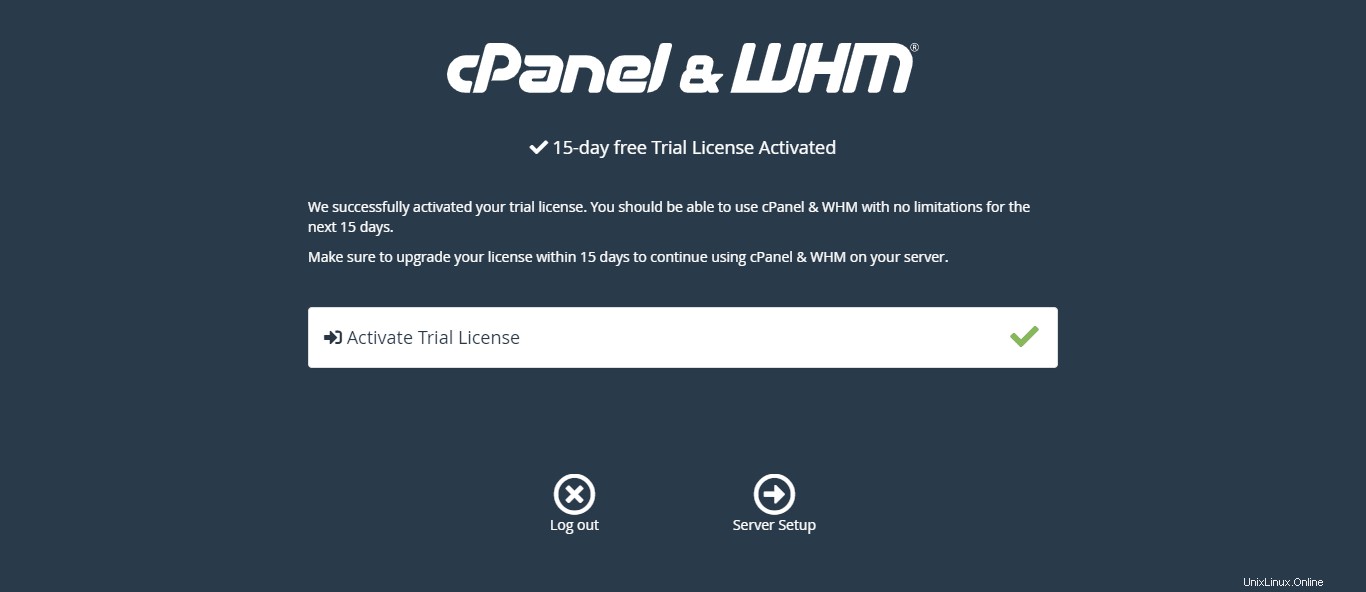
7. Beginnen Sie mit der Erstellung eines Cpanel-Kontos und anderer Einstellungen