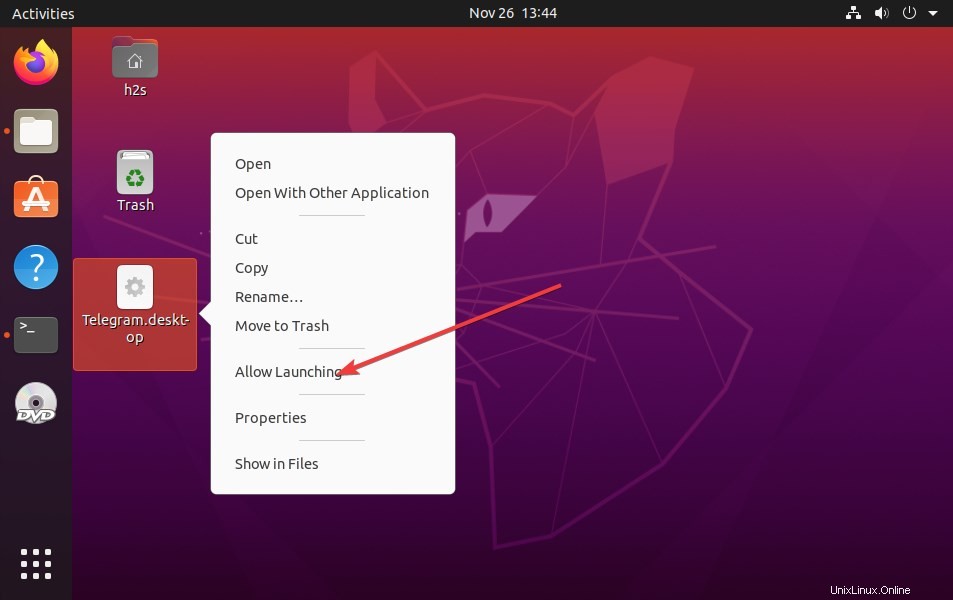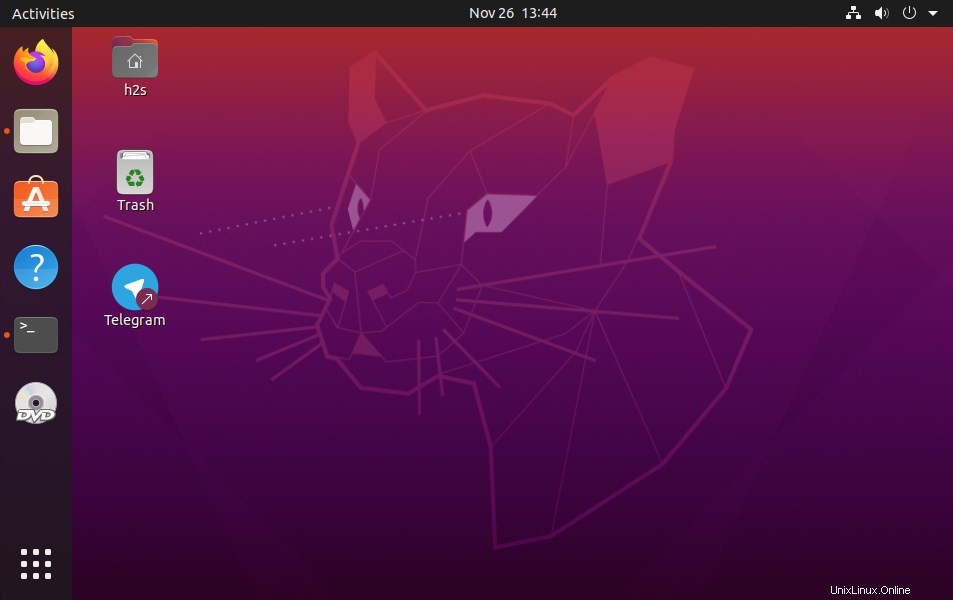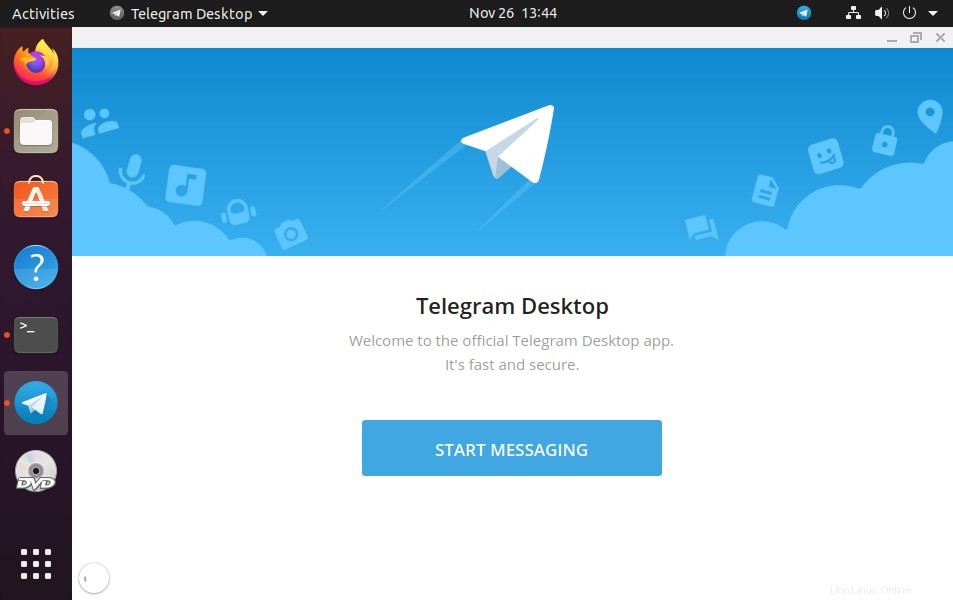Die Telegram-App für Ubuntu Linux Desktop und andere Linux-Distributionen ermöglichen Benutzern den einfachen Zugriff auf ihre bevorzugten Chats, Telegram-Kanäle und Gruppen. Hier erfahren Sie, wie Sie Telegram auf Ubuntu 20.04 LTS zusammen mit anderen ähnlichen Betriebssystemen installieren.
Wenn es darum geht, die beste WhatsApp-Alternative für sicheres Chatten zu finden, ist Telegram dabei. Genau wie WhatsApp können wir darauf nicht nur auf Smartphones zugreifen, sondern auch auf dem Desktop als App oder über einen Browser. Dank der „Telegram for Desktop“-Option.
Beim Thema Sicherheit punktet Telegram mit einem großen Plus. Laut den Entwicklern basiert die Technologie auf einer 256-Bit-AES-Verschlüsselung.
Was ist der Hauptunterschied zwischen WhatsApp und Telegram?
Telegram ist ein Cloud-basierter Messenger, was bedeutet, dass im Vergleich zu WhatsApp alle Ihre Nachrichten in verschlüsselter Form in der sicheren Cloud des Unternehmens und nicht auf einem lokalen Gerät gespeichert werden. Der Vorteil ist, dass wir auf jedem Gerät, das mit demselben Konto angemeldet ist, auf unsere Konversation zugreifen können, sodass sie immer synchron sind. WhatsApp hingegen speichert die Daten auf dem jeweiligen Gerät und nicht auf Servern.
Außerdem ist Telegram deutlich schneller und sicherer als WhatsApp. Außerdem kann der Benutzer eine unbegrenzte Anzahl von Fotos, Videos und anderen Dateien mit einer Größe von jeweils bis zu 2 Gigabyte teilen.
Auf welchen Geräten kann Telegram verwendet werden?
Telegram ist sowohl in Android- als auch in iOS-Anwendungsspeichern verfügbar, und abgesehen davon kann der Benutzer auch die Telegram Desktop-App für macOS, Windows und Linux verwenden. Nun, wenn jemand von uns keine Anwendung installieren möchte, um auf Telegram auf einem PC oder Smartphone zuzugreifen, können wir die Webversion von Telegram mit Hilfe eines Webbrowsers verwenden. Der Quellcode der Desktop-App ist auf Github verfügbar . Der offizielle Desktop-Client für den Telegram-Messenger, basierend auf der Telegram-API und dem sicheren Protokoll MTProto.
Wer hat Telegram entwickelt?
Telegram als App und Unternehmen wurde von den beiden russischen Brüdern Pavel und Nikolai Durov gegründet, denen auch das russische soziale Netzwerk VK.com gehört. Nach Angaben des Unternehmens sitzt das Entwicklungsteam in Dubai.
Installieren Sie die Telegram for Desktop-App unter Ubuntu 20.04 LTS Linux
Abgesehen von 20.4 LTS kann der Benutzer die folgenden Schritte für Linux Mint, Deepin, Debian, Kali Linux, CentOS, RHEL und mehr ausführen …
Befehlsterminal für Linux-Desktop öffnen
Die einfachste Methode, Anwendungen unter Linux zu installieren, egal ob es sich um Ubuntu oder eine andere handelt, ist die Befehlszeile. Öffnen Sie daher das Command Terminal entweder mit der Tastenkombination STRG+ALT+T oder suchen Sie einfach in den Anwendungen danach.
1. Methode – Der einfachste Weg zur Installation mit SNAP
Wenn Sie einen einfachen Weg suchen, ist der SNAP-Paketmanager genau das Richtige, mit dessen Hilfe wir Telegram mit nur wenigen Befehlen einfach installieren können… Diejenigen, die neben Ubuntu oder Debian verwenden, können die Methoden zum Einrichten von Snap auf ihrem sehen jeweiliges Betriebssystem mit – Snap unter Linux verwalten und installieren
sudo apt update sudo apt install snapd sudo snap install telegram-desktop
Updatetelegramm Ubuntu über Terminal
So erhalten Sie die neueste Version nach der Installation mit Snap:
sudo snap refresh telegram-desktop
2. Methode – Laden Sie die tar.xz-Datei von Telegram in Ubuntu herunter und installieren Sie sie
Jetzt werden wir das Linux-Paket herunterladen, das zur Installation auf einem Linux-basierten Desktop wie Ubuntu 20.04 verfügbar ist, das wir hier verwenden.
Für die 64-Bit-Version
wget https://telegram.org/dl/desktop/linux
Für die 32-Bit-Version
https://telegram.org/dl/desktop/linux32
Extrahieren Sie das Archiv
Sie erhalten eine komprimierte Datei, extrahieren Sie diese mit dem folgenden Befehl:
tar -xvf linux
Verschieben Sie die extrahierte Datei in das Verzeichnis /opt, um sie sicher aufzubewahren.
sudo mv Telegram/ /opt
Starten Sie die Anwendung
Um die ausführbare Datei auszuführen, verwenden Sie den folgenden Befehl
/opt/Telegram/./Telegram
Sie sehen die Benutzeroberfläche dieser Chat-Anwendung, um weiter zu beginnen.
Außerdem wird durch den obigen Schritt eine Verknüpfung zu der Anwendung in „Alle Anwendungen“ erstellt, um einfach darauf zugreifen zu können.
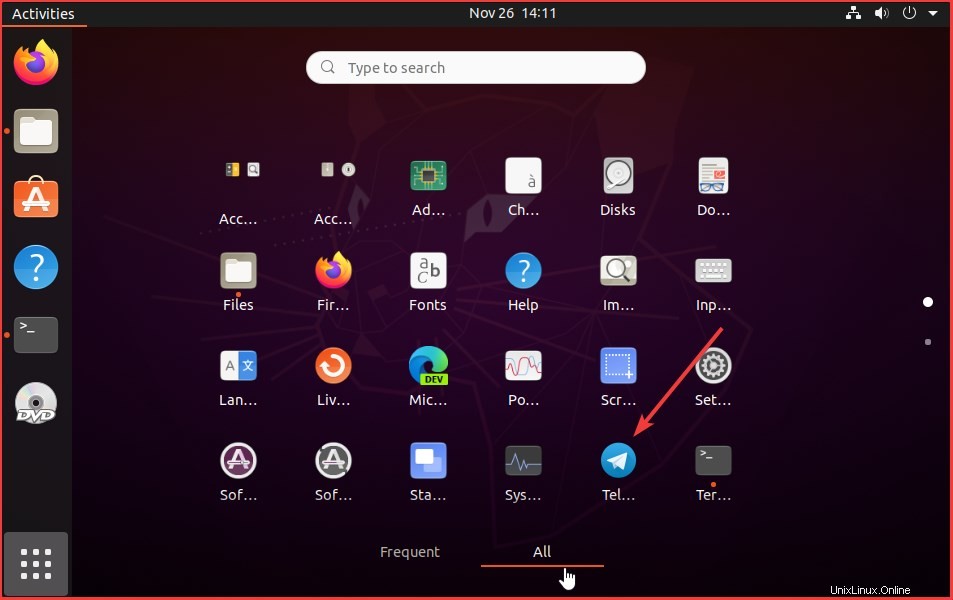
Telegram Ubuntu deinstallieren
So entfernen Sie die Anwendung von Ubuntu, wenn Sie sie nicht mehr benötigen …
Für Schnappmontage-
sudo snap remove telegram-desktop
Für die manuelle Paketinstallation
Falls Sie die zweite in diesem Artikel beschriebene Methode befolgt haben, entfernen Sie einfach das Verzeichnis, in dem Sie die Anwendung aufbewahrt haben. Hier haben wir es beispielsweise unter /opt/Telegram gespeichert dann entfernen wir diesen. Der Befehl lautet…
sudo rm -r /opt/Telegram
Danach abmelden und anmelden. ..
Telegramm aktualisieren
Wenn Sie diese Methode verwenden, um das Telegramm zu aktualisieren, müssen wir das Update-Skript verwenden, das im Ordner /opt verfügbar ist, den wir oben kopiert haben. Daher der Befehl, um das auszulösen:
/opt/Telegram/./Updater
Falls Sie jedoch kein Verknüpfungssymbol erhalten haben, können wir es manuell erstellen.
Telegram-Desktop-Verknüpfung erstellen
Da diese Anwendung portabel, in einem ausführbaren Format und mit allen Linux-Versionen kompatibel ist, sollten Sie die Verknüpfung nicht in Alle Anwendungen finden Wir können Telegram Desktop Shortcut unter Ubuntu Linux manuell erstellen.
Erstellen Sie dazu mit dem folgenden Befehl eine Desktop-Verknüpfung
sudo wget https://www.how2shout.com/linux/wp-content/uploads/2020/11/icon.png && mv icon.png /opt/Telegram
nano ~/Desktop/Telegram.desktop
oder
vi ~/Desktop/Telegram.desktop
Fügen Sie die folgenden Zeilen hinzu
[Desktop Entry] Version=1.0 Type=Application Name=Telegram Exec=/opt/Telegram/./Telegram Icon=/opt/Telegram/icon.png Terminal=false
Speichern Sie die Datei, indem Sie Strg+X drücken und Y gefolgt von der Eingabetaste Schlüssel, wenn Sie den Nano verwendet haben Texteditorbefehl.
Diejenigen, die den VIM- oder VI-Texteditor verwendet haben können die folgenden Tasten zum Speichern und Beenden verwenden.
- Zum Bearbeiten drücken Sie die Einfg-Taste.
- Zum Speichern und Beenden - Esc drücken Schlüssel und verwenden Sie
:qwgefolgt von der Eingabetaste.
Verknüpfungsstart zulassen
- Nachdem Sie die Datei gespeichert haben, gehen Sie zu Ihrem Ubuntu-Desktop oder zu Ihrer Linux-Version und suchen Sie die Datei
Telegram.desktop. - Klicken Sie mit der rechten Maustaste, um die Option „Starten zulassen auszuwählen „.
- Dadurch wird das Zahnradsymbol in Kürze in ein ausführbares Symbol mit dem offiziellen Telegram-Symbol umgewandelt.
- Klicken Sie jetzt doppelt darauf, um mit dem Chatten auf Ihrem Linux-Desktop zu beginnen.