Dropbox ist ein beliebter Datei-Hosting-Dienst, der Ihre Daten auf mehreren Geräten synchronisiert. Mit Dropbox können Sie Daten bis zu 2 GB kostenlos speichern . Sie können über einen Webbrowser direkt auf Ihre Dropbox-Inhalte zugreifen oder eine Dropbox-Clientanwendung verwenden. Dropbox-Clients sind für verschiedene Betriebssysteme verfügbar, darunter Android, iOS, Windows und GNU/Linux. In diesem Handbuch erfahren Sie, wie Sie Dropbox in der Ubuntu 18.04 LTS-Desktop-Edition installieren.
Sobald der Dropbox-Client installiert ist, erstellt er einen dedizierten Ordner auf dem Computer des Benutzers und synchronisiert den Inhalt dieses Ordners mit den Dropbox-Servern und mit anderen Computern und Geräten, auf denen der Dropbox-Client installiert ist. Der Benutzer kann jederzeit, von überall und von jedem mit dem Internet verbundenen Gerät auf dieselben Daten zugreifen.
Installieren Sie Dropbox in Ubuntu 18.04 LTS Desktop
Der Dropbox-Client ist sowohl für 32-Bit- als auch für 64-Bit-Systeme verfügbar. Laden Sie den Dropbox-Client hier herunter je nach verwendeter Architektur.
Gehen Sie zu dem Ort, an dem Sie die Dropbox-Installationsdatei heruntergeladen haben, und installieren Sie sie wie unten gezeigt.
$ sudo apt-get install gdebi
Als nächstes installieren Sie Dropbox mit dem Befehl:
$ sudo gdebi dropbox_2015.10.28_amd64.deb
Nach einigen Sekunden öffnet sich das folgende Popup-Fenster und fordert Sie auf, Dropbox zu starten, um die Installation abzuschließen.
Klicken Sie auf Dropbox starten um fortzufahren.
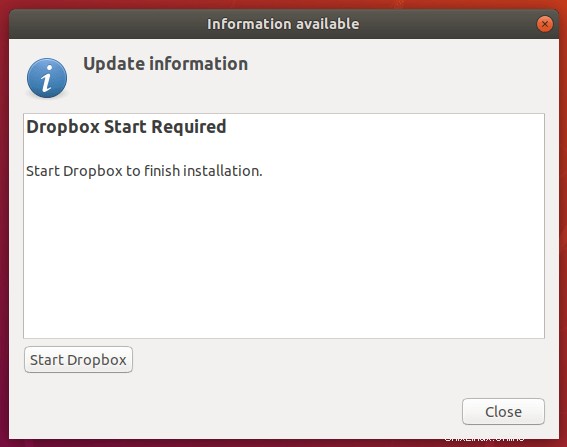
Wenn das Popup-Fenster nicht angezeigt wird, können Sie Dropbox manuell über den Launcher starten.
Klicken Sie als Nächstes auf OK, um den Propriety-Daemon herunterzuladen.
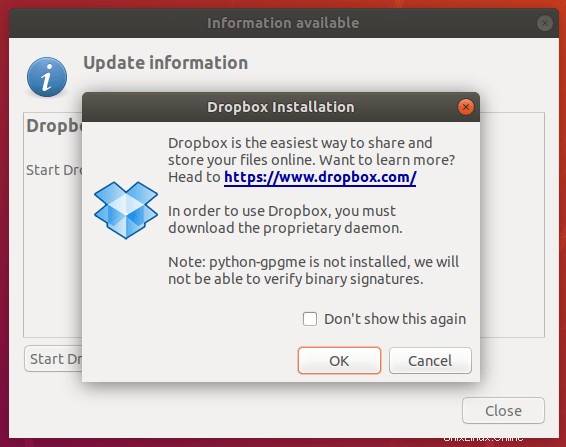
Sobald der Download-Vorgang abgeschlossen ist, klicken Sie auf die Schaltfläche Schließen, um das Popup-Fenster zu verlassen.
Sobald Sie das Pop-Box-Fenster schließen, wird die Dropbox-Anmeldeseite automatisch in Ihrem Standard-Webbrowser geöffnet.
Geben Sie Ihren Dropbox-Benutzernamen und Ihr Passwort ein und klicken Sie auf Anmelden .
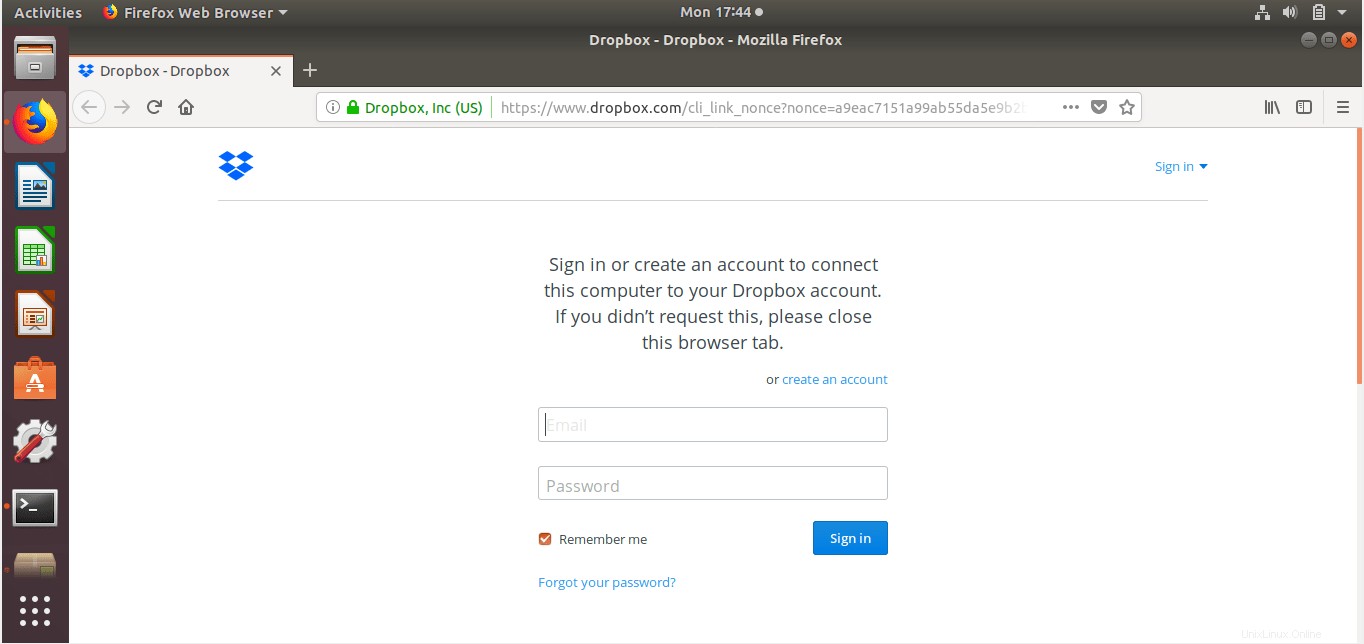
Herzliche Glückwünsche! Ihr Computer wurde erfolgreich mit Ihrem Dropbox-Konto verknüpft.
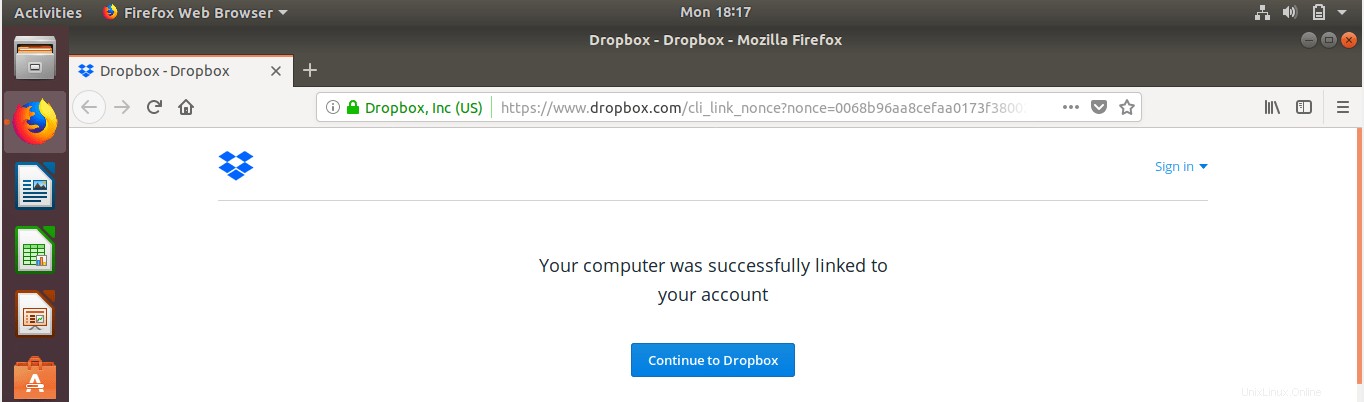
Sie sehen nun einen speziellen Ordner namens „Dropbox“ in Ihrem $HOME-Ordner.
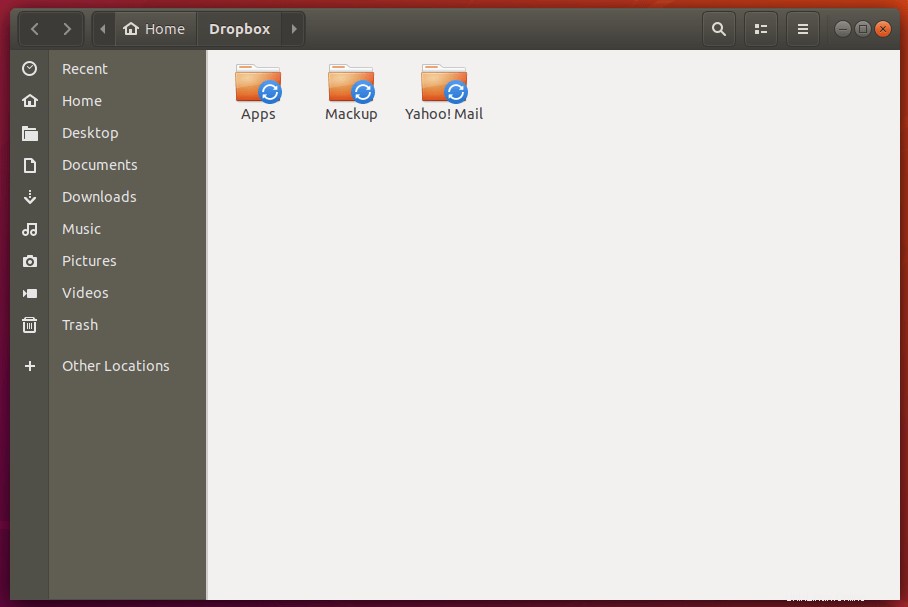
Sie können Ihre Daten in diesem Ordner aufbewahren, um sie auf allen Ihren Geräten zu synchronisieren.
Wie Sie sehen können, ist die Installation von Dropbox auf Ubuntu ein Kinderspiel. Selbst ein Linux-Neuling kann Dropbox innerhalb weniger Minuten auf Ubuntu einrichten. Installieren Sie Dropbox-Clients auf allen Geräten und beginnen Sie mit der Synchronisierung Ihrer Daten.
Verwandte Lektüre:
- Installieren Sie Dropbox auf dem Ubuntu 18.04 LTS-Server