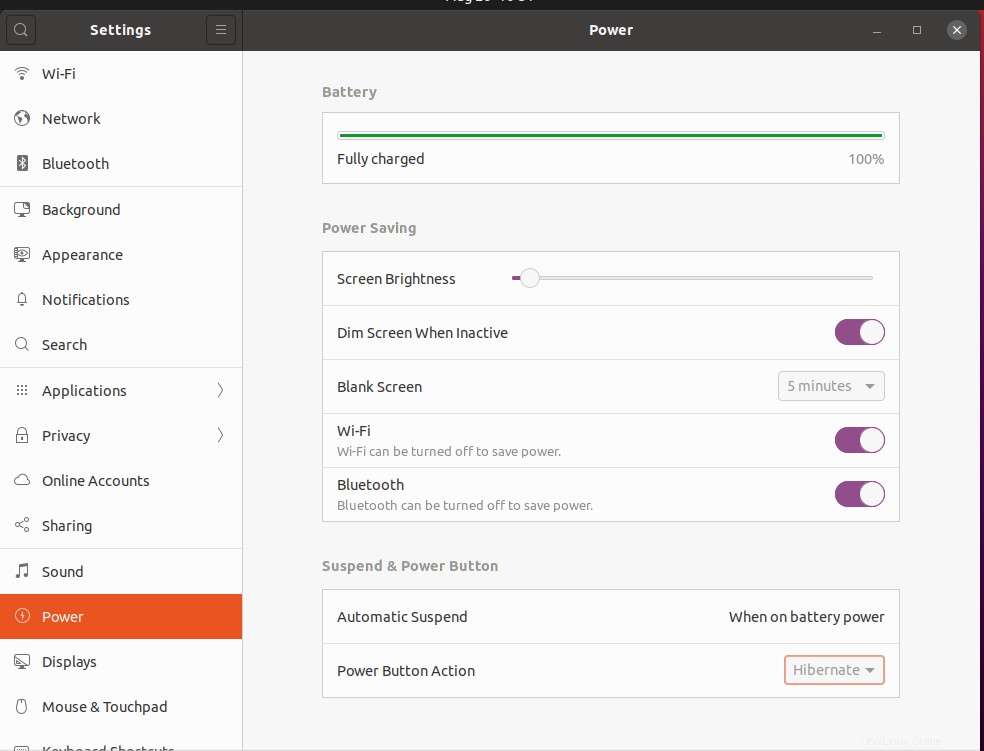Möchten Sie Ihren Ubuntu 20.04, 19.04, 18.04 LTS Linux Desktop-PC oder Laptop in den Ruhezustand versetzen, um den aktuellen Stand Ihrer Arbeit einzufrieren? Wenn ja, dann ist dieses Tutorial genau das Richtige für Sie.
Der Ruhezustand ist eine Funktion von Computerbetriebssystemen, bei der sich das System selbst herunterfährt, während der gesamte Inhalt des Arbeitsspeichers vorübergehend bis zum nächsten Start des Computers auf der Festplatte gespeichert wird. Ob Linux (Ubuntu RHEL, CentOS, Linux Mint usw.), Windows oder macOS, die Ruhezustandsarbeit ist dieselbe, speichern Sie den genauen Zustand des PCs oder Laptops und fahren Sie den Computer herunter.
Wie vorteilhaft ist der Winterschlaf?
Es hilft Benutzern, die ständig an einer Software, einem Projekt, dem Surfen mit mehreren Registerkarten usw. arbeiten und auch nach dem Herunterfahren des Computers keine davon verlieren möchten. Daher können sie sich für die im Computer-Betriebssystem verfügbare Hibernate-Option entscheiden. Es speichert nicht nur den aktuellen Zustand und die Daten des Systems, sondern hilft auch beim Energiesparen. Deshalb müssen Sie Ihren Computer nicht ständig eingeschaltet lassen, wenn Sie eine Stunde Pause machen möchten. Der Grund könnte ein Stromausfall, ein leerer Laptop-Akku usw. sein. Es wird jedoch empfohlen, Ihr System von Zeit zu Zeit ordnungsgemäß herunterzufahren oder neu zu starten, damit es die Einstellungen aktualisieren und anwenden kann.
Nun, kommen wir zum Hauptthema des Tutorials, wo die Befehle zur Verwendung des Ruhezustands unter Ubuntu 20.04/19.04/18.04/17.04/16.04…
gezeigt werdenOption "Ruhezustand" unter Ubuntu 20.04 LTS aktivieren
Bevor Sie mit dem Tutorial beginnen, sollten Sie den Unterschied zwischen Suspend und Hibernation auf Linux-Systemen kennen. Unterbrechen Sie eine Option, die standardmäßig in allen Linux-Distributionen verfügbar ist, einschließlich Ubuntu, die Ihren Computerstatus teilweise einfriert. Ich meine, sie speichert den Systemstatus nicht vom RAM auf die Festplatte, sondern verbleibt im RAM und wird nicht heruntergefahren Computer oder Laptop vollständig. Stattdessen werden die meisten PC-Komponenten in den Energiesparmodus versetzt, sodass der Systemstatus viel schneller wiederhergestellt wird als im Ruhezustand. Der Nachteil ist, dass bei einem Stromausfall des PCs die Wiederherstellung des eingefrorenen Zustands des Systems nicht möglich ist. Wenn Sie einen Laptop in den Suspend-Modus versetzen, verbraucht er den Akku 2 oder 3 Tage lang ununterbrochen, bis er nicht mehr vollständig erschöpft ist.
Andererseits ist der Ruhezustand ein vollständiges Einfrieren des aktuellen PC-Zustands, was bedeutet, dass die RAM-Daten auf der Festplatte gespeichert und alle Komponenten des PCs vollständig heruntergefahren werden. Daher ist keine Stromversorgung erforderlich, und wenn Sie es einschalten, sehen Sie denselben Bildschirm oder arbeiten dort, wo Sie es verlassen haben.
sudo apt install pm-utils
Ruhezustand prüfen
sudo pm-hibernate
oder
systemctl hibernate
Suspendieren des Systems über das Befehlsterminal
systemctl suspend
Für den hybriden Ruhezustand, bei dem das System dem Ruhezustand folgt, aber stattdessen im Suspend-Modus bleibt, was eine schnellere Wiederaufnahme des Systems bedeutet, während die Vorteile des Ruhezustands genutzt werden.
pm-suspend-hybrid
Hinweis :Stellen Sie sicher, dass Ihre SWAP-Partition größer als das System ist, damit die Ruhezustandsfunktion ordnungsgemäß funktioniert.
Installieren Sie den Ruhezustand und andere Abhängigkeiten
sudo apt install hibernate
grep swap /etc/fstab (UUID finden)
Fügen Sie in der Zeile GRUB_CMDLINE_LINUX_DEFAULT=“quiet splash“ die UUID des Swaps hinzu. Die Zeile sieht folgendermaßen aus:GRUB_CMDLINE_LINUX_DEFAULT=“quiet splash resume=UUID of swap“
sudoedit /etc/default/grub
sudo update-grub
Neustart und nach dem Neustart sudo systemctl hibernate
Sie können auch die Option Ruhezustand in den Menüs aktivieren. Erstellen Sie dazu
sudo nano /etc/polkit-1/localauthority/50-local.d/com.ubuntu.enable-hibernate.pkla
Fügen Sie der Datei Folgendes hinzu und speichern Sie:
[Re-enable hibernate by default in upower] Identity=unix-user:* Action=org.freedesktop.upower.hibernate ResultActive=yes [Re-enable hibernate by default in logind] Identity=unix-user:* Action=org.freedesktop.login1.hibernate;org.freedesktop.login1.handle-hibernate-key;org.freedesktop.login1;org.freedesktop.login1.hibernate-multiple-sessions;org.freedesktop.login1.hibernate-ignore-inhibit ResultActive=yes
Starten Sie den Computer neu
Installieren Sie https://extensions.gnome.org/extension/755/hibernate-status-button/