Dieses Jahr war geprägt von der Einführung von Ubuntu 20.04. Das letzte LTS der außergewöhnlichen Distribution von Canonical ist voller neuer Funktionen, die Sie dank unseres Beitrags kennenlernen können. In diesem Beitrag geht es also darum, wie man Ubuntu 20.04 installiert.
Installieren Sie Ubuntu 20.04
Die Installation von Ubuntu 20.04 sowie der überwiegenden Mehrheit der Linux-Distributionen ist eine ziemlich einfache Aufgabe. Allerdings kann es für einen Anfänger etwas verwirrend sein. Deshalb erklären wir es dir heute Schritt für Schritt.
Um dieses Tutorial zu erstellen, werde ich VirtualBox verwenden, aber der Prozess ist derselbe wie bei echter Hardware.
Fangen wir also an.
1.Laden Sie Ubuntu 20.04 herunter und erstellen Sie ein bootfähiges USB-Laufwerk
Zunächst benötigen Sie einen bootfähigen Ubuntu-USB-Stick. Windows-Benutzer können es mit Rufus erstellen und das Ubuntu-Image von diesem Link herunterladen.
Sobald der bootfähige USB bereit ist, müssen Sie auf die Konfiguration Ihres Computers zugreifen und angeben, dass er von USB booten wird.
Wenn es fertig und geladen ist, sehen Sie dieses erste Bild.

Nachdem der Vorgang abgeschlossen ist, können Sie Ubuntu ausprobieren, ohne Ihre Festplatte zu beeinträchtigen, oder es installieren. Auch in diesem Teil können Sie die zu verwendende Sprache auswählen.
2. Begrüßungsbildschirm
Während wir es installieren, wählen wir die Sprache aus und klicken auf Ubuntu installieren Schaltfläche.
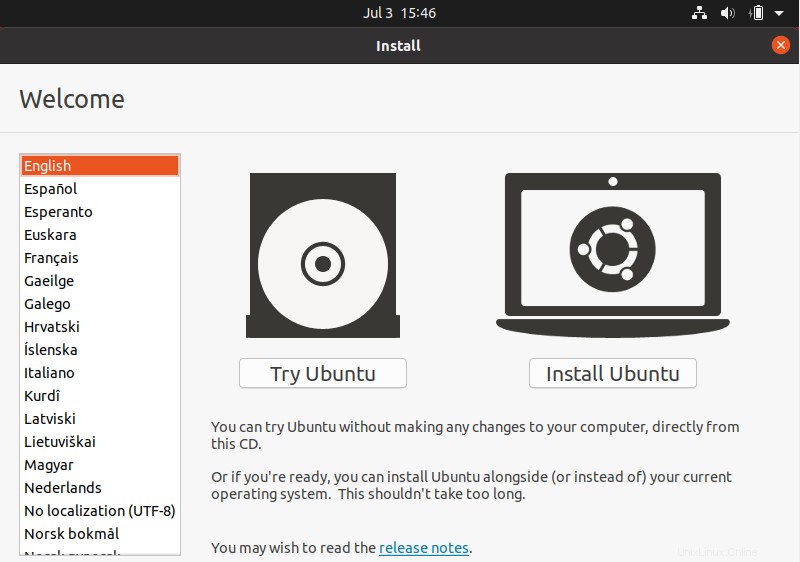
3. Wählen Sie das Tastaturlayout aus
Wählen Sie auf dem nächsten Bildschirm das Tastaturlayout aus . Sie können dies sogar vom System erledigen lassen, indem Sie auf Tastaturlayout erkennen klicken . Klicken Sie nach der Auswahl auf Weiter.
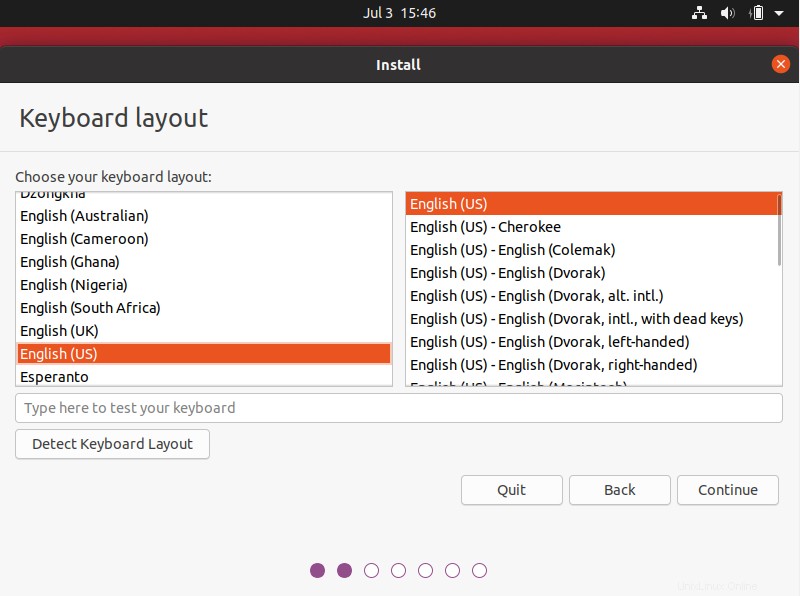
Auf dem nächsten Bildschirm können Sie die Installation anpassen. Zunächst können Sie zwischen einer minimalen oder einer normalen Installation wählen . Wenn Sie nach der Installation nicht zu viel installieren möchten, wählen Sie dann Normale Installation.
Auf demselben Bildschirm haben Sie die Möglichkeit, die Ubuntu-Updates während der Installation zu installieren . Es ist eine gute Idee, dies zu tun. Und wenn Sie möchten, dass die Installation so vollständig wie möglich ist, können Sie Software von Drittanbietern wie Hardwaretreiber und mehr installieren .
Setzen Sie die Installation fort.
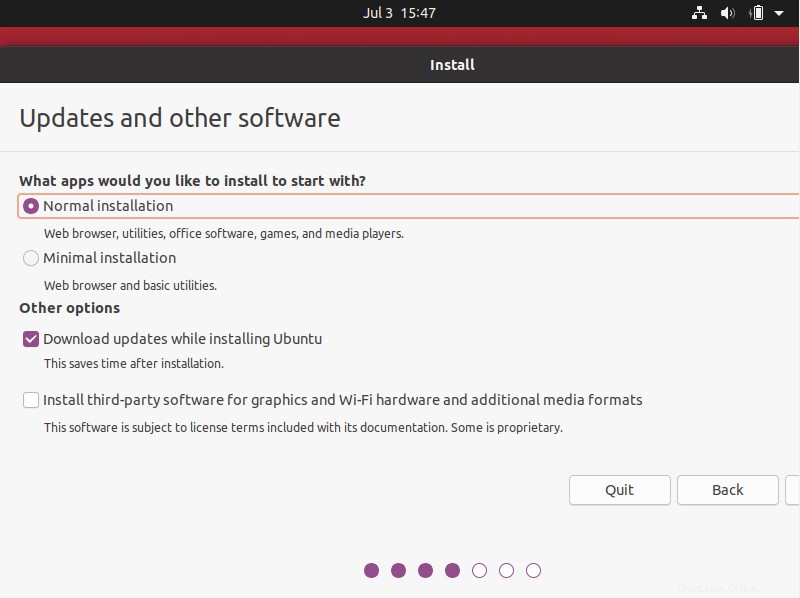
4. Wählen Sie den Installationstyp
Jetzt ist es Zeit für den komplizierteren Teil, nämlich die Auswahl des Installationsortes. Da es sich in diesem Fall um eine virtuelle Maschine handelt, scheint es, dass kein Betriebssystem erkannt wurde, und das Installationsprogramm schlägt vor, alles zu entfernen und Ubuntu zu installieren.
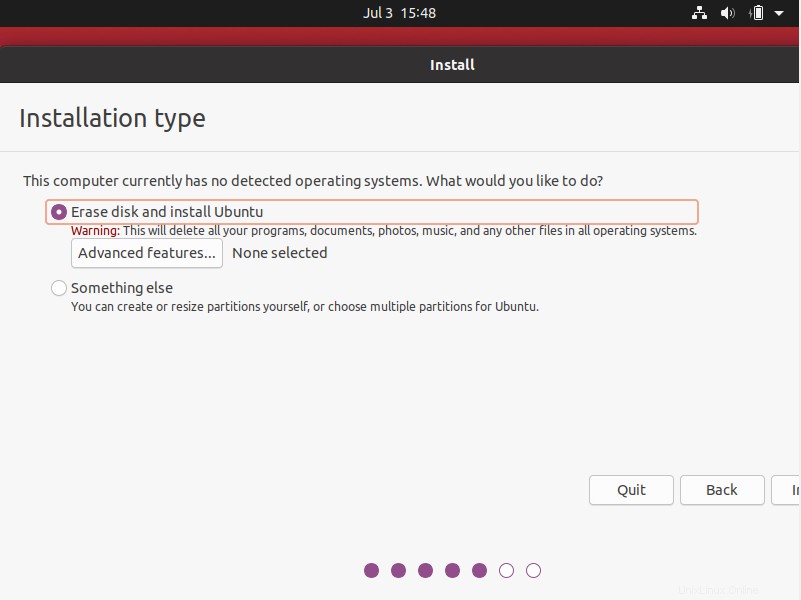
Um jedoch den korrekten Prozess zu zeigen, wähle ich Something Else Möglichkeit. Diese Option sollten Sie wählen, wenn Sie ein anderes System auf Ihrer Festplatte haben.
Auf diesem Bildschirm sehen Sie, dass die Festplatte leer ist. Klicken Sie also auf Neue Partitionstabelle .
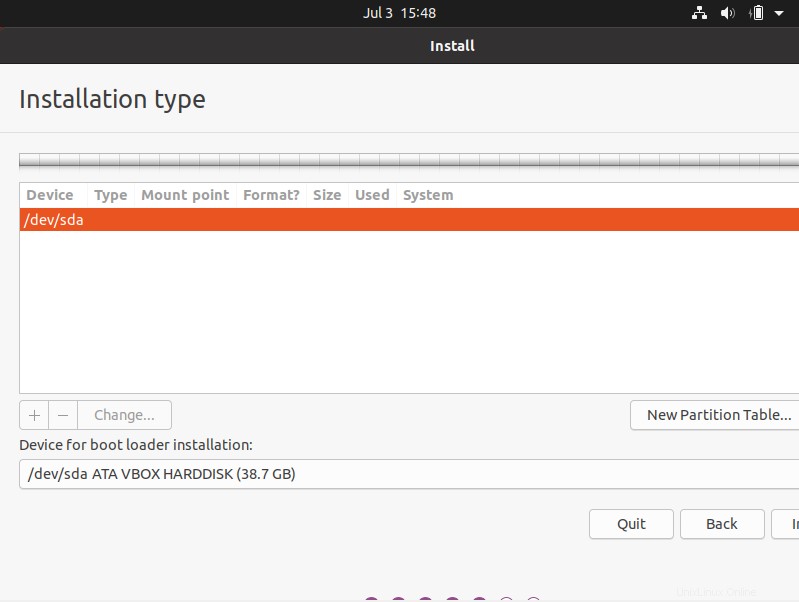
Jetzt hat die Festplatte eine Partitionstabelle und sie informiert uns über die Kapazität der Festplatte.

5. Erstellen der Partitionen
Um Ubuntu zu installieren, müssen Sie mindestens zwei Partitionen erstellen. Einer ist dem System gewidmet und der andere heißtSwap . Um eine Partition zu erstellen, klicken Sie auf die Schaltfläche +.

In diesem Fenster können Sie es nach Ihren Wünschen erstellen. Definieren Sie beispielsweise die Größe und ein Dateisystem. In meinem Fall habe ich 1 GB für die andere Partition weggenommen und ich habe EXT4 als Dateisystem gewählt, weil es das empfohlene ist . Und als Einhängepunkt / das ist die Wurzel des Systems.

Beim Akzeptieren der Änderungen stellen wir fest, dass sich die Verteilung der Festplatte geändert hat.
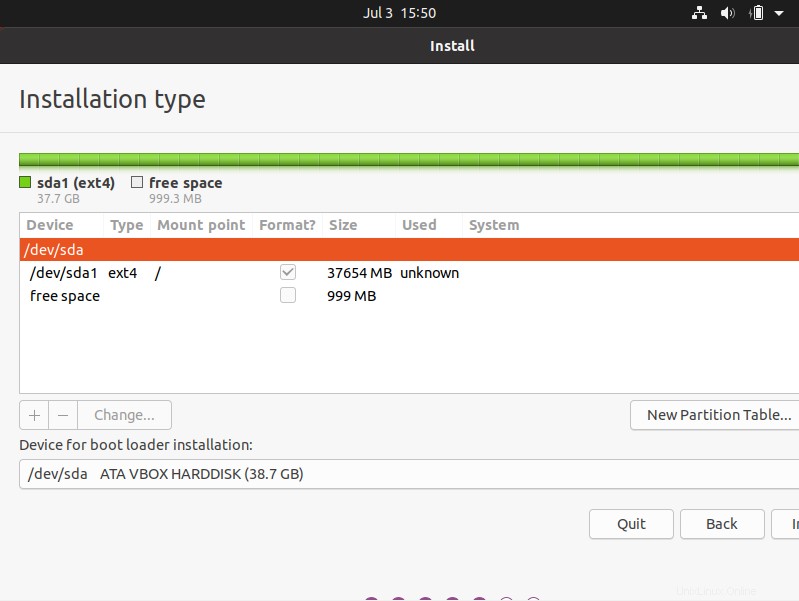
Jetzt müssen wir die zweite Partition mit dem verbleibenden Speicherplatz erstellen. Klicken Sie erneut auf die Schaltfläche +. Es wird empfohlen, dass diese Partition 2 GB nicht überschreitet und falls Ihr Computer genügend RAM hat, können Sie es nicht einmal erstellen .
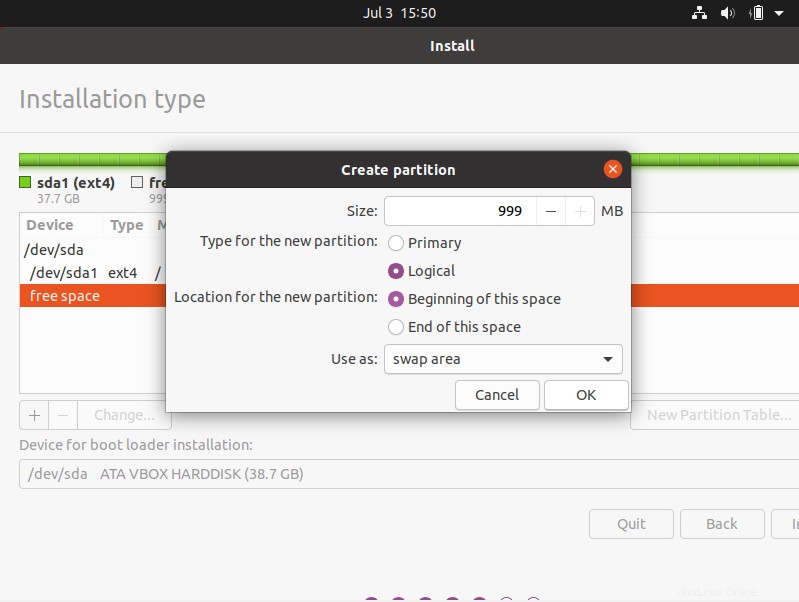
Auch hier bleibt die Festplatte so, wenn Sie die Änderungen akzeptieren.

Wenn Sie damit einverstanden sind, akzeptieren Sie die Änderungen und fahren Sie fort. Da es sich um einen recht heiklen Vorgang handelt, werden Sie aufgefordert, die Änderungen zu bestätigen.
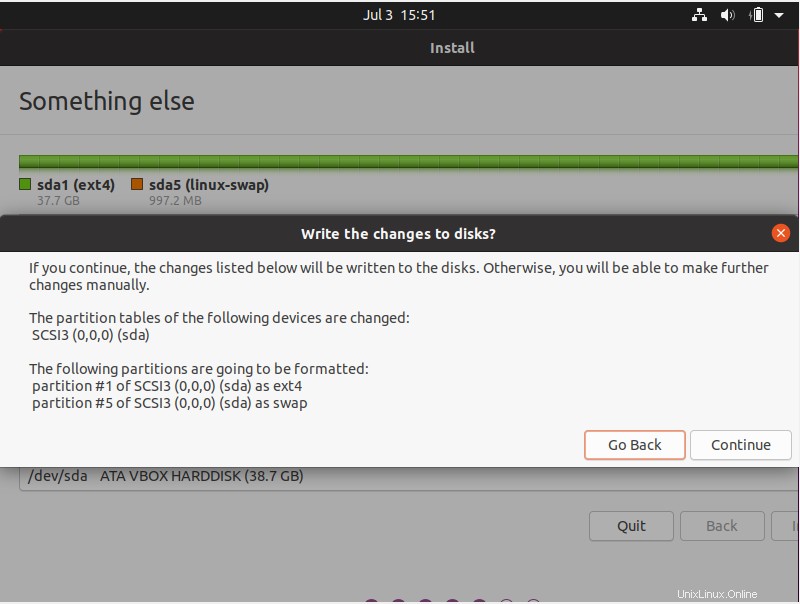
Und die Installation wird gestartet.
5. Standort auswählen
Während der Installation sehen Sie einige Bildschirme. Der erste fordert Sie auf, Ihren Standort auszuwählen.
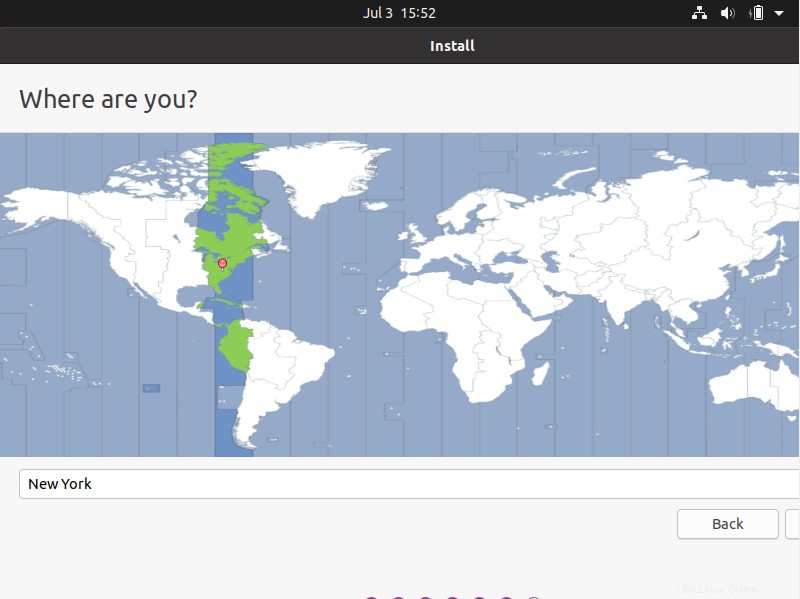
6. Benutzer erstellen
Dann müssen Sie im nächsten den Benutzer erstellen, der Ubuntu verwenden wird. Sie müssen ein Passwort sowie einen Hostnamen definieren.
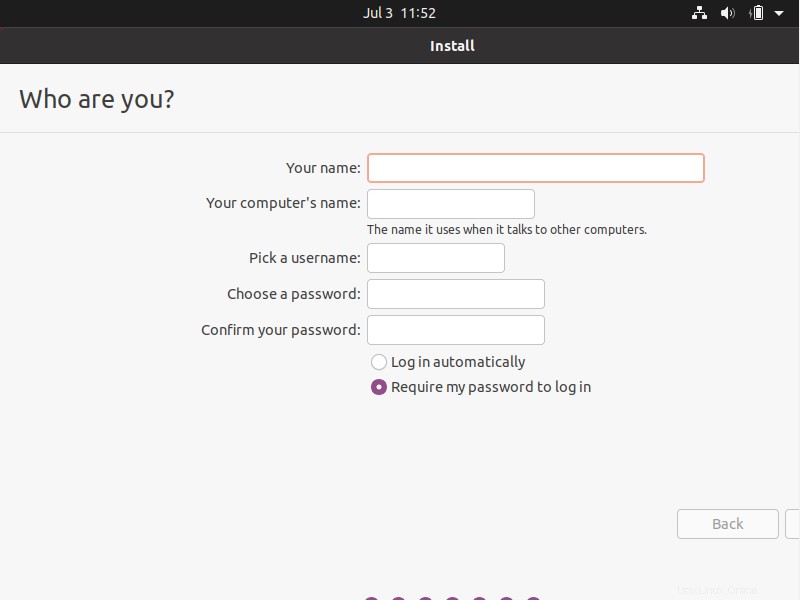
Dann sehen Sie die Folien, die Sie in Ubuntu einführen, während der Prozess abgeschlossen ist.

Am Ende sehen Sie eine Meldung wie diese, die anzeigt, dass Ubuntu bereits installiert ist.
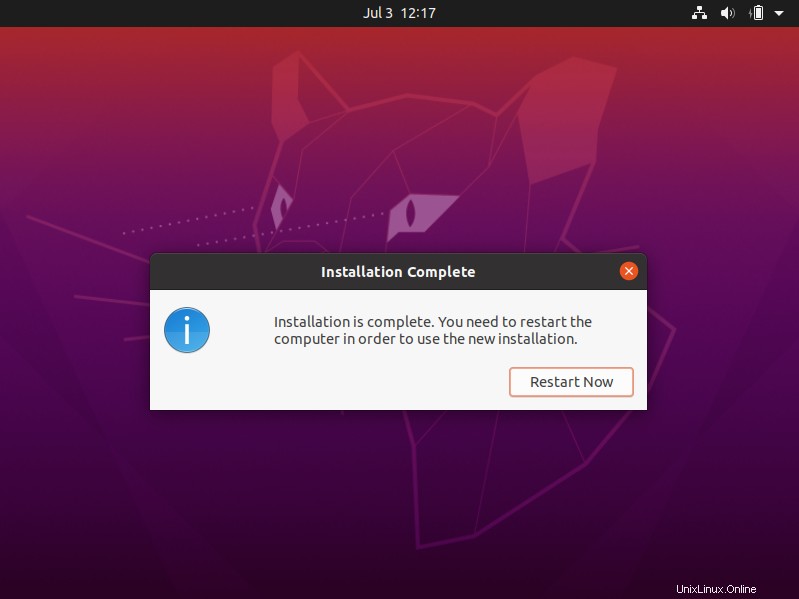
7. Starten Sie das System neu, um die Installation abzuschließen
Starten Sie das System neu und trennen Sie den USB-Stick.
Und Sie haben Ihr Ubuntu einsatzbereit.
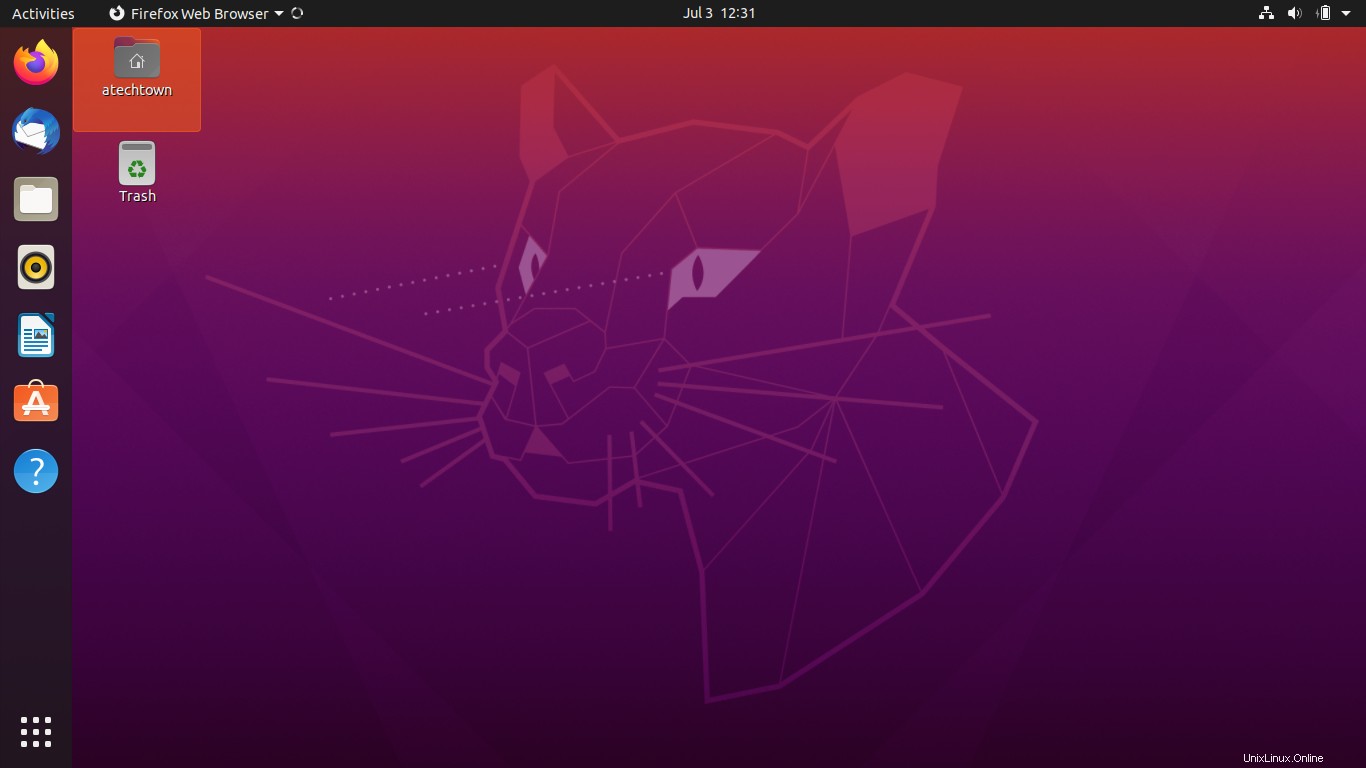
Damit ist die Installation von Ubuntu 20.04 abgeschlossen. Die Distribution steht für Sie bereit.
Schlussfolgerung
Die Installation einer Linux-Distribution ist eine einfache Aufgabe, die für manche Leute manchmal kompliziert sein kann. Daher ist es immer eine gute Idee, den Installationsprozess zu lesen und zu dokumentieren, damit Sie eine klarere Vorstellung davon haben, wann Sie sich dafür entscheiden. Das war das Hauptziel des Beitrags, den Prozess für Anfänger zu vereinfachen.