Einführung
Ubuntu 20.04 (Codename Focal Fossa) wurde am 23. April 2020 veröffentlicht. Es handelt sich um eine LTS-Version (Long-Term Support), was bedeutet, dass es bis April 2025 Support und Updates erhält.
Diese Anleitung hilft Ihnen, eine neue Kopie von Ubuntu 20.04 LTS auf Ihrem Computer zu installieren.
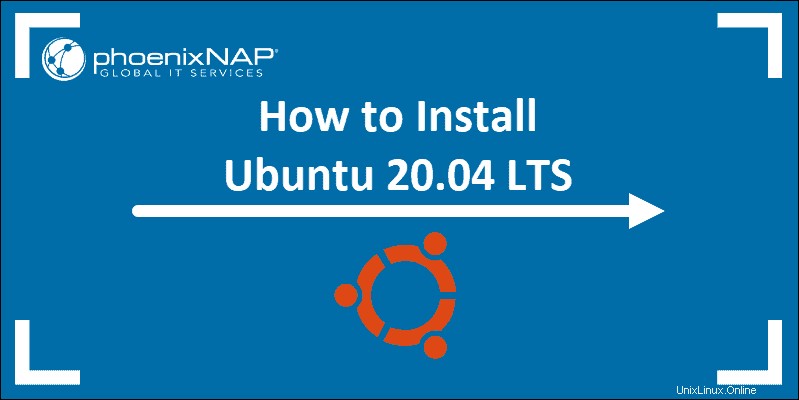
Neue Ubuntu 20.04-Funktionen
- Linux-Kernel 5.4 – Diese Version des Linux-Kernels fügt Unterstützung für eine größere Auswahl an Prozessoren hinzu. Es enthält auch Verbesserungen für Bootgeschwindigkeit, Energiesparen und USB-C sowie mehrere Sicherheitsfunktionen.
- Gnome 3.36 – Gnome wurde aktualisiert und verbessert. Systemanimationen sollten flüssiger sein und sich weniger auf die CPU-Auslastung auswirken.
- ZFS 0.8.3-Dateisystem – Verbesserte Leistung und native Verschlüsselung.
- Dunkles Design
- Neu gestalteter Anmeldebildschirm
- Neuere Versionen gängiger Programmiersprachen – Python 3.8, OpenJDK 11, PHP 7.4, Glibc 2.31, Rustc 1.41, GCC 9.3, Ruby 2.7.0, Perl 5.30, Golang 1.13.
Voraussetzungen
- Systemanforderungen (empfohlen):
- 2-GHz-Dual-Core-Prozessor
- 4 GB Arbeitsspeicher
- 25 GB verfügbarer Festplattenspeicher (weniger bei Installation der Minimalversion)
- DVD-Laufwerk oder USB-Anschluss
- Mindestens ein 4-GB-USB-Laufwerk
Schritt 1:Laden Sie das Installationsmedium herunter
1. Besuchen Sie in einem Webbrowser die Ubuntu-Downloadseite und wählen Sie die für Ihren Computer geeignete Ubuntu-Version aus. Zu den beliebtesten Versionen gehören:
- Ubuntu-Desktop
- Ubuntu-Server
- Ubuntu-Derivate
2. Wenn Sie die gewünschte Version gefunden haben, klicken Sie auf den grünen Herunterladen Taste. Sie werden zu einer Dankesseite weitergeleitet und Ihr Download sollte beginnen. (Wir werden Ubuntu 20.04 für Desktops herunterladen und installieren.)
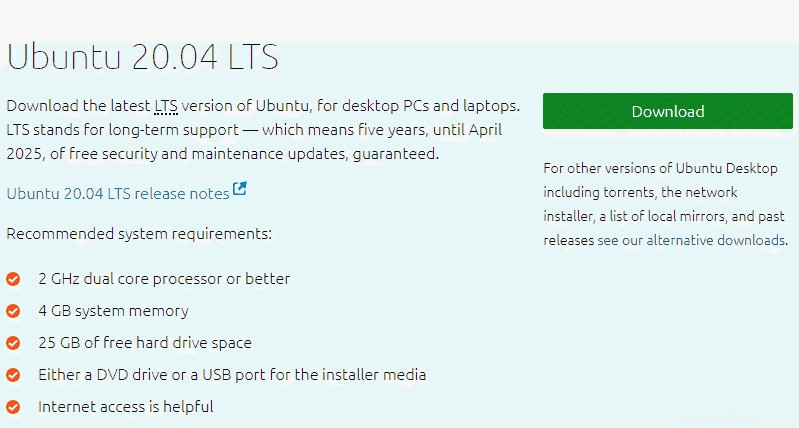
Der Download ist eine .iso Datei. Sie können damit ein bootfähiges USB-Laufwerk erstellen.
3. Speichern Sie die Datei an einem Ort Ihrer Wahl.
Schritt 2:Bootfähigen USB erstellen
Sie benötigen ein USB-Laufwerk mit 4 GB oder mehr. Dieser Vorgang löscht alle Daten auf dem USB-Laufwerk. Stellen Sie sicher, dass Sie alle vorhandenen Daten auf dem USB-Laufwerk sichern.
Option 1:Erstellen Sie ein bootfähiges USB-Laufwerk auf Ubuntu
Verwenden Sie die Option Startvolume erstellen Werkzeug:
- Öffnen Sie einen Suchdialog , und geben Sie Neustart erstellen ein .
- Wenn es nicht installiert ist, bietet das Software-Center die Option, es zu installieren – wählen Sie die Option für USB-Laufwerk und öffnen Sie dann das Dienstprogramm.
- Klicken Sie im oberen Bereich auf Andere , suchen Sie dann die Ubuntu 20.04 .iso-Datei, die Sie heruntergeladen haben, und wählen Sie sie aus.
- Wählen Sie im unteren Bereich Ihr USB-Laufwerk aus.
- Klicken Sie auf Startvolume erstellen.
Option 2:Bootfähiges USB-Laufwerk unter Windows erstellen
Sie müssen ein Dienstprogramm eines Drittanbieters namens Rufus installieren um ein bootfähiges USB-Laufwerk zu erstellen.
1. Laden Sie das Rufus-Dienstprogramm herunter. Scrollen Sie nach unten zum Download-Bereich und klicken Sie auf den Link, um die neueste Version von Rufus herunterzuladen.
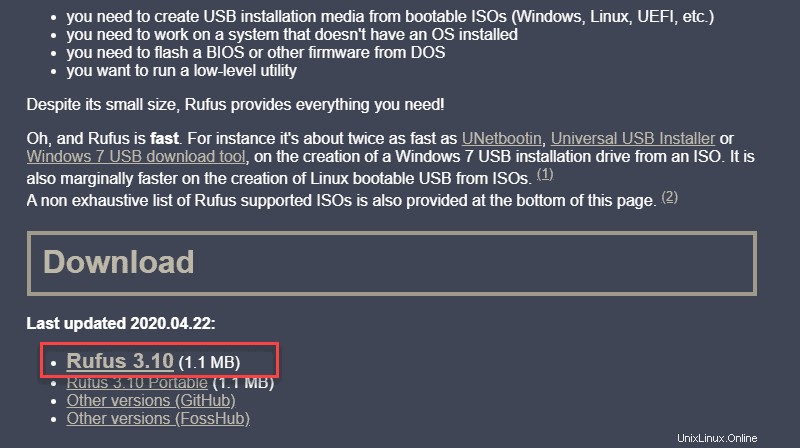
2. Führen Sie die heruntergeladene Datei aus.
3. Ein Popup-Dialogfeld wird geöffnet. Sie werden gefragt, ob Sie nach Online-Updates suchen möchten. Wählen Sie Nein aus .
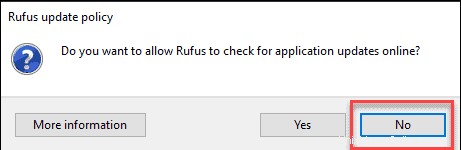
4. Das Rufus-Dienstprogramm wird gestartet. Stecken Sie das USB-Laufwerk ein – das Laufwerk sollte im Gerätefeld angezeigt werden.
- Stellen Sie den USB als das Gerät ein, auf das Sie schreiben möchten.
- In derStartauswahl Klicken Sie im Dropdown-Menü auf Datenträger- oder ISO-Image.
- Klicken Sie auf Auswählen Schaltfläche rechts.
- Durchsuchen und wählen Sie die .iso-Ubuntu-Datei aus, die Sie zuvor heruntergeladen haben.
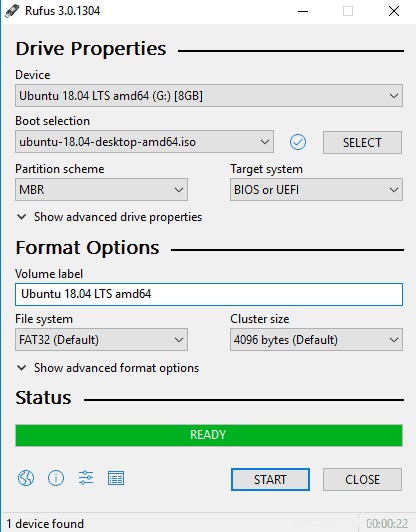
5. Klicken Sie auf Starten .
Schritt 3:Ubuntu von USB booten
1. Schalten Sie Ihr System aus . Stellen Sie sicher, dass Sie alle anderen USB-Geräte wie Drucker, Speicherkarten usw. entfernen.
2. Legen Sie das Ubuntu-USB-Laufwerk ein in das System ein und schalten Sie Ihr Gerät ein.
Es gibt zwei mögliche Szenarien:
- Der Computer bootet das USB-Laufwerk automatisch.
- Sie müssen das USB-Booten im Boot-Menü manuell konfigurieren oder BIOS/UEFI .
3. Um die Startreihenfolge manuell zu konfigurieren, tippen Sie etwa ein- oder zweimal pro Sekunde auf die Startmenütaste, sobald der Computer hochfährt.
Die Startmenütaste kann je nach Computerhersteller unterschiedlich sein. Nachfolgend finden Sie eine Liste gängiger Bootschlüssel, die einer Marke zugeordnet sind:
| Asus | F8 oder Esc |
| Acer | F12 , F9 oder Esc |
| Compaq | F9 oder Esc |
| Dell | F12 |
| eMaschinen | F12 |
| Fujitsu | F12 |
| HP | F9 oder Esc |
| Lenovo | F8 , F10 oder F12 |
| Samsung | F2 , F12 oder Esc |
| Toshiba | F12 |
4. Sobald Sie Ihr Boot-Menü sehen, verwenden Sie die Pfeile, um das Ubuntu-Medium auszuwählen, von dem gebootet werden soll. Bei einer DVD enthält der Eintrag normalerweise DVD oder Optisch im Namen. USB wird normalerweise als USB bezeichnet.
Ihr System sollte mit dem Laden des Ubuntu-Live-Disc-Menüs beginnen.
Schritt 4:Führen Sie Ubuntu aus
Sie können Ubuntu 20.04 testen, bevor Sie sich zur Installation verpflichten. Die .iso-Datei enthält einen Live-Modus, der nur im Arbeitsspeicher ausgeführt wird.
Starten Sie diesen Modus, indem Sie auf Ubuntu testen klicken .
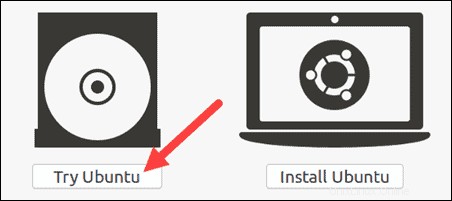
Schritt 5:Installieren Sie Ubuntu 20.04 LTS Desktop
Um mit der Installation zu beginnen, klicken Sie auf Ubuntu installieren .
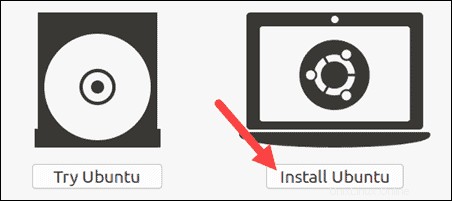
Tastaturlayout wählen
Standardmäßig wählt das System Englisch und Englisch aus.
Wenn Sie eine nicht standardmäßige Tastatur haben, können Sie sie in der Liste auswählen. Klicken Sie alternativ auf Tastatur erkennen Layout und das System wählt automatisch Ihre Tastatur aus. Wenn Sie Ihre Tastatur testen müssen, verwenden Sie das beschriftete Feld.
Wenn Sie fertig sind, klicken Sie auf Weiter .
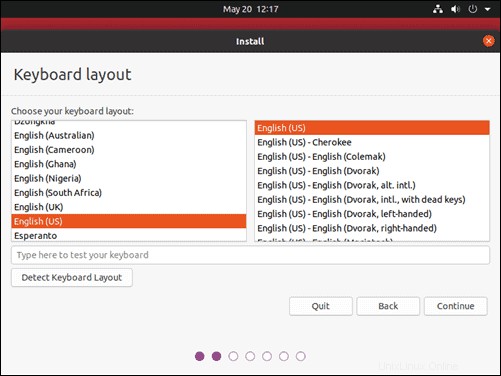
Wählen Sie Anwendungen starten
- Normale Installation – Dies ist das vollständige Ubuntu Desktop-Erlebnis mit Office-Software, Spielen und Mediaplayern.
- Minimale Installation – Wählen Sie diese Option, um Speicherplatz zu sparen, insbesondere wenn Sie keine Mediaplayer oder Produktivitätssoftware verwenden.
Sie werden auch aufgefordert, andere Optionen zu bestätigen:
- Updates während der Installation von Ubuntu herunterladen – Dies übernimmt das Herunterladen großer Paketdateien während der Installation. Sobald die Installation abgeschlossen ist, können die Pakete als Updates angewendet werden.
- Installieren Sie Software von Drittanbietern für Grafik- und Wi-Fi-Hardware und zusätzliche Medienformate – Einige Hardware, wie Grafikkarten und Wi-Fi-Karten, haben keine Open-Source-Treiberunterstützung. Außerdem fallen einige Medienformate, wie z. B. .wmv, nicht unter die GPL-Lizenz. Wenn Sie hierfür Unterstützung benötigen, müssen Sie zusätzlichen Nutzungsbedingungen zustimmen.
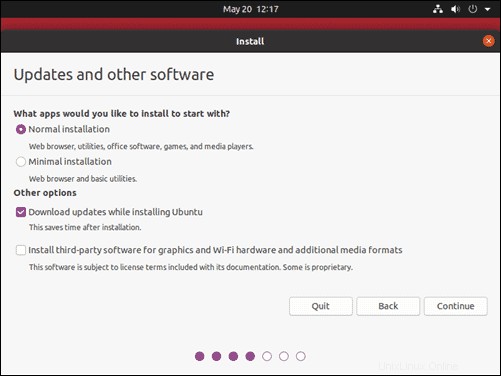
Festplattenpartitionierung
Als Nächstes wird Ihnen ein Installationstyp angezeigt Dialog. Sie können die Festplatte vor der Installation von Ubuntu löschen, indem Sie auf Festplatte löschen und Ubuntu installieren klicken . Wenn Sie diesen Weg gehen, fahren Sie mit dem nächsten Schritt fort.
Fortgeschrittene Benutzer möchten möglicherweise Erweiterte Funktionen bearbeiten . Verwenden Sie dies, um Ihre eigenen Festplattenpartitionen anzugeben oder andere erweiterte Optionen einzustellen:
- LVM mit der neuen Ubuntu-Installation verwenden: LVM steht für Logical Volume Management . Dies ist ein Tool zum dynamischen Verwalten verschiedener virtueller Laufwerke auf Ihrem System. Es ähnelt einer erweiterten Version von gparted Werkzeug.
- Neue Ubuntu-Installation aus Sicherheitsgründen verschlüsseln:Dadurch wird der Inhalt des Laufwerks verschlüsselt. Sie wählen einen Sicherheitsschlüssel aus, der zum Entschlüsseln und Verwenden des Laufwerks erforderlich ist.
- Experimentell:Festplatte löschen und ZFS verwenden:ZFS bezieht sich auf das Zettabyte-Dateisystem, hat sich aber zu einem hybriden Dateisystem und Volume-Manager entwickelt. Da es noch getestet wird, vermeiden Sie diese Einstellung auf geschäftskritischen Produktionssystemen.
Wenn Sie lieber Ihre eigenen Festplattenpartitionen erstellen möchten, klicken Sie auf Etwas anderes .
Auf dem nächsten Bildschirm können Sie Ihre eigene Partitionstabelle und logische Laufwerke erstellen. Auf diese Weise können Sie eine physische Festplatte in verschiedene Partitionen aufteilen. Das Betriebssystem sieht Partitionen als einzelne Laufwerke.
Klicken Sie auf Weiter um Ihre Änderungen auf die Laufwerkspartitionen anzuwenden.
Sie werden aufgefordert, Änderungen auf Festplatten schreiben? Keine der von Ihnen ausgewählten Optionen ist dauerhaft, bis Sie auf Weiter klicken auf diesem Bildschirm. Klicken Sie auf Weiter um fortzufahren.
Zeitzone auswählen
Nachdem das System die Festplattenpartitionen formatiert hat, fragt das Installationsprogramm Wo bist du?
Geben Sie die nächstgrößere Stadt in das Feld ein und das System stellt Ihre lokale Zeitzone ein .
Klicken Sie auf Weiter .
Benutzerkonto erstellen
Als nächstes müssen Sie ein Benutzerkonto konfigurieren. Füllen Sie die folgenden Felder aus:
- Name: Ihr richtiger Name.
- Computername: Dies ist der Hostname oder Netzwerkname.
- Benutzername: Der Benutzerkontoname, den Sie verwenden möchten.
- Passwort: Geben Sie ein starkes Passwort ein und bestätigen Sie es – der Installer wird Ihre Passwortstärke automatisch auswerten.
- Automatisch anmelden: Dies wird für öffentlich zugängliche Server nicht empfohlen.
- Mein Passwort zum Anmelden anfordern: Dies wird für öffentlich zugängliche Server empfohlen.
Klicken Sie auf Weiter um Ubuntu zu installieren.
Entfernen Sie nach Abschluss des Installationsprogramms das Ubuntu-Installationsmedium. Sie werden aufgefordert, Jetzt neu zu starten .
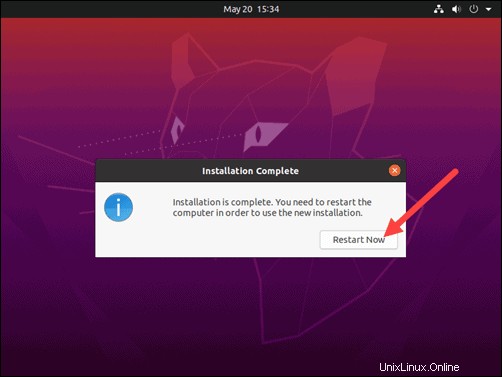
Das System sollte in Ihre neue Installation von Ubuntu 20.04 booten.