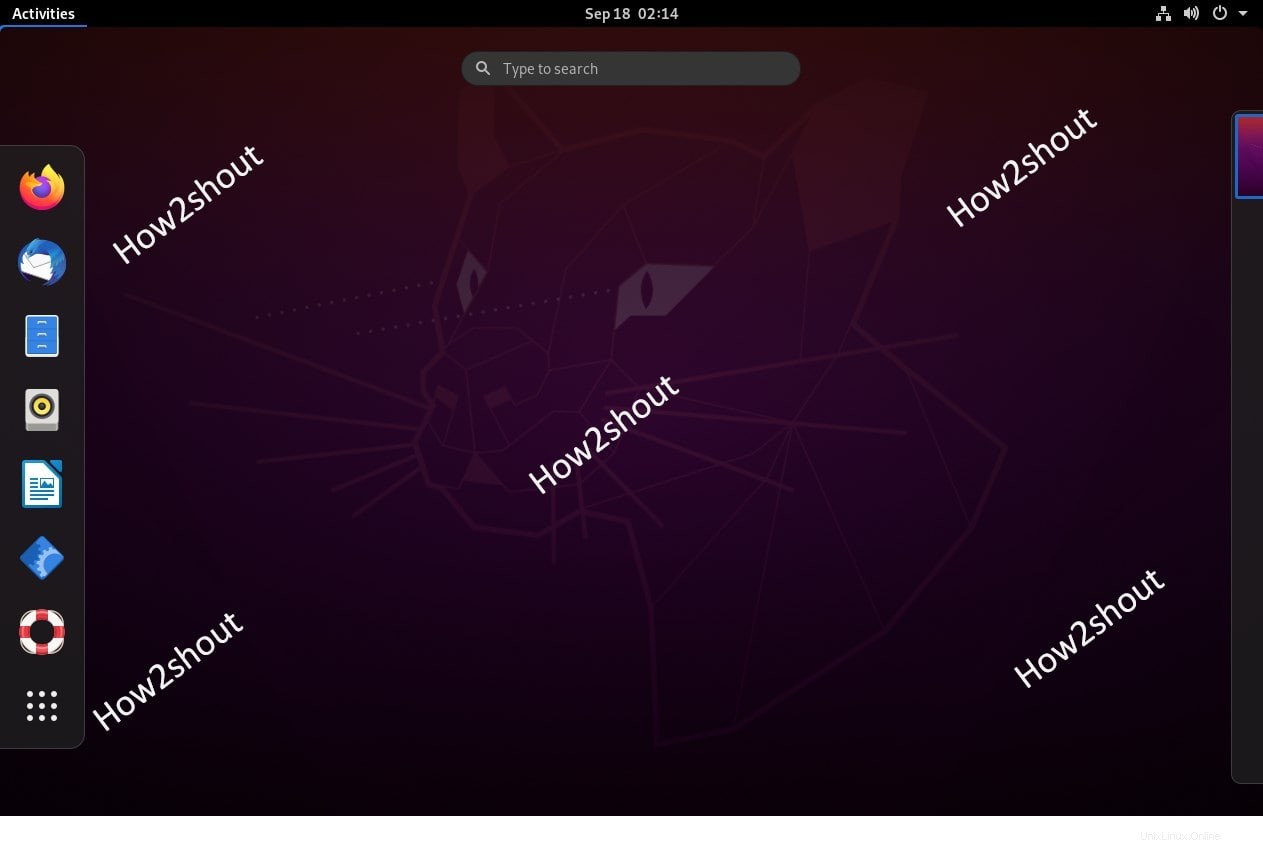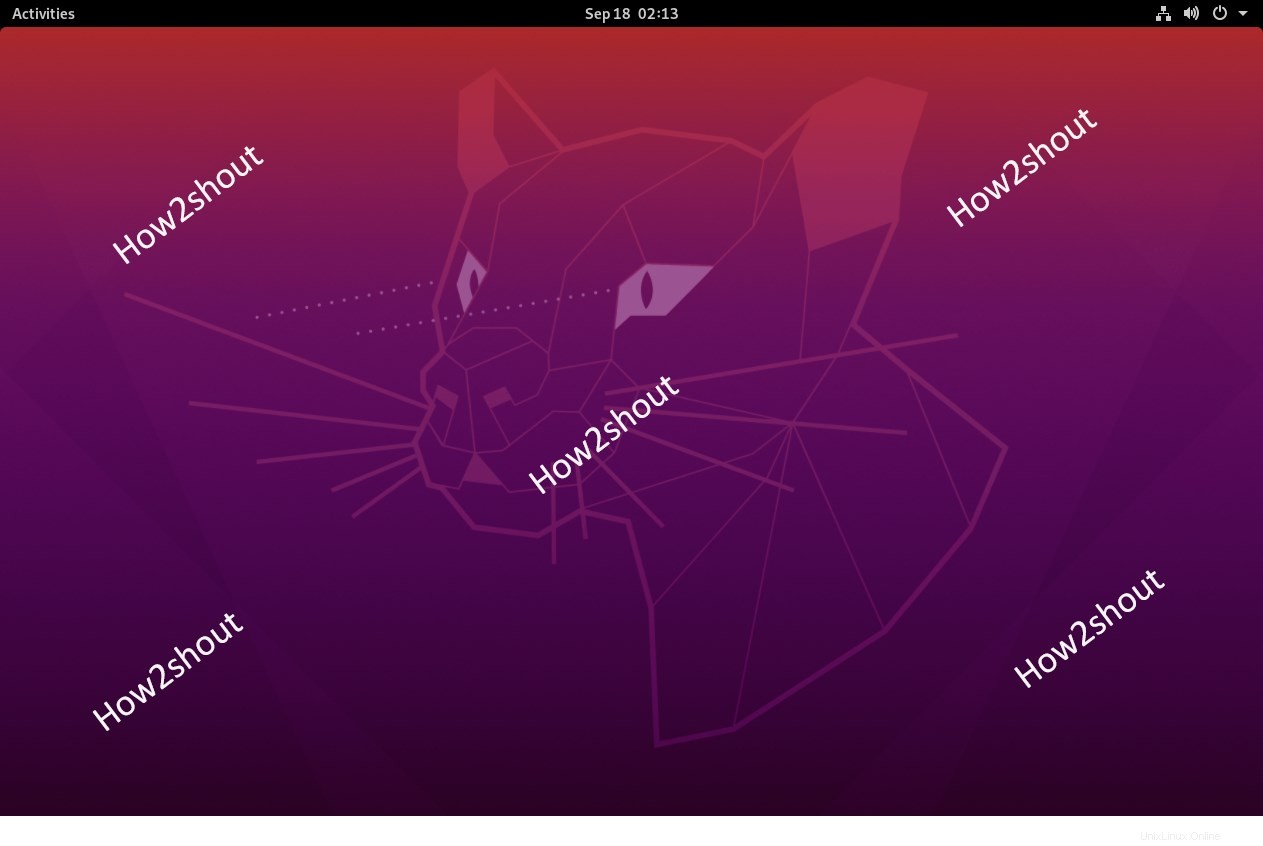Wenn Sie den Ubuntu 20.04/18.04 LTS-Server ohne Desktop-Umgebung verwenden, d. h. in der Befehlszeile, dann gibt es eine einfache Möglichkeit, die Gnome-Desktop-GUI darauf zu installieren.
Gnome Desktop hat kürzlich 3.38 Orbis mit einer netten Liste von Änderungen veröffentlicht, es ist jedoch noch nicht verfügbar, es manuell zu installieren. Wir aktualisieren dies jedoch ständig, sobald es im offiziellen Repo zur Installation auf Ubuntu-Servern verfügbar ist. Obwohl das Ubuntu Desktop Linux mit der Gnome Desktop-Umgebung ausgeliefert wird, jedoch mit einigen Anpassungen. Wenn Sie also reines Gnome-Erlebnis haben möchten, wie es von seinen Entwicklern entwickelt wurde, dann sind hier die einfachen Befehle, die Sie befolgen müssen.
Update- und Upgrade-Pakete
Wenn Sie sich auf dem Desktop befinden, öffnen Sie das Befehlsterminal, während Serverbenutzer bereits dort sind. Zuerst führen wir Befehle aus, um die vorhandenen Pakete zu aktualisieren und zu aktualisieren. Dadurch wird auch der Cache der Repos neu erstellt, um die neuesten verfügbaren Pakete abzurufen,
sudo apt update
sudo apt upgrade
Installieren Sie die Gnome-Desktop-GUI auf dem Ubuntu-Server
Wie gesagt, der Gnome ist bereits mit einigen Anpassungen vorhanden, daher würde das Herunterladen und Installieren des Gnome-Desktops auf dem Desktop nicht viel Zeit in Anspruch nehmen. Für Ubuntu Server jedoch schon.
sudo apt install ubuntu-gnome-desktop
Überprüfen Sie nach Abschluss der Installation den Status des Gnome Display Managers.
systemctl status gdm
Falls es noch nicht aktiviert ist, dann führe es aus;
systemctl start gdm
Starten Sie Ihr System neu und Sie haben Gnome auf Ihrem Ubuntu-Server.
Zugriff auf Gnome auf Ubuntu 20.4/18.04 Desktop
Diejenigen, die bereits eine grafische Benutzeroberfläche verwenden, müssen nach der Installation den Gnome-Desktop auswählen, da sie sonst keinen Zugriff erhalten. Melden Sie sich daher nach der Installation von der aktuellen Sitzung ab.
Klicken Sie bei der Eingabe des Benutzerpassworts auf das Zahnradsymbol unten rechts auf dem Ubuntu-Anmeldebildschirm. Ein Popup-Fenster wird angezeigt. Wählen Sie Gnome aus .
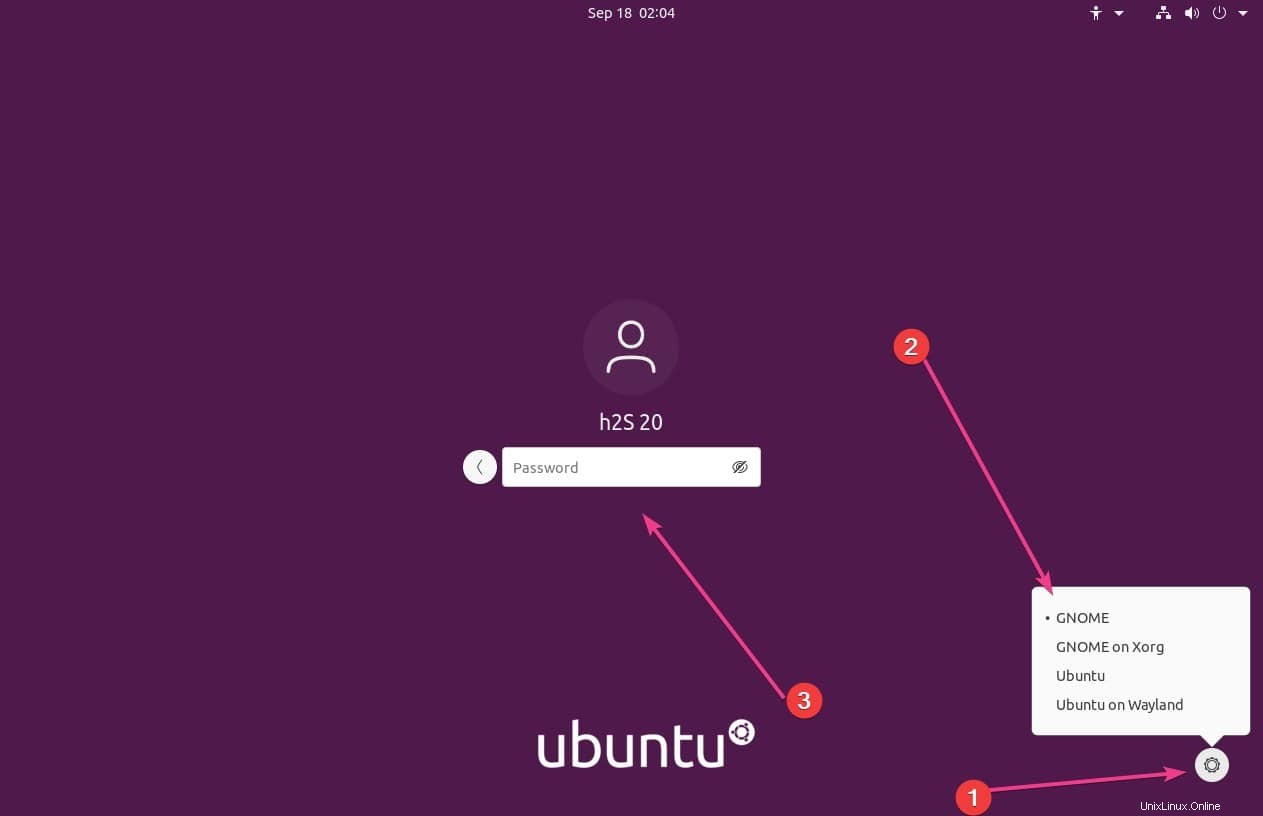
Zweite Methode zur Installation von Gnome Desktop mit Tasksel
Es gibt eine weitere Methode, mit der Sie nicht nur die grafische Benutzeroberfläche von Gnome auf Ubuntu installieren können, sondern auch die KDE-, Mate- oder Minimal-Desktop-Version, einschließlich Tools wie SSH, LAMP-Server, Druckserver und mehr. Der Name des Tools, das all dies ermöglicht hat, ist Tasksel.
Tasksel installieren
sudo apt install tasksel
Tasksel ausführen
sudo tasksel
Ubuntu-Desktop auswählen
Verwenden Sie die Pfeiltasten der Tastatur und wählen Sie den Ubuntu-Desktop oder andere verfügbare aus. Um eine der verfügbaren Optionen auf dem Tasksel auszuwählen, müssen Sie die „Leertaste“ auf Ihrer Tastatur verwenden.
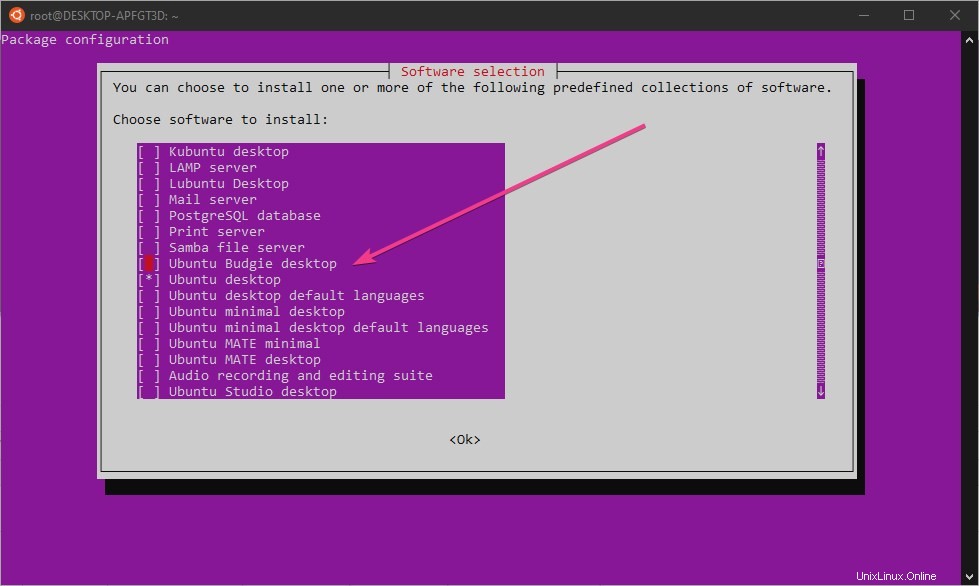
Verwenden Sie nach der Auswahl den Tab Taste, um OK auszuwählen Option und drücken Sie dann die Enter Schlüssel. Dadurch wird die grafische Benutzeroberfläche automatisch auf Ihren Ubuntu 20.04/18.04/16.04 LTS Server- oder Desktop-Linux-Betriebssystemen installiert.