Filezilla-Server, der nur für die Installation unter Windows 10 oder 7 verfügbar ist, kann mithilfe von Wine auch auf Ubuntu Linux-Desktops oder -Servern installiert werden.
FileZilla Server ist die verfügbare Open-Source-Anwendung zum Erstellen eines FTP-Servers auf einem lokalen oder Servercomputer zum Herunterladen und Hochladen von Dateien aus der Ferne über ein Netzwerk, aber auf sichere Weise. Obwohl die Client-Version für Windows, macOS und Linux verfügbar ist, ist die Server-Version nur auf Windows beschränkt. Wir können es jedoch immer noch unter Linux genauso installieren wie unter Windows, jedoch muss für die Linux-Systeme im Vergleich zu Windows etwas mehr Arbeit geleistet werden.
Installieren Sie FileZilla Server auf Ubuntu 20.04 oder 18.04 Linux
Die unten angegebene Methode zum Erstellen eines FTP-Dateiservers für den FileZilla-Benutzer gilt nicht nur für Ubuntu 20.04/20.10, sondern kann auch für ältere Versionen wie Ubuntu 19.04, 17.04, 16.04 einschließlich Debian, Linux Mint und anderen ähnlichen Linux-Betriebssystemen verwendet werden. P>
32-Bit-Architektur aktivieren
Da wir Wine benötigen, um FileZilla Server unter Linux zu installieren, aktivieren Sie zunächst die Unterstützung für die 32-Bit-Architektur, da es viele alte Anwendungen gibt, die nicht auf 64-Bit funktionieren. Wenn Ihr System also ein 64-Bit-System ist, aktivieren Sie zuerst die Unterstützung der 32-Bit-Architektur mit dem folgenden Befehl:
sudo dpkg --add-architecture i386
Wein-Repository hinzufügen
Hier fügen wir das GPG- und Wine-Repository hinzu, da die Pakete zum Installieren nicht im offiziellen Repo von Ubuntu verfügbar sind.
wget -O - https://dl.winehq.org/wine-builds/winehq.key | sudo apt-key add - sudo add-apt-repository 'deb https://dl.winehq.org/wine-builds/ubuntu/ focal main'
sudo apt update
Installieren Sie Wine auf Ubuntu 20.04
Führen Sie schließlich den Befehl aus, um das Wine Windows-Paketinstallationsprogramm abzurufen.
sudo apt install --install-recommends winehq-stable
Wine einrichten
export WINEARCH=win32 export WINEPREFIX=~/.wine32 sudo winecfg
Wenn Sie winecfg ausführen Um Wine zu konfigurieren, werden Sie aufgefordert, ein paar Pakete herunterzuladen ... Laden Sie sie herunter. Weitere Informationen zum Einrichten von Wine finden Sie in diesem Tutorial.
FileZilla-Server herunterladen
Öffnen Sie Ihren Browser und rufen Sie die FileZilla-Website auf, um die Serverversion herunterzuladen. Hier ist der Link .
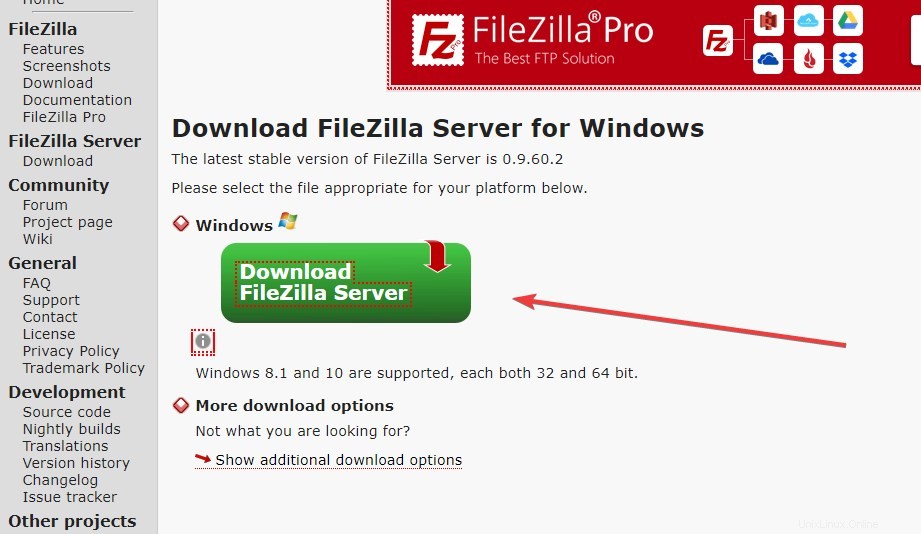
Installieren Sie FileZilla Server unter Ubuntu Linux
Alles, was wir mit dem Browser herunterladen, wird zu den Downloads geleitet Ordner des Systems standardmäßig. Wechseln Sie daher auf Ihrem Command Terminal in dieses Verzeichnis.
cd Downloads
Verwenden Sie nun Wine, um die FileZilla Server Edition zu installieren.
sudo wine Dateiname
In unserem Fall lautete der heruntergeladene Dateiname –FileZilla_Server-0_9_60_2.exe
Daher lautet der Befehl
sudo wine FileZilla_Server-0_9_60_2.exe
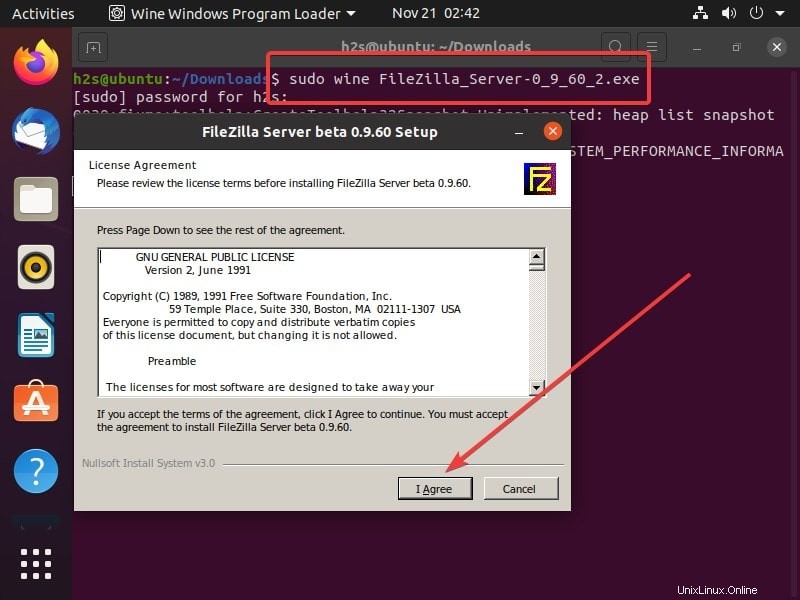
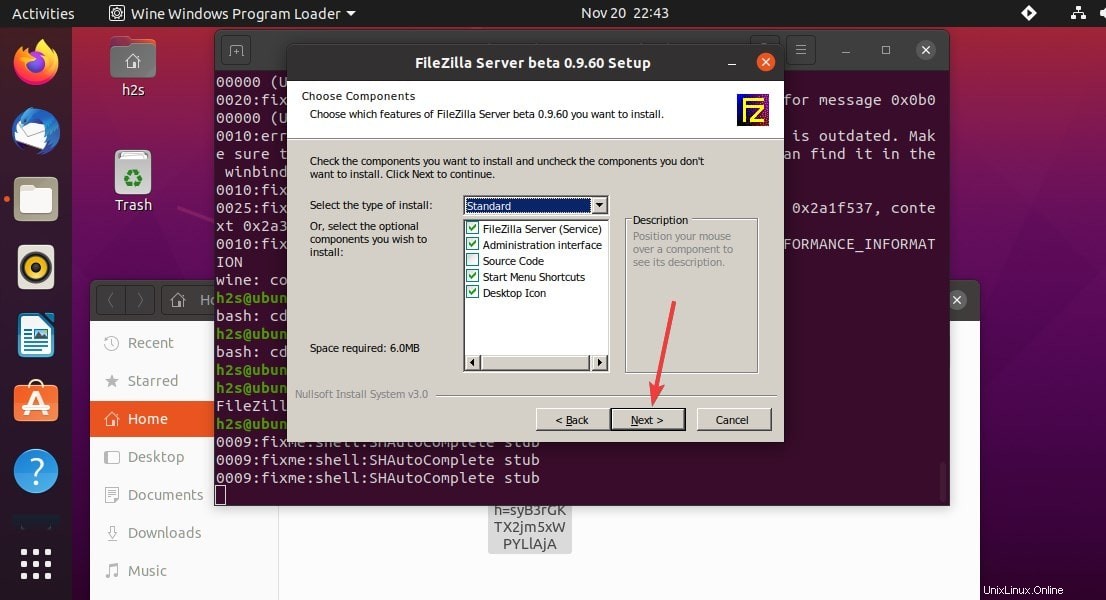
Starten Sie das System neu
Sobald die Installation abgeschlossen ist, starten Sie das System neu.
Desktop-Verknüpfung
Das Installations-Setup des FileZilla-Servers auf Ubuntu erstellt auch automatisch eine Verknüpfung auf dem Desktop von Ubuntu oder Linux, das Sie verwenden. Um es nun ausführbar zu machen, klicken Sie mit der rechten Maustaste darauf und wählen Sie „Starten zulassen ”-Option.
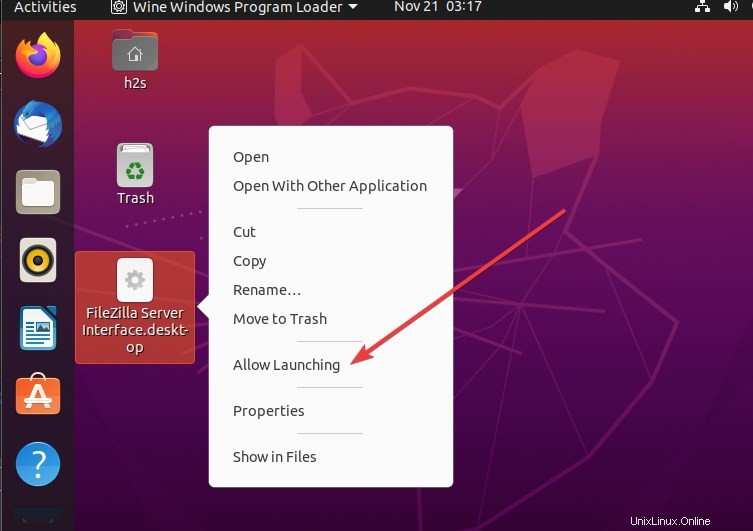
Erstellen Sie ein Administratorkennwort
Standardmäßig wird der FTP-Server von FileZilla auf dem Localhost auf Portnummer 14147 erstellt, der Benutzer kann auch ein Passwort dafür zuweisen oder es leer lassen, wenn Sie es nur testen.
Klicken Sie dann auf Verbinden Schaltfläche.
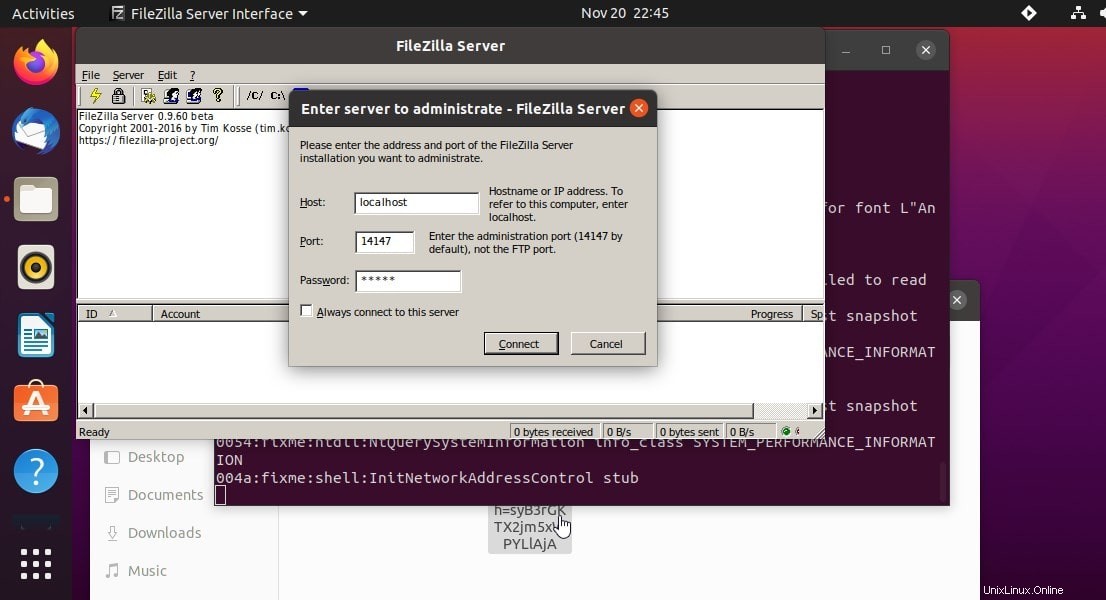
Sobald der Server gestartet ist, zeigt er an, dass die Verbindung erfolgreich hergestellt wurde.
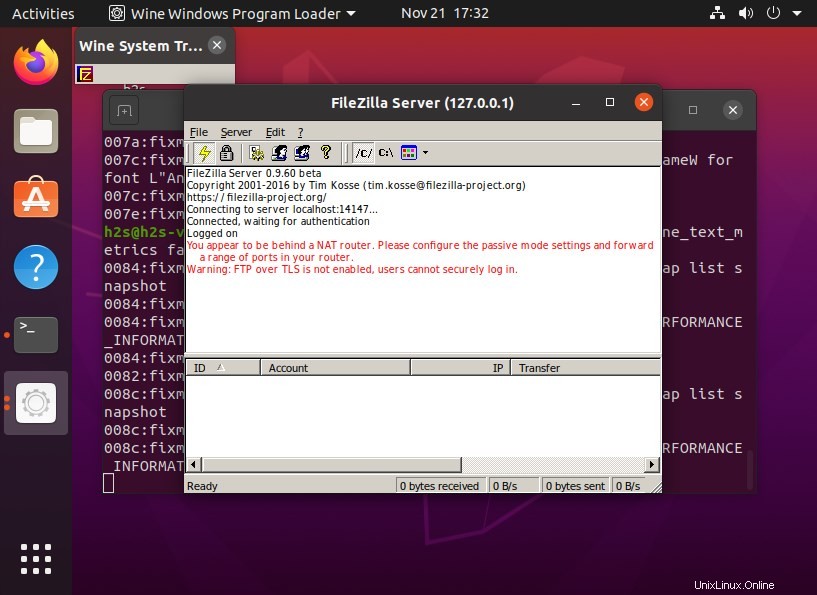
FTP über TLS aktivieren
- Gehe zu Bearbeiten und wählen Sie Einstellungen aus Wählen Sie dann FTP-über-TLS-Einstellungen aus.
- Aktivieren Sie das Kontrollkästchen vor der Option „Unterstützung von FTP über TLS (FTPS) aktivieren „.
- Klicken Sie auf Browser und wählen Sie einen beliebigen Ordner aus, in dem Sie die generierten Schlüssel speichern möchten.
- Klicken Sie auf Zertifikat generieren Schaltfläche.
- Und dann endlich das OK um die Einstellungen zu speichern.
- Dadurch wird der Fehler „FTP über TLS ist nicht aktiviert, Benutzer können sich nicht sicher anmelden“ entfernt
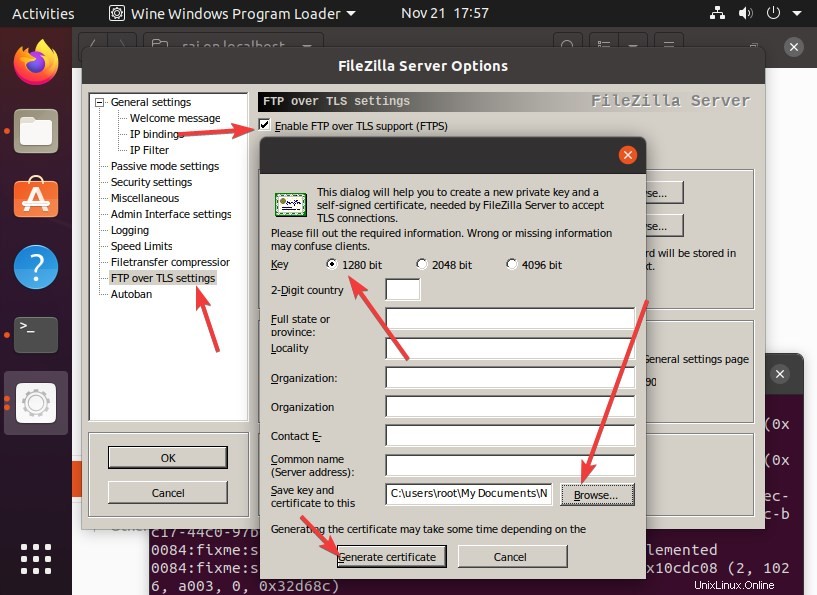
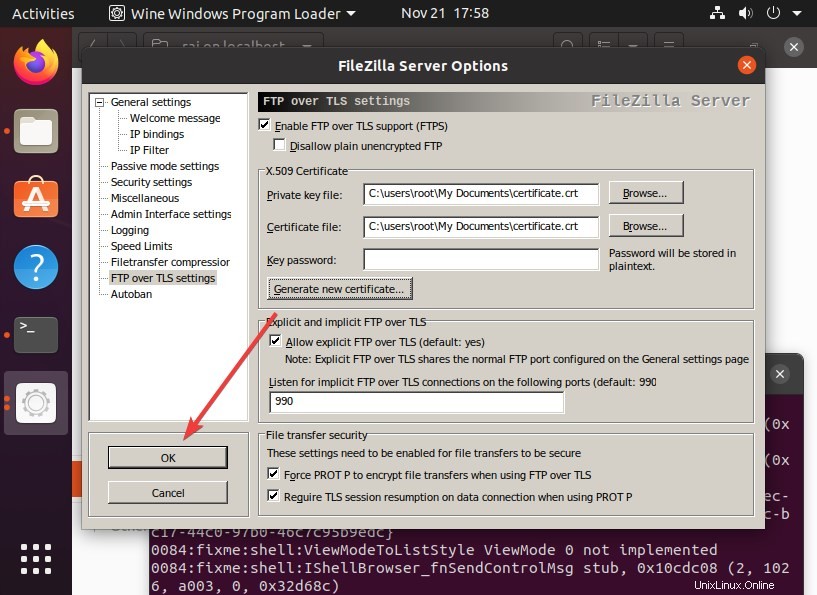
Erstellen Sie eine FTP-Gruppe und einen Benutzer
Gruppe hinzufügen
- Klicken Sie erneut auf Bearbeiten Option und wählen Sie Gruppe.
- Wählen Sie Freigegebene Ordner und klicken Sie auf Hinzufügen Möglichkeit.
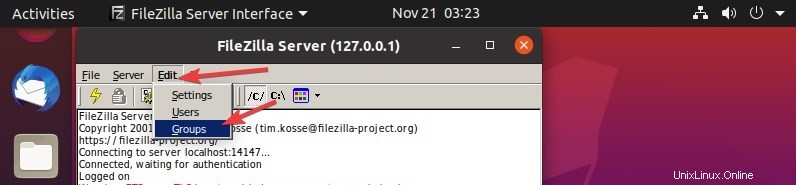
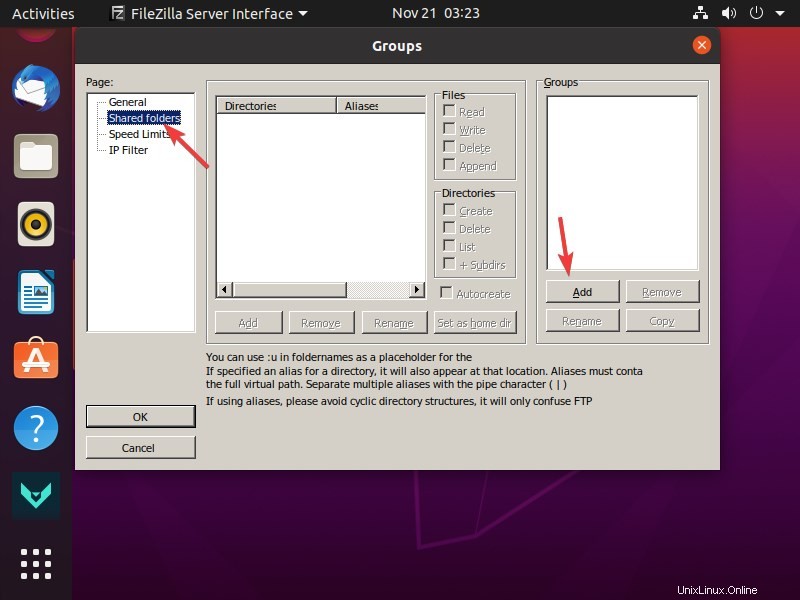
- Sobald die Gruppe erstellt wurde, fügen Sie das Verzeichnis, das Sie über das Netzwerk freigeben möchten, über den FTP-Server hinzu.
- Klicken Sie auf Hinzufügen Schaltfläche
- Wählen Sie den Ordner aus, hier verwenden wir Bild.
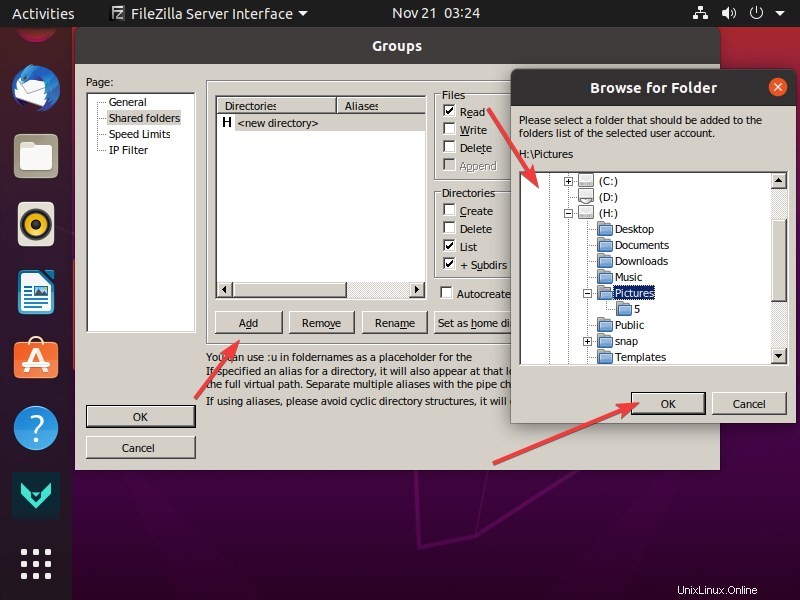
Weisen Sie die Rechte zu, die ein Benutzer innerhalb der Gruppe auf Dateien ausüben kann, die sich im freigegebenen Verzeichnis des Ordners befinden.
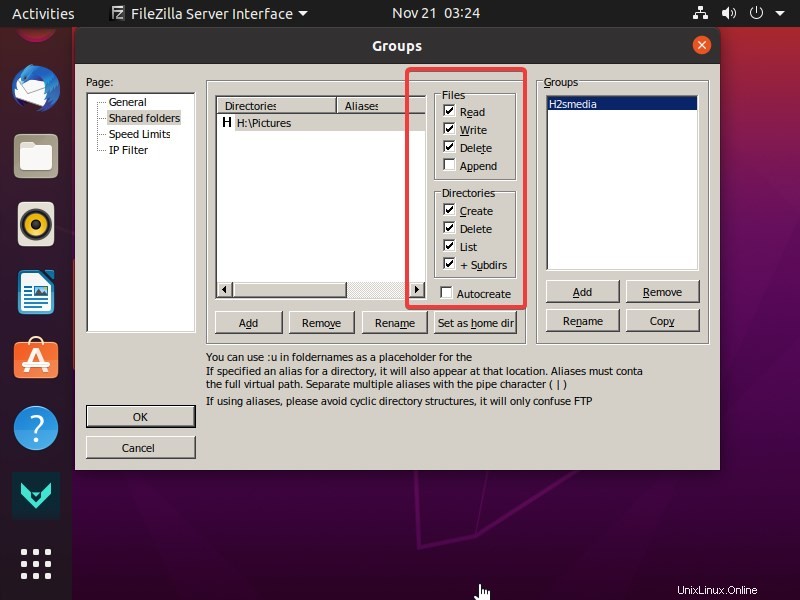
Benutzer hinzufügen
- Klicken Sie auf Ubuntu, auf dem der FileZilla-Server Bearbeiten ausgeführt wird Option und wählen Sie Benutzer aus .
- Wählen Sie Allgemein .
- Klicken Sie auf Hinzufügen Geben Sie den Namen des Benutzers ein, den Sie erstellen möchten.
- Wählen Sie aus dem Dropdown-Feld die erstellte Gruppe aus.
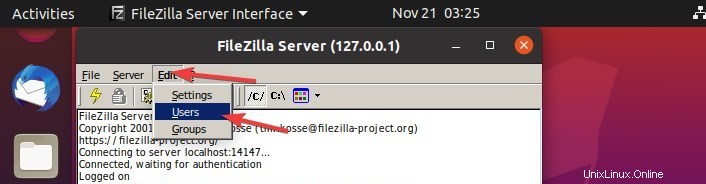
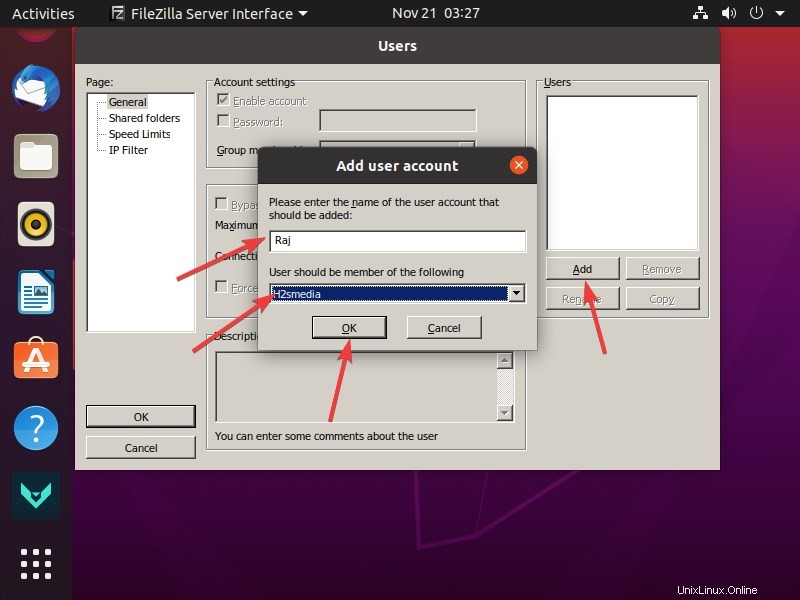
- Wenn Sie ein Passwort für den Benutzer verwenden möchten, wählen Sie das Feld Passwort aus.
- Geben Sie das Passwort ein und OK Schaltfläche.
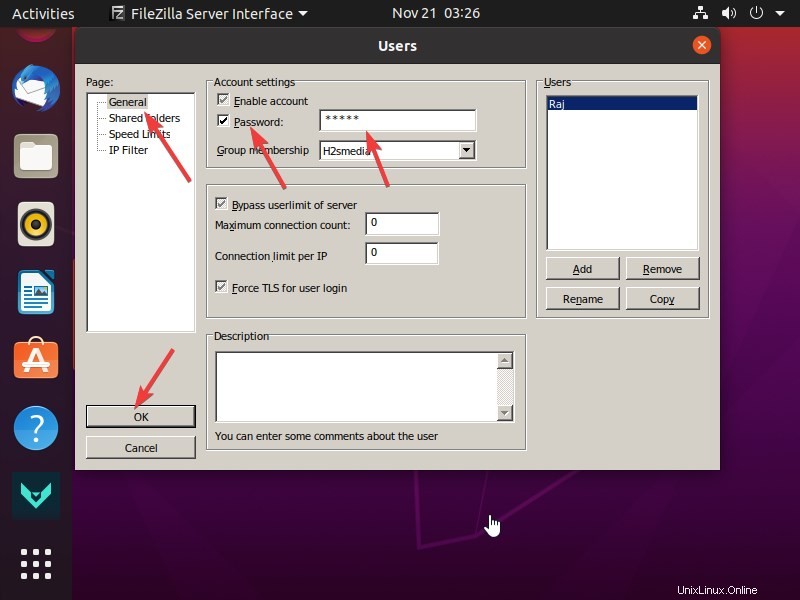
Alles ist erledigt, jetzt verbinden wir uns mit dem erstellten FTP-Server.
FTP-Server unter Windows und Ubuntu verbinden
FileZilla ist sowohl für Windows als auch für Ubuntu Linux verfügbar, gehen Sie also einfach auf die Website und laden Sie den Client herunter. Um die Schritte zum Installieren der Client-Version von FileZilla unter Ubuntu zu erfahren, lesen Sie unser Tutorial – How to install FileZilla Client on Ubuntu 20.04 LTS Linux
Geben Sie den FileZilla-Server ein, auf dem die IP-Adresse des PCs ausgeführt wird, und dann den Benutzer mit einem Passwort.
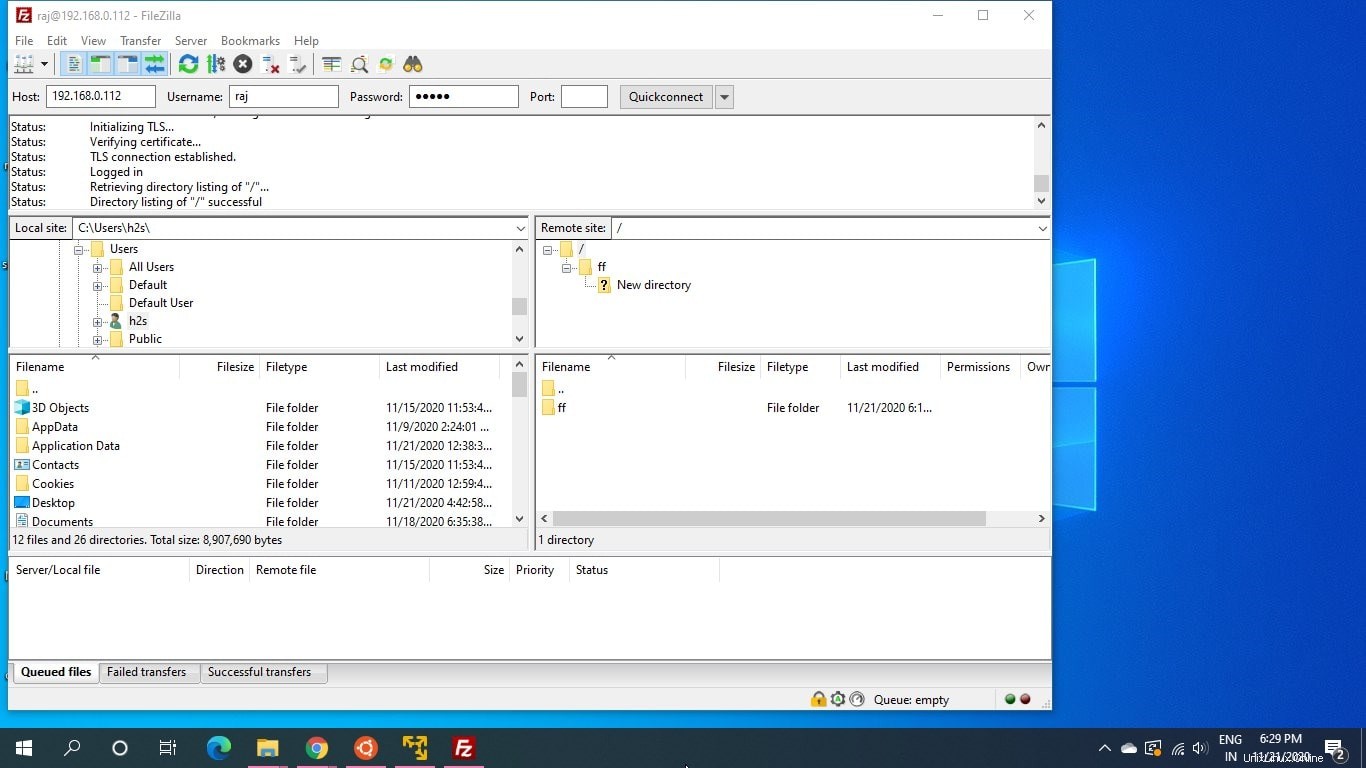
Die Verbindungsprotokolle werden auf dem Bildschirm des FileZilla-Servers angezeigt.
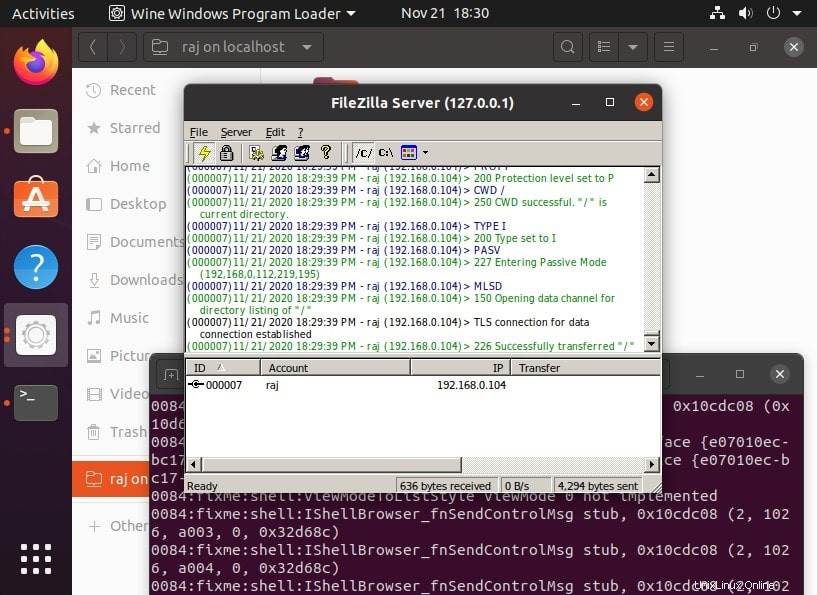
Abschlussgedanken – Filezilla-Server unter Linux
Auf diese Weise können wir diesen besten Open-Source-FTP-Server auf dem Linux-Betriebssystem installieren und verwenden. Falls Sie während der Installation auf Probleme stoßen, gehört der Kommentarbereich ganz Ihnen. Lass es uns wissen.