Hier sehen wir die einfachen Befehle zum Herunterladen und Installieren der Cinnamon Graphical User Interface auf Ubuntu 20.04 LTS Focal fossa…
Wenn Sie eine duale Desktop-Umgebung auf Ubuntu haben möchten, dann denken Sie wegen seiner einfachen und eleganten Benutzeroberfläche an Cinnamon. Da es die Elemente von Windows 7 nachahmt, ist es für neue Benutzer im Vergleich zur standardmäßigen GNOME-Linux-Desktopumgebung von Ubuntu sehr einfach zu verstehen. Wenn Sie jedoch nicht installieren möchten, können Sie Linux Mint verwenden, das standardmäßig mit Cinnamon geliefert wird.
In diesem Artikel lernen wir nicht nur den Vorgang zum Installieren und Deinstallieren der Cinnamon Desktop-Umgebung, sondern auch das Umschalten zwischen GNOME und Cinnamon oder umgekehrt, kurz vor der Anmeldung bei Ubuntu.
Installieren Sie die Linux Mint Cinnamon Desktop-GUI auf Ubuntu 20.04 LTS
Dieses Tutorial gilt nicht nur für Ubuntu 20.04 LTS, sondern kann auch für frühere Versionen wie Ubuntu 19.04/18.04/17.04/16.04 …
verwendet werdenBefehlsterminal öffnen
Nun, um Pakete unter Linux zu installieren, ist der einfachste Weg das Befehlsterminal. Öffnen Sie es einfach aus den Anwendungen oder verwenden Sie einfach die Tastenkombination Ctrl+Alt+T .
Aktualisiere das System
Vor der Installation der Pakete zum Erhalten von Cinnamon; Aktualisieren und aktualisieren Sie die vorhandenen Pakete Ihres Systems.
sudo apt update
sudo apt upgrade
Installieren Sie Cinnamon auf Ubuntu 20.04
Wenn Sie auf dem neuesten 20.04 LTS Focal Fossa sind, müssen Sie kein Drittanbieter-Repository hinzufügen, verwenden Sie einfach den folgenden Befehl:
sudo apt install cinnamon
Befehl zum Installieren der Cinnamon-GUI auf Ubuntu 18.04/16.04
Nun, diejenigen, die die älteren Versionen verwenden, müssen zuerst repo hinzufügen
sudo add-apt-repository ppa:embrosyn/cinnamon sudo apt install cinnamon
Zu Zimt wechseln
Schließen Sie nach der Installation dieser traditionellen Linux-Desktopumgebung das Befehlsterminal und melden Sie sich vom System ab. Klicken Sie nun auf den Benutzernamen und bevor Sie Ihr Passwort eingeben, klicken Sie auf das Zahnrad Symbol auf der rechten unteren Seite angegeben. Ein Pop-up erscheint, wählen Sie Zimt aus , und geben Sie dann Ihr Passwort ein.
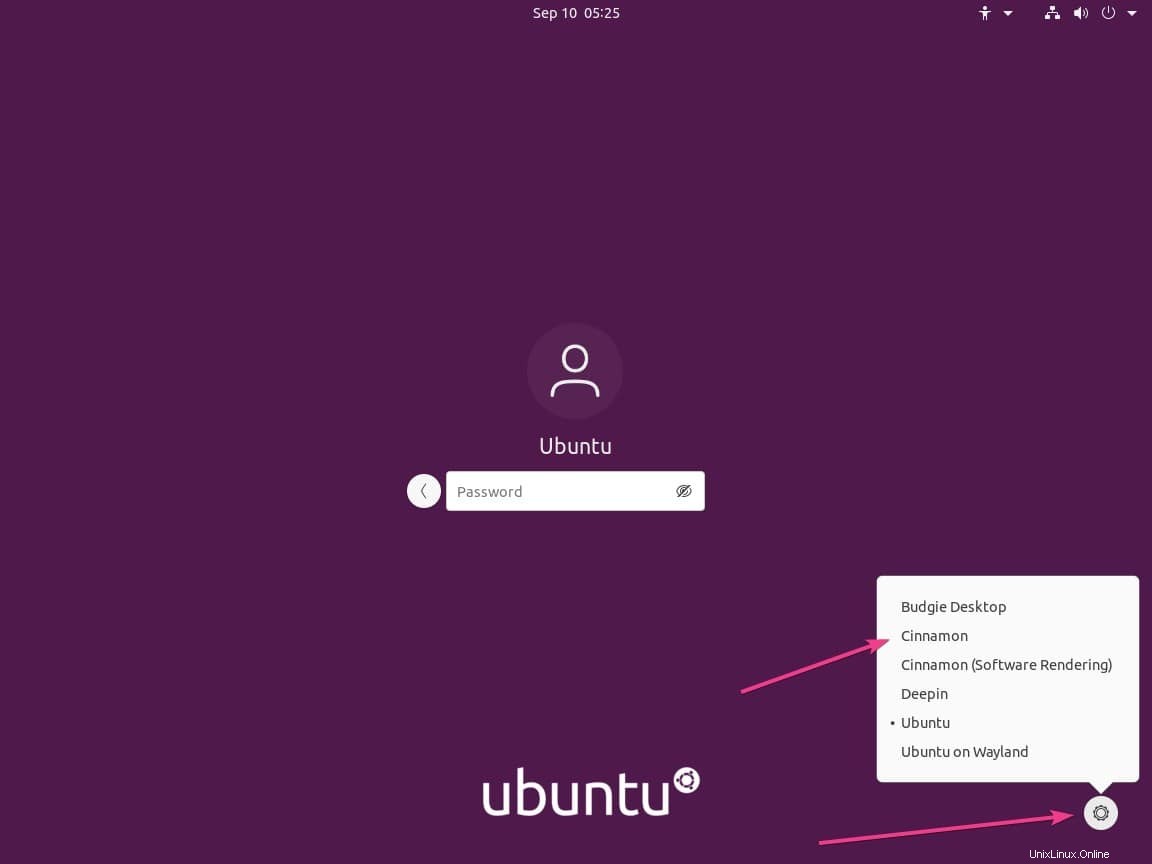
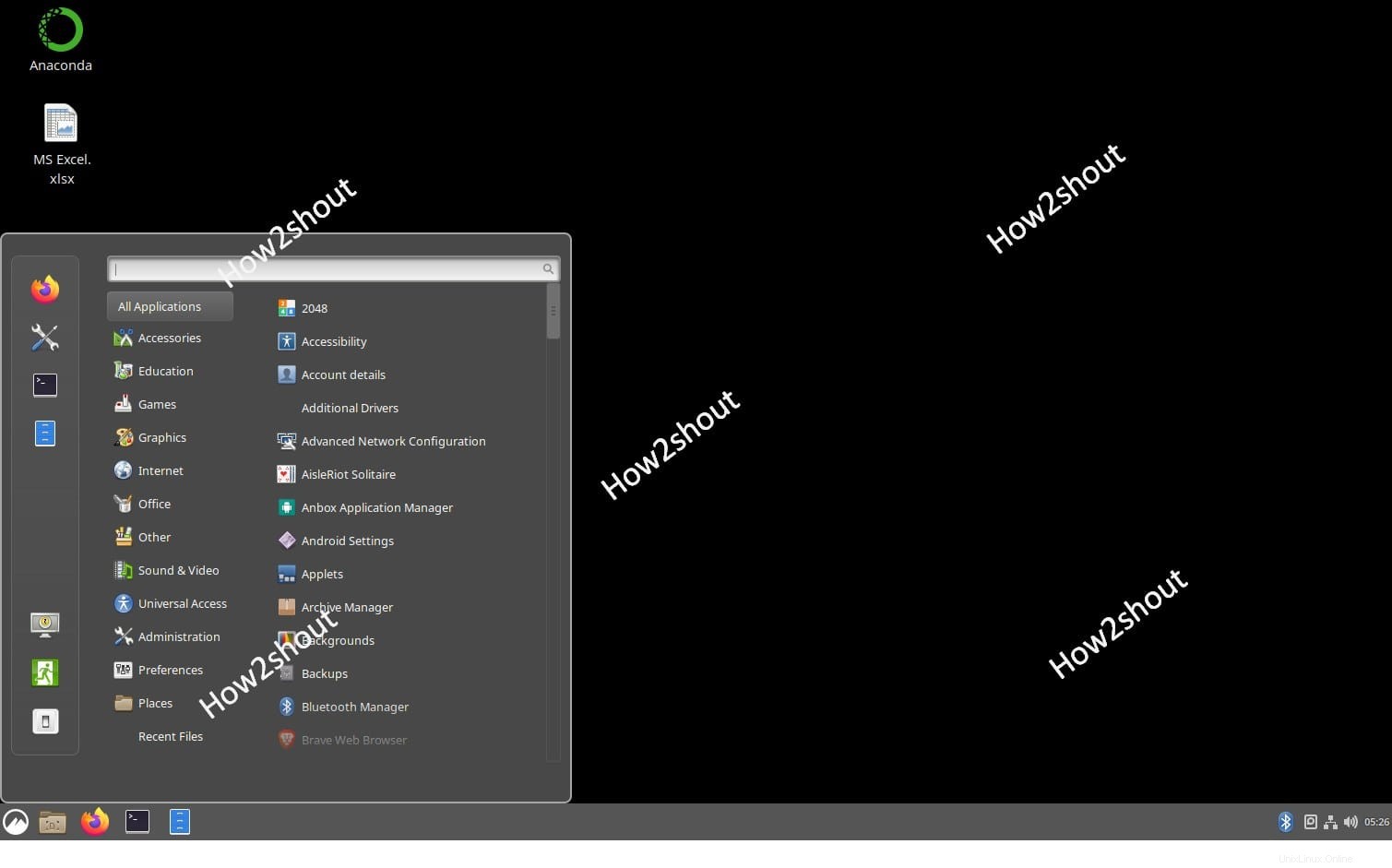
Cinnamon deinstallieren oder entfernen
Falls Ihnen also diese Desktop-Umgebung nicht gefallen hat und Sie keine Einrichtung einer dualen grafischen Benutzeroberfläche wünschen, wechseln Sie wieder zurück zur Ubuntu-Standardoberfläche, wie wir es im obigen Schritt getan haben.
Öffnen Sie danach das Befehlsterminal und führen Sie die folgenden Befehle aus:
sudo apt remove cinnamon
Wenn Sie das Repository verwendet haben, entfernen Sie auch dieses:
sudo add-apt-repository -r ppa:embrosyn/cinnamon
Führen Sie abschließend den Autoremove-Befehl aus:
sudo apt autoremove