Ubuntu ist eines der stabilsten Betriebssysteme da draußen. Daher sollte es nicht überraschen, dass es von vielen verschiedenen Menschen auf der Welt verwendet wird. Nun, Ubuntu ist auch auf den Servern vorhanden und dort können Sie es noch mehr nutzen. Und da es derzeit in Mode ist, Multimediadateien abzuspielen, werden wir heute in diesem Beitrag Plex Media Server auf Ubuntu installieren. Diese Anleitung funktioniert sowohl für Version 20.04 als auch für Version 18.04
Plex-Medienserver
Mit wenigen Worten, Plex ist eine Open-Source-Software, mit der wir schnell ein Media Center bereitstellen können. Dieses Medienzentrum kümmert sich um die Organisation Ihrer gesamten Sammlung von Filmen, Audiodateien und Fotos und spielt sie auf einem anderen Gerät wie einem Roku, Fernseher, Handy oder PC über ein Netzwerk oder das Internet ab.
Wenn Sie einen Server haben, können Sie noch mehr Vorteile von Plex nutzen.
Plex Media Server auf Ubuntu 20.04 / 18.04 installieren
Zuerst müssen Sie die Plex-Website besuchen und die entsprechende Binärdatei für Ubuntu auswählen. Sobald Sie dies getan haben, können Sie den direkten Link zu der Datei kopieren, um sie mit wget herunterzuladen .
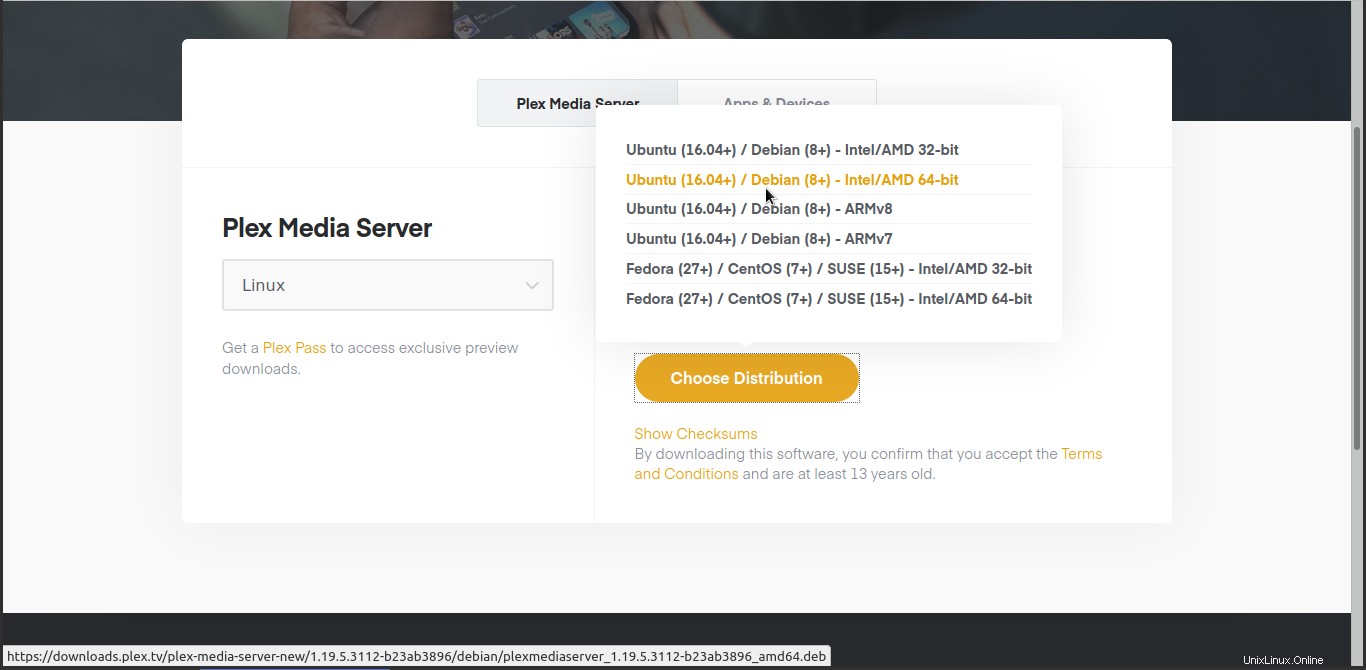
Zum Zeitpunkt der Erstellung dieses Beitrags war die neueste verfügbare Version von Plex 1.19.5.
Auch, wenn Sie das -O verwenden Option des wget Befehl können Sie einen Namen für die heruntergeladene Datei festlegen. Dies ist nützlich, da wir statt der standardmäßigen komplexen eine einfachere auswählen können.
cd /tmp/ wget -c https://downloads.plex.tv/plex-media-server-new/1.19.5.3112-b23ab3896/debian/plexmediaserver_1.19.5.3112-b23ab3896_amd64.deb -O plex.deb

Dadurch wird eine Datei namens plex.deb heruntergeladen welches wir installieren müssen.
sudo dpkg -i plex.deb
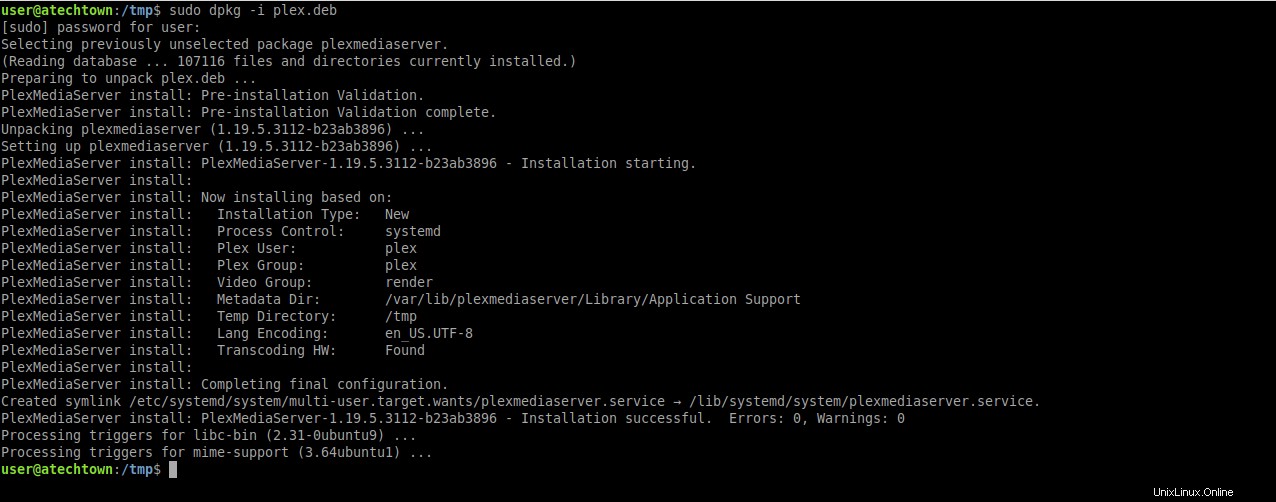
Dann wird Plex in Ubuntu installiert. Und es ist möglich, seinen Betrieb zu überprüfen, indem der Status des Dienstes überprüft wird.
sudo systemctl status plexmediaserver
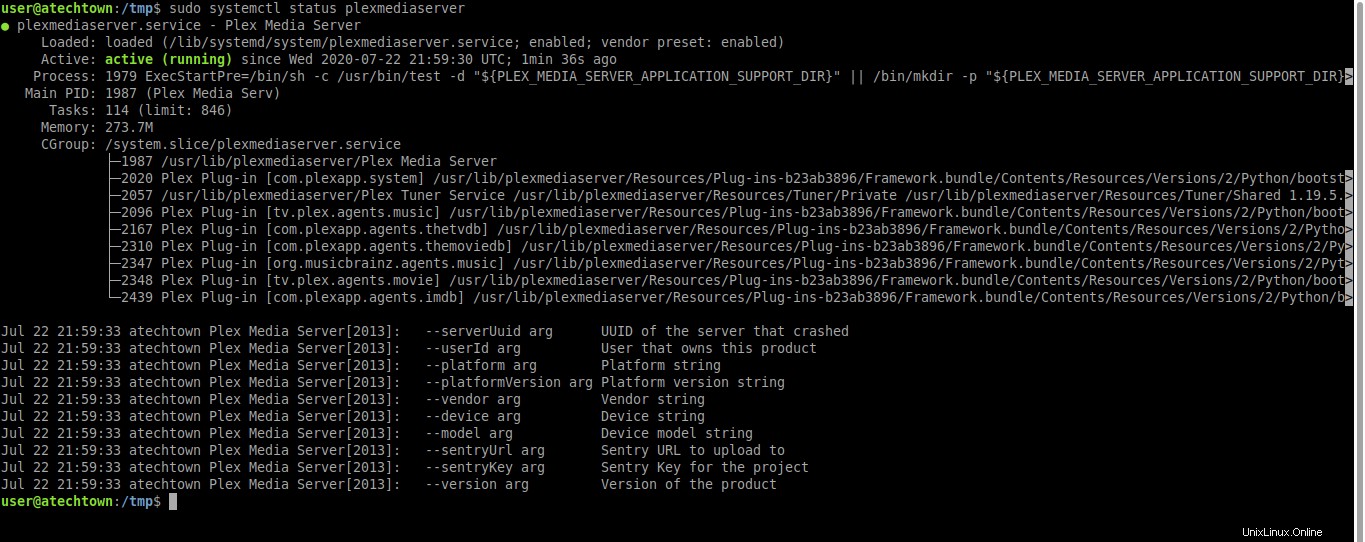
Wie bei MySQL oder Apache kann Plex mit systemctl gestoppt, gestartet und neu gestartet werden Befehl.
Wie Sie also sehen können, funktioniert Plex korrekt.
Optional:Aktivieren Sie das Plex-Repository
Obwohl Plex korrekt installiert ist, richten Sie bei der Installation des DEB-Pakets auch das Plex-Repository ein. Die Aktivierung hat den Vorteil, dass Plex von APT zusammen mit dem System aktualisiert werden kann. In jedem Fall ist dies nicht zwingend erforderlich.
Wenn Sie dies wünschen, bearbeiten Sie die Datei /etc/apt/sources.list.d/plexmediaserver.list und kommentieren Sie die dritte und letzte Zeile aus.
sudo nano /etc/apt/sources.list.d/plexmediaserver.list

Speichern Sie die Änderungen und schließen Sie die Datei. Fügen Sie dann den GPG-Schlüssel zum Repository hinzu, damit das System ihn akzeptieren kann.
wget -q https://downloads.plex.tv/plex-keys/PlexSign.key -O - | sudo apt-key add -
Ausgabe:
OK
Und das war's, das Repository ist bereits hinzugefügt, wenn es eine neue Version gibt, müssen Sie es nur ausführen
sudo apt update sudo apt upgrade
Und damit können Sie Plex problemlos aktualisieren.
Konfigurieren von Plex Media Server für die erste Verwendung
Jetzt müssen wir Plex konfigurieren. Öffnen Sie dazu Ihren bevorzugten Webbrowser und gehen Sie zu http://localhost:32400/web . Falls Sie Plex jedoch auf einem Server mit Ubuntu installieren, müssen Sie einen SSH-Tunnel erstellen. Melden Sie sich dazu von Ihrer SSH-Sitzung ab und schreiben Sie:
ssh [Server-IP] -L 8888:localhost:32400
In meinem Fall:
ssh 192.168.250.20 -L 8888:localhost:32400
Sie werden aufgefordert, sich anzumelden, und jetzt ja, gehen Sie zu http://localhost:32400/web und Sie werden Folgendes sehen:
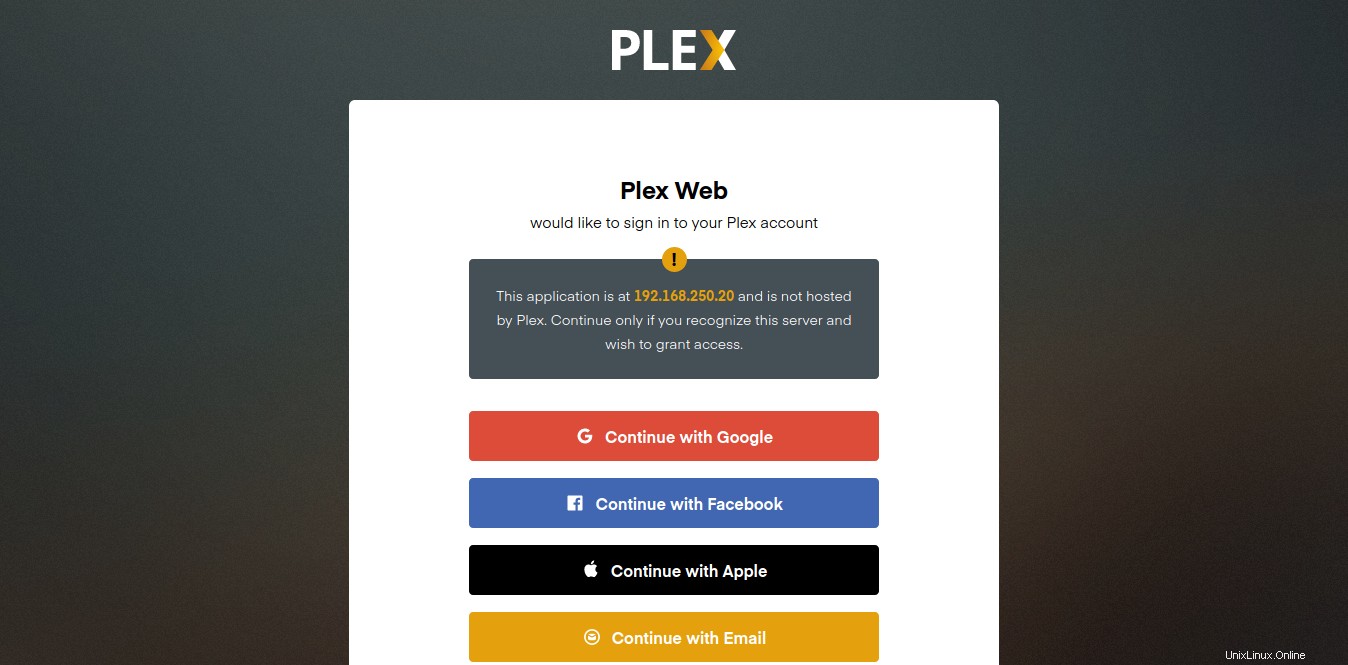
Auf diesem Bildschirm müssen Sie mit Google, Facebook oder einer anderen Option ein Plex-Konto erstellen.
Wenn Sie das Konto erstellen, sehen Sie den folgenden Bildschirm, in dem schnell erklärt wird, wie Plex funktioniert.
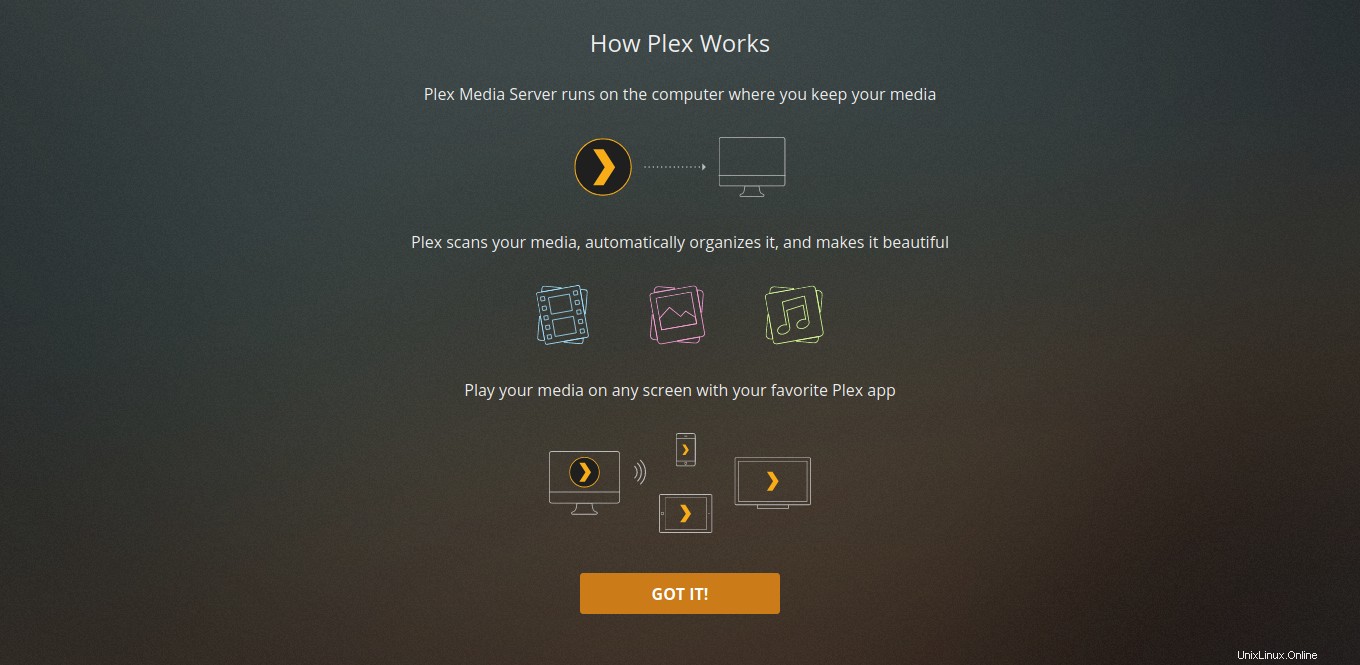
Dann wird die Installation als solche gestartet. Geben Sie zunächst einen Namen für Ihr neues Media Center ein. Und stellen Sie sicher, dass Sie das Kästchen Mir den Zugriff auf meine Medien außerhalb meines Hauses erlauben aktivieren und drücken Sie Weiter Schaltfläche.
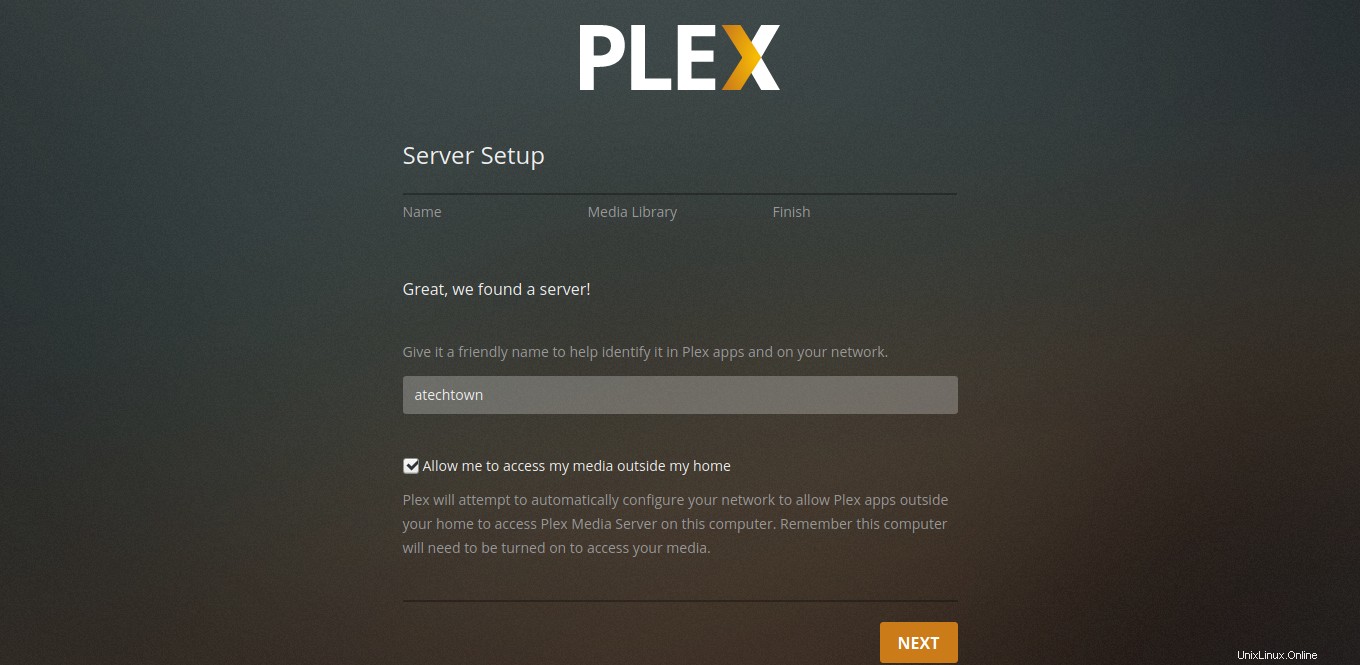
Fügen Sie dann einen Ordner hinzu, in dem sich Ihre Mediendateien befinden, indem Sie Bibliothek hinzufügen verwenden Schaltfläche und klicken Sie auf Weiter Schaltfläche.
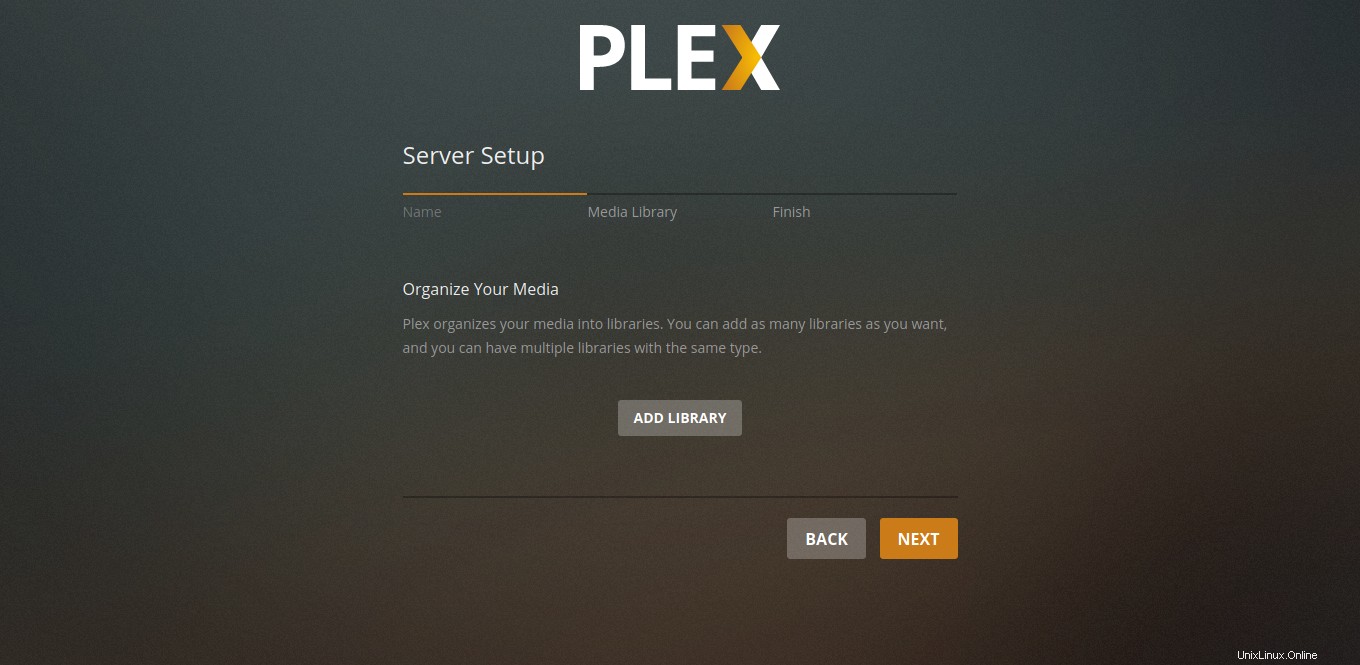
Sie können dann einige Plex Apps-Clients auf Ihren Geräten installieren. Wenn Sie fertig sind, können Sie auf Fertig klicken Schaltfläche.
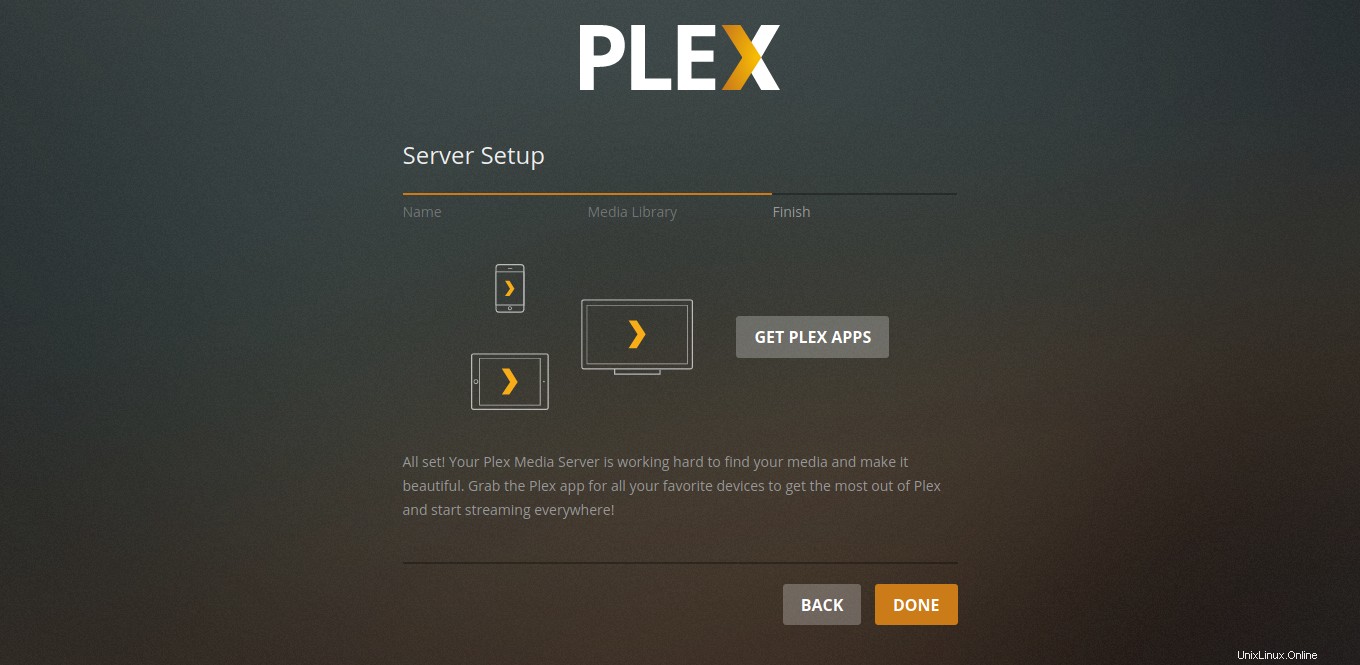
Auf dem nächsten Bildschirm können Sie auswählen, welchen Mediendateien Sie folgen möchten. Klicken Sie dann auf die Schaltfläche „Fertig stellen“.
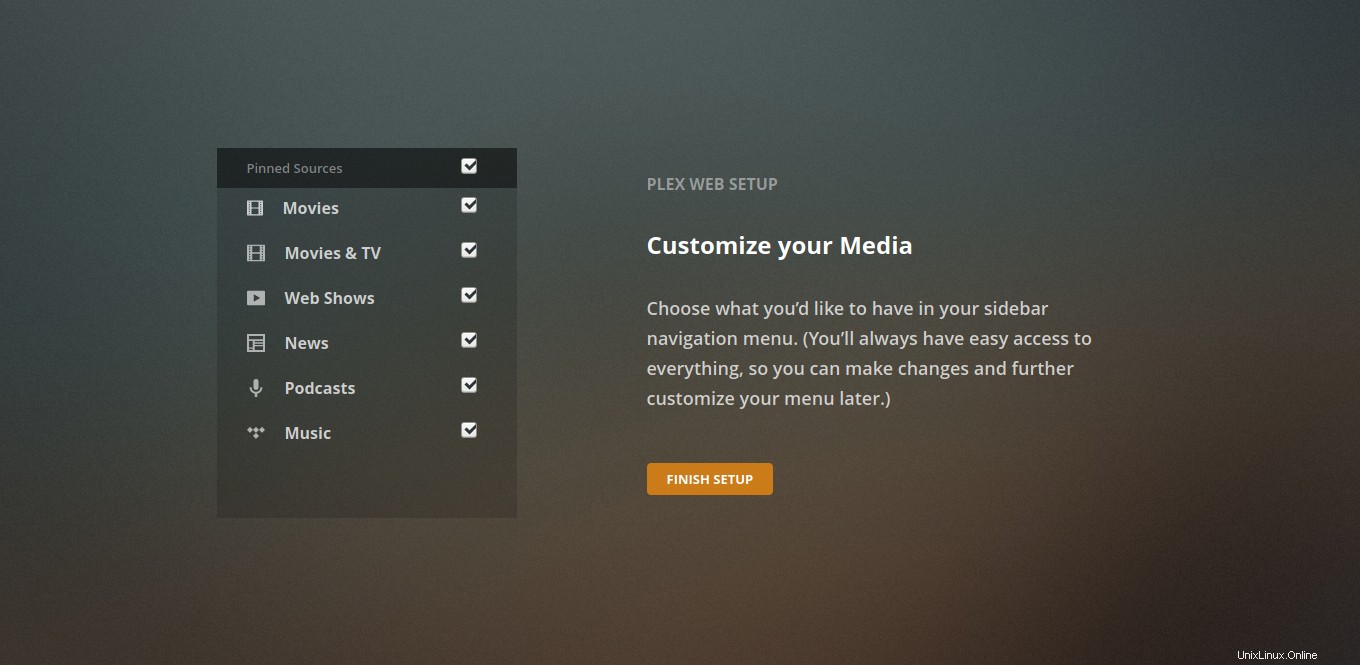
Wenn Sie fertig sind, können Sie auf Ihren Medienserver zugreifen.
Um nun wieder auf Plex zuzugreifen, müssen Sie in Ihrem Webbrowser http://ip-address:32400/web
eingeben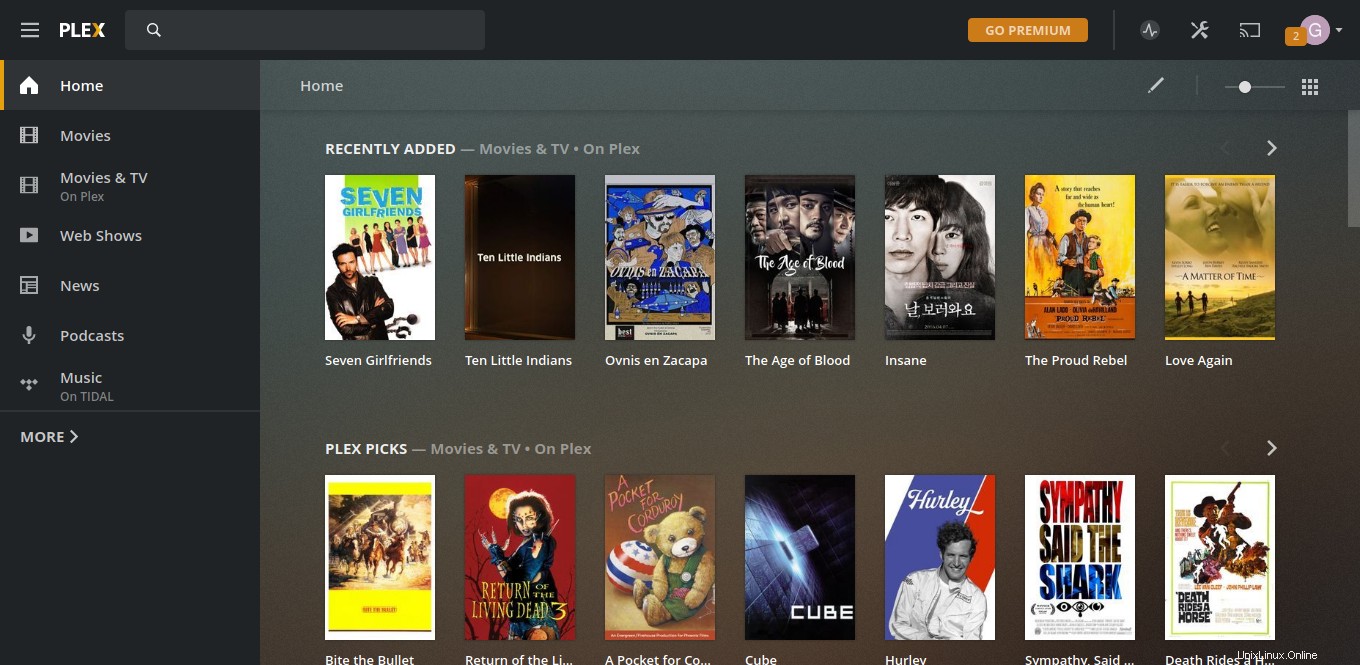
Herzlichen Glückwunsch, Sie haben das Tutorial abgeschlossen.
Schlussfolgerung
Mit Plex können Sie schnell und einfach ein Media Center erstellen. Es ist Open Source und mit unserem Ubuntu kompatibel. Wie wir festgestellt haben, ist die Installation nicht schwierig und für jedermann machbar.
Weitere Informationen finden Sie auf der Plex-Website.