Obwohl Ubuntu 20.04 oder seine früheren Linux-Versionen wir XAMPP nicht installieren müssen, da wir mit wenigen Befehlen die LAMP-Umgebung auf Ubuntu einrichten können. Daher ist es für Windows eine größere Software. Wenn Sie jedoch nicht verschiedene Befehle zum Einrichten einer LAMP durchlaufen möchten, ist XAMPP die beste Option.
Was ist XAMPP?
Wenn Sie Software für das Web entwickeln oder eine Website erstellen möchten, benötigen Sie eine Testumgebung, die nicht von außen zugänglich ist, aber alle notwendigen Tools enthält. XAMPP von Apachefriends bietet eine solche Entwicklungsumgebung. Es ermöglicht die Erstellung eines lokalen Webservers mit Apache, PHP, Perl und MySQL.
Neben Apache, MySQL, PHP und Perl sind weitere Programme wie phpMyAdmin zur Verwaltung von MySQL, OpenSSL zur Verschlüsselung von Netzwerkverbindungen, FileZilla als FTP-Server und das Mercury Mail Transport System als E-Mail-Server mit POP, SMTP u IMAP sind enthalten. Zusätzlich steht das Webanalysetool Webalizer zur Verfügung, wobei bei Problemen ggf. der Pfad in der webalizer.php angepasst werden muss.
XAMPP ist als reines Testsystem konzipiert und soll schnell einsatzbereit sein. Somit nicht als Webserver für kommerzielle Zwecke gedacht, da er dort keinen ausreichenden Schutz vor möglichen Hackerangriffen bietet. Abgesehen von Windows und macOS unterstützt es fast alle Linux-Distributionen wie Debian, RedHat, CentOS, Ubuntu, Fedora, Gentoo, Arch, SUSE.
Anforderungen
- Grafisches Ubuntu 20.04 LTS Linux
- Ein Nicht-Root-Benutzer mit
sudoRechte.
Verwenden Sie Xampp auf Ubuntu 20.04 LTS Fossa
Sie können die folgenden Schritte nicht nur für Ubuntu Focal Fossa ausführen, sondern auch für frühere Versionen wie Ubuntu 19.10/19.04/18.10/18.04/16.04… Linux Mint, Debian, Elementary OS…
Schritt 1:Laden Sie XAMPP für Ubuntu Linux herunter
Das erste, was wir brauchen, sind die ausführbaren Binärdateien von XAMPP auf unserem Ubuntu 20.04 LTS. Dazu besuchen wir einfach die offizielle Website dieses Tools. Hier ist der Link.
Scrollen Sie nach unten zu dem Abschnitt, in dem die XAMPP-Linux-Pakete zum Herunterladen verfügbar sind. Dort sehen Sie drei Versionen:
- 7.2.30 mit PHP 7.2.30 (64-Bit)
- 7.3.17 mit PHP 7.3.17 (64-Bit)
- 7.4.5 mit PHP 7.4.5 (64-Bit)
Erwarten Sie die PHP-Version, der Rest der Tools in allen drei Versionen ist gleich. Laden Sie also gemäß den Anforderungen der PHP-Version Ihres Projekts diese herunter.
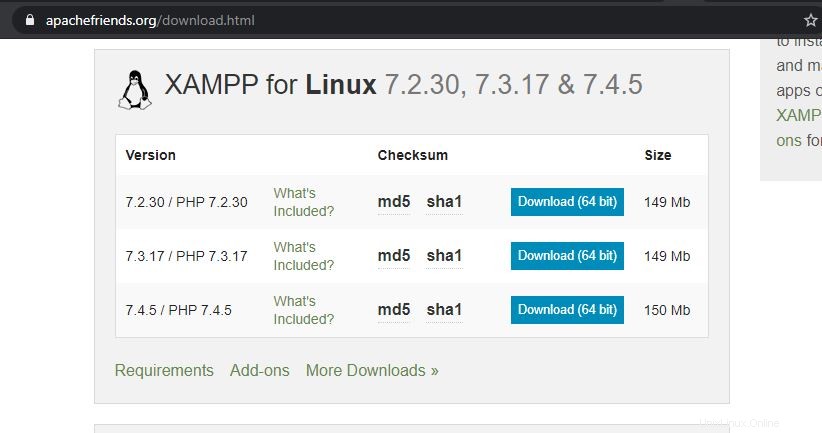
Apache-Freunde laden XAMPP herunter
Hier laden wir die PHP 7.4.5-Version herunter, Sie können sich jedoch für jede davon entscheiden. Klicken Sie auf Herunterladen Schaltfläche.
Schritt 2:Command Terminal öffnen
Sie können entweder die Tastenkombination STRG+ALT+T verwenden oder gehen Sie einfach von Aktivitäten zu Anwendungen Option und suchen Sie nach dem Terminal und führen Sie es aus.
Schritt 3:Berechtigung ändern und XAMPP-Installationsprogramm ausführen
Was auch immer wir mit dem Browser auf Linux-Systemen aus dem Internet herunterladen, gehen Sie standardmäßig zu Downloads Ordner, wechseln Sie also zuerst dorthin.
cd Downloads
Ändern Sie die Berechtigung des Installers. 755 bedeutet Lese- und Ausführungszugriff für alle und auch Schreibzugriff für den Eigentümer der Datei
chmod 755 xampp-linux-*-installer.run
Führen Sie das Installationsprogramm aus
sudo ./xampp-linux-*-installer.run
Schritt 4:Installationsassistent einrichten
Sobald Sie den Installationsbefehl ausführen, wird ein XAMP-Setup-Assistent geöffnet. Klicken Sie auf Weiter Schaltfläche.
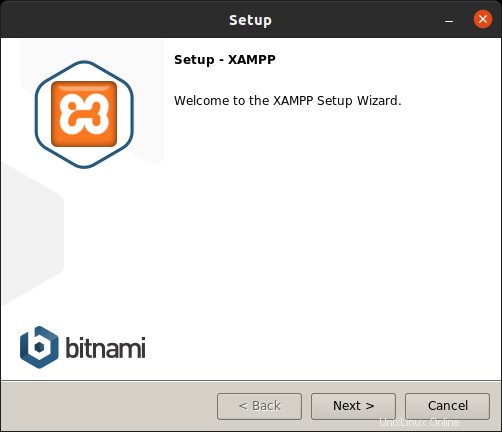
Führen Sie Bitnami XAMPP
ausWählen Sie sowohl die Komponenten „XAMPP Core files“ als auch XAMPP Developer files und dann WEITER.
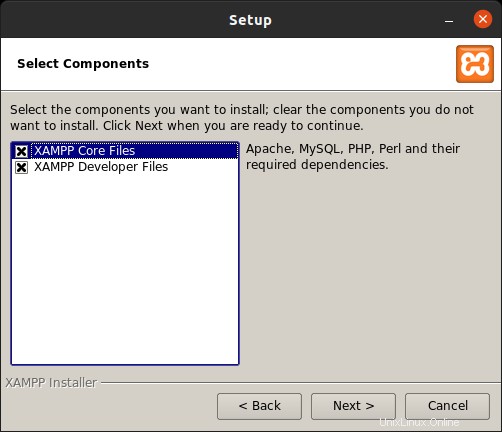
Wählen Sie die zu installierenden XAMPP-Komponenten aus
Standardmäßig werden alle Dateien unter /opt/lampp. entpackt
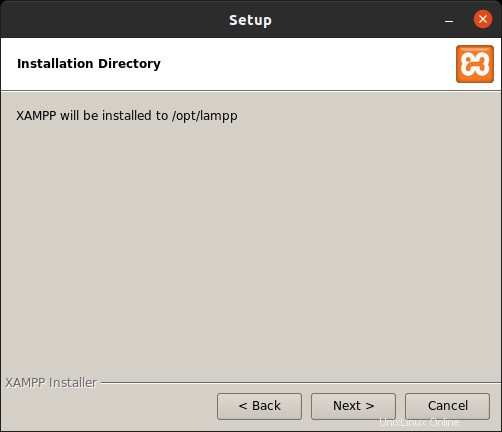
Standard-Installationsordner
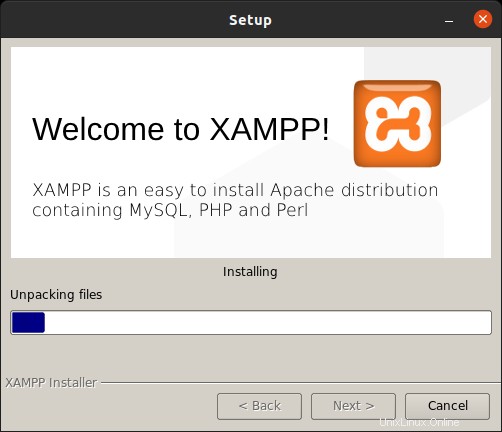
Fortschritt
Klicken Sie auf Finish und das XAMPP wird auf Ihrem Ubuntu 20.04 LTS-System sein.
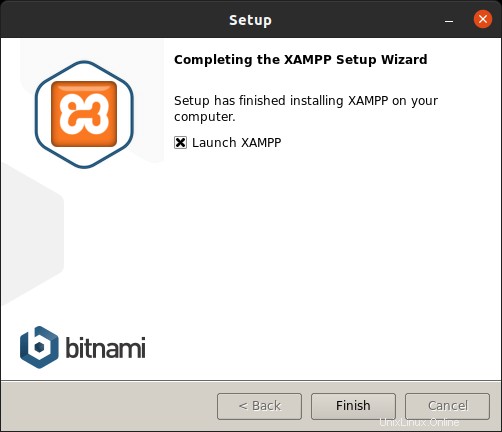
XAMPP auf Ubuntu Linux installiert
Schritt 5:Apache und MySQL-Server starten
Gehen Sie zur Registerkarte Server verwalten und klicken Sie entsprechend Webster und Datenbank auf die Schaltfläche Start. Um ihre laufenden Ports zu ändern, wählen Sie Configure one.
Schritt 6:Stoppen oder starten Sie den XAMPP-Server
Wenn Sie in Zukunft den Dienst dieses Tools beenden möchten, verwenden Sie einfach den folgenden Befehl mit sudo .
So stoppen Sie alle laufenden Xampp-Dienste:
sudo /opt/lampp/lampp stop
Und wenn Sie sie erneut über die Befehlszeile starten möchten:
sudo /opt/lampp/lampp start