Einführung
Der XAMPP-Stack ist eine Open-Source-Apache-Distribution einer PHP-Entwicklungsumgebung, die aus plattformübergreifender Software (X ):Apache (A ), MariaDB (M ), PHP (P) und Perl (P ).
Entwickler nutzen die Plattform als lokalen Host zum Testen von Software und Webseiten, bevor sie die Daten auf einen entfernten Online-Server übertragen.
In dieser Anleitung finden Sie einfache Anweisungen zur Installation von XAMPP unter Ubuntu 18.04 . Wir tauchen auch in die Überprüfung einer erfolgreichen Installation und Deinstallation des XAMPP-Pakets ein.
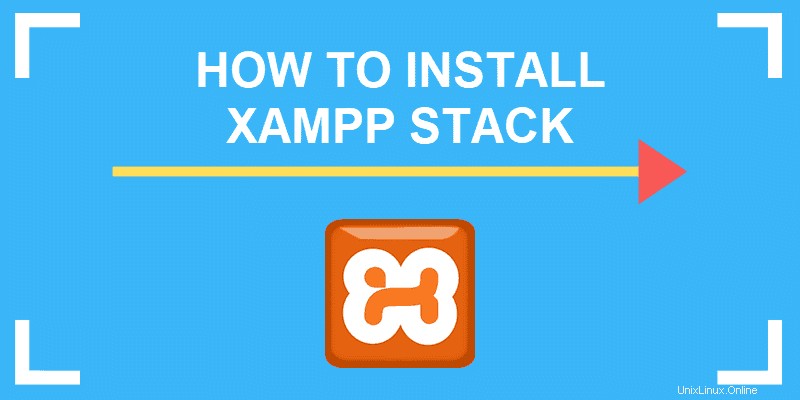
Voraussetzungen
- Ubuntu 18.04 Bionic Beaver
- Ein Benutzer mit sudo-Berechtigungen
- Zugriff auf ein Terminal/eine Befehlszeile
- Die
aptTool, vorinstalliert in Ubuntu und anderen Debian-basierten Distributionen
Schritt 1:Installationspaket herunterladen
Bevor Sie den XAMPP-Stack installieren können, müssen Sie das Paket von der offiziellen Apache Friends-Webseite herunterladen.
Klicken Sie auf XAMPP für Linux verlinken und speichern die Datei.
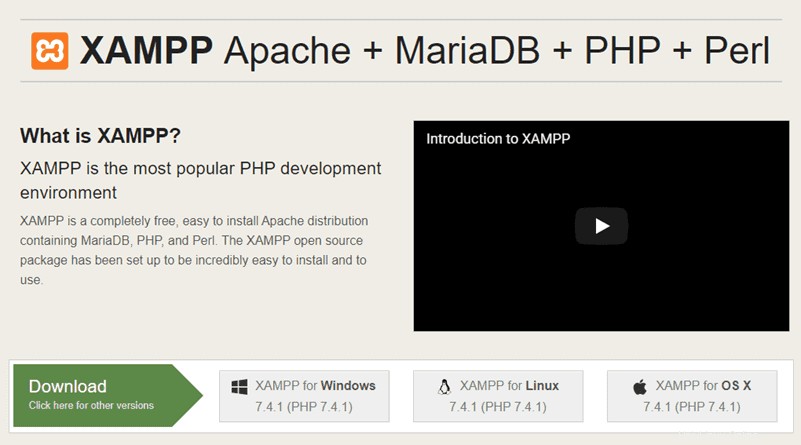
Schritt 2:Installationspaket ausführbar machen
Um den Installationsprozess auszuführen, müssen die Dateiberechtigungen geändert werden.
Um ein Programm auszuführen, müssen Sie die Datei ausführbar machen. Öffnen Sie das Terminal (Strg + Alt +T ) und folgen Sie dazu dieser Anleitung:
1. Wechseln Sie in den Ordner, in dem sich Ihr Installationspaket befindet. Standardmäßig speichert das System es in den Downloads Mappe. Navigieren Sie mit folgendem Befehl zu Downloads:
cd /home/[username]/Downloads
2. Machen Sie die Datei nun ausführbar, indem Sie einen chmod ausführen Befehl:
sudo chmod 755 [package_name]Wenn Sie zu den Downloads navigieren Ordner finden Sie den vollständigen Paketnamen. Sie müssen kopieren und einfügen den Namen in den obigen Befehl.
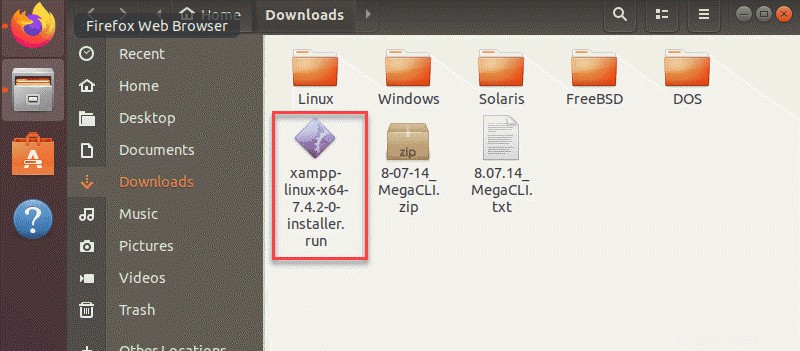
Um das neueste XAMPP-Installationspaket ausführbar zu machen, verwenden Sie den Befehl:
sudo chmod 755 xampp-linux-x64-7.3.5.1-installer.run3. Das Terminal gibt keine Bestätigung oder Ausgabe, dass Sie den vorherigen Schritt erfolgreich durchgeführt haben. Überprüfen Sie jedoch, ob Sie die Berechtigung mit dem Befehl ausgeführt haben:
ls –l xampp-linux-x64-7.3.5.1-installer.run
Die Ausgabe sollte rwxr –xr –x 1 enthalten gefolgt vom Namen des Benutzers, der die Datei jetzt ausführen kann, wie im Bild unten:

Schritt 3:Einrichtungsassistent starten
1. Jetzt können Sie das Installationsprogramm ausführen und den grafischen Setup-Assistenten mit dem folgenden Befehl starten:
sudo ./[package_name]In diesem Beispiel lautet der Befehl:
sudo ./xampp-linux-x64-7.3.5.1-installer.run
2. Der XAMPP-Setup-Assistent öffnet sich in einem neuen Fenster über dem Terminal, das wie in der folgenden Abbildung angezeigt wird:
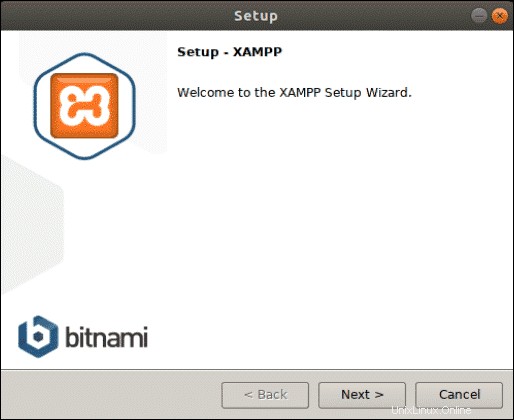
Schritt 4:XAMPP installieren
1. Klicken Sie auf Weiter und im Folgenden Komponenten auswählen Wählen Sie im Dialogfeld die Komponenten aus, die Sie installieren möchten. Wir empfehlen, die Standardeinstellungen beizubehalten und mit Weiter fortzufahren .
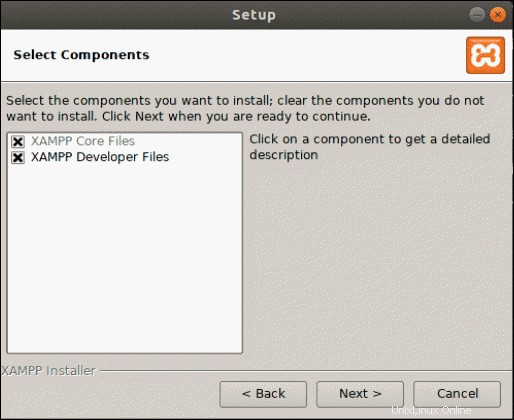
2. Nach Auswahl der Komponenten zeigt Ihnen der Setup-Assistent den Ort, an dem die Software installiert wird. Klicken Sie zum Fortfahren auf Weiter .
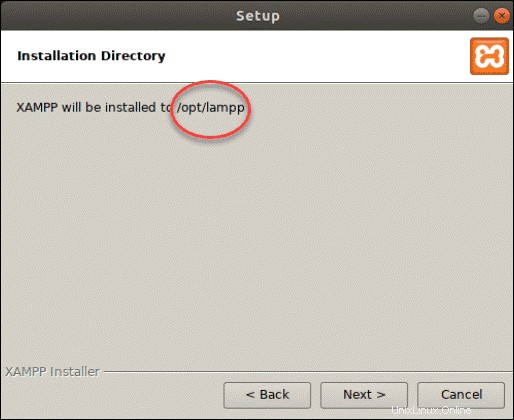
3. Das folgende Dialogfeld bietet an, gesponserte Anwendungen zusätzlich zur XAMPP-Installation zu installieren. Dazu gehören Pakete wie WordPress, Joomla, Drupal und andere. Sie können die Installation zusätzlicher Software ablehnen, indem Sie Weitere Informationen zu Bitnami für XAMPP deaktivieren Feld.
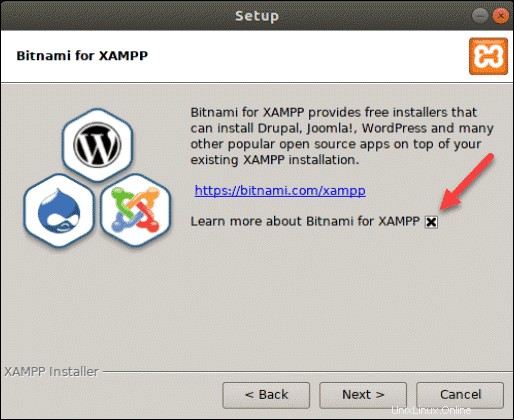
4. Als Nächstes benachrichtigt Sie der Assistent, dass er zur Installation von XAMPP bereit ist auf Ihrem System. Klicken Sie auf Weiter zu starten.
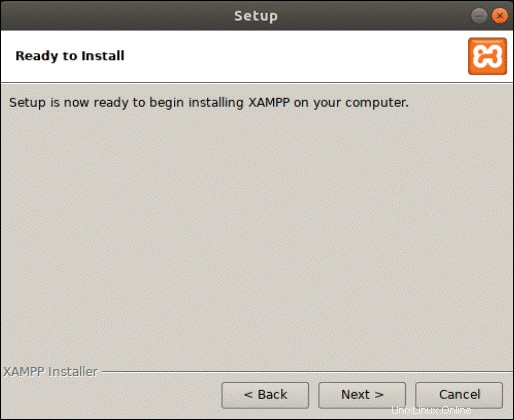
5. Dadurch wird der Installationsvorgang gestartet und ein Dialogfeld mit dem Fortschritt wird auf Ihrem Bildschirm angezeigt.
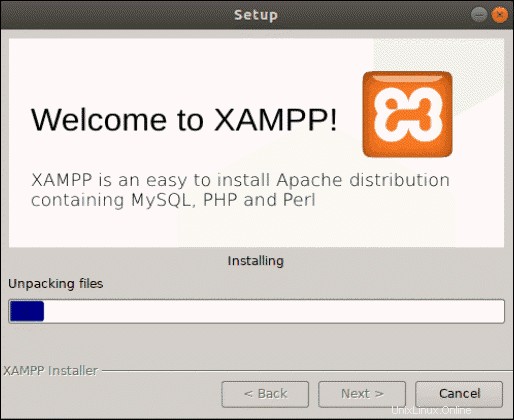
6. Das letzte Dialogfeld sollte anzeigen, dass das Setup die Installation abgeschlossen hat. Sie können den Vorgang abschließen und XAMPP starten, indem Sie auf Fertig stellen klicken .
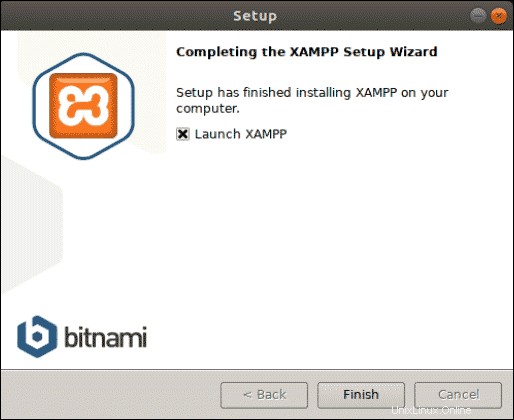
Schritt 5:Starten Sie XAMPP
Durch Klicken auf Fertig stellen Im vorherigen Schritt startet XAMPP sein Control Panel, das wie im Bild unten angezeigt wird.
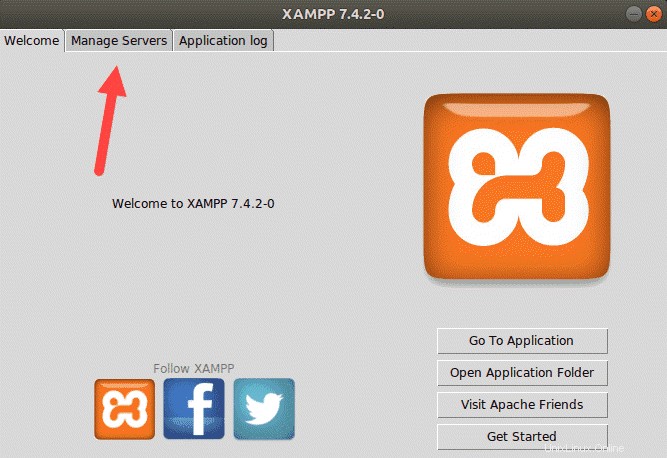
Öffnen Sie die Server verwalten Registerkarte, um alle verfügbaren Dienste und deren Status anzuzeigen. Sie können ihren Status ändern, indem Sie Start auswählen oder Stopp .
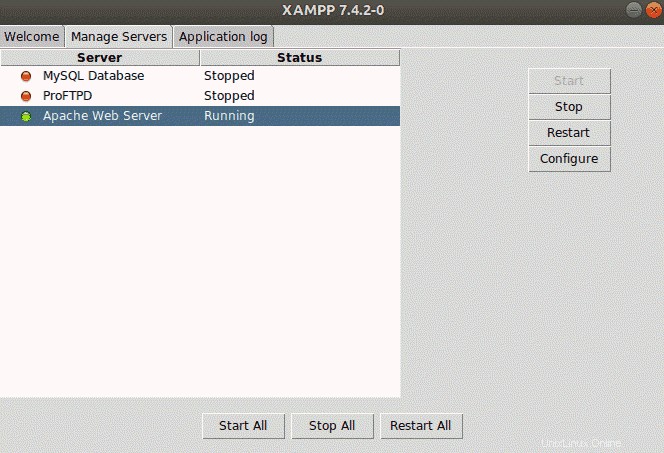
Schritt 6:Vergewissern Sie sich, dass XAMPP ausgeführt wird
Stellen Sie sicher, dass Sie den XAMPP-Stack erfolgreich installiert haben und alles reibungslos läuft.
1. Bestätigen Sie localhost funktioniert, indem Sie die folgende URL in einen Browser eingeben:
http://localhost/dashboard
Wenn die XAMPP-Dashboard-Seite wie im Bild unten angezeigt wird, haben Sie den Stack erfolgreich installiert.
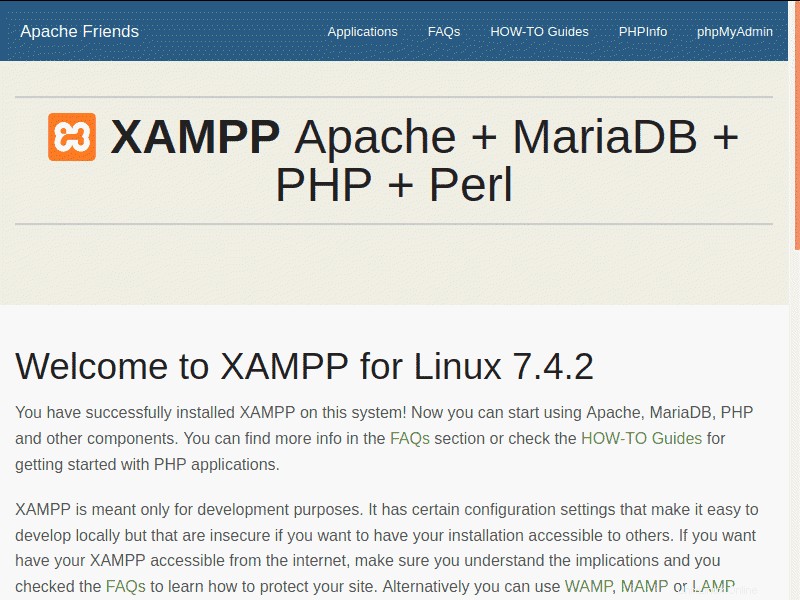
2. Überprüfen Sie als Nächstes, ob der MariaDB-Dienst funktioniert. Öffnen Sie dazu die URL:
http://localhost/phpmyadmin
Der Ausgabebildschirm für einen ordnungsgemäß funktionierenden Datenbankdienst sollte wie folgt aussehen:
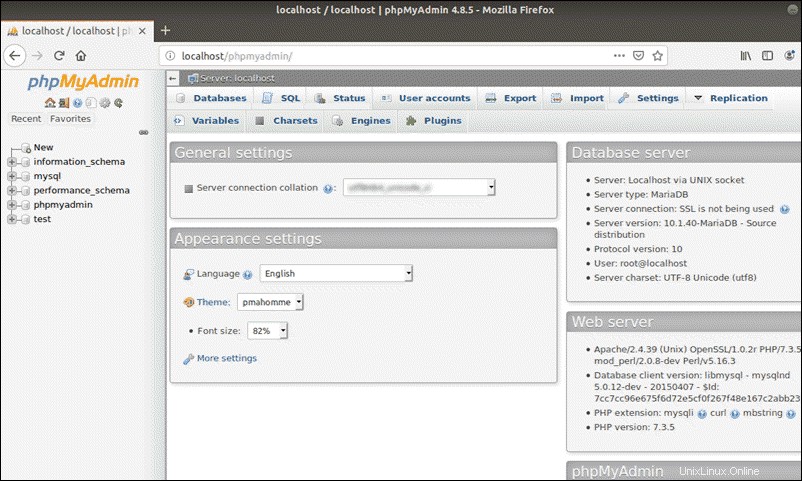
XAMPP deinstallieren
1. Um XAMPP zu deinstallieren, kehren Sie zum Terminal zurück und navigieren Sie zu opt/lampp Verzeichnis mit dem Befehl:
cd /opt/lampp2. Sobald Sie sich im entsprechenden Verzeichnis befinden, können Sie XAMPP deinstallieren, indem Sie den folgenden Befehl eingeben:
sudo ./uninstall3. Der Befehl öffnet ein Dialogfeld, in dem Sie gefragt werden, ob Sie XAMPP und alle seine Module deinstallieren möchten. Bestätigen Sie mit Ja .
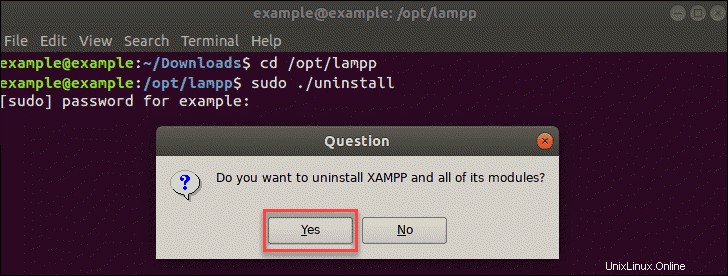
Nachdem der Vorgang abgeschlossen ist, bestätigt die Ausgabe, dass XAMPP deinstalliert wurde.
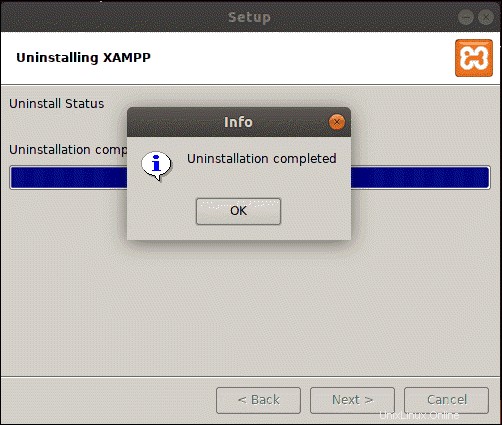
4. Entfernen Sie abschließend das angegebene Verzeichnis mit:
sudo rm –r /opt/lamp