OpenMeetings ist eine kostenlose und webbasierte Open-Source-Anwendung, die in Java geschrieben ist und für Präsentationen, Online-Schulungen, Webkonferenzen, kollaboratives Whiteboard-Zeichnen und Bearbeiten von Dokumenten sowie die gemeinsame Nutzung von Desktops durch Benutzer verwendet werden kann. Openmeetings bietet Videokonferenzen, Instant Messaging, Whiteboard, kollaborative Dokumentenbearbeitung und andere Groupware-Tools unter Verwendung von API-Funktionen des Red5 Streaming Server für Remoting und Streaming. OpenMeetings bietet viele Funktionen wie Audio- und Videokonferenzen, Besprechungsaufzeichnung und Bildschirmfreigabe, Datei-Explorer, Moderationssystem, Multi-Whiteboard und Chat, Benutzer- und Raumverwaltung, privates Nachrichtenzentrum, Umfragen und Abstimmungen, Backup und vieles mehr.
In diesem Tutorial erklären wir Ihnen, wie Sie die OpenMeetings-Software auf einem Ubuntu 18.04 LTS-Server installieren.
Anforderungen
- Ein Server mit Ubuntu 18.04.
- Ein Nicht-Root-Benutzer mit sudo-Berechtigungen.
Installieren Sie Java
OpenMeetings ist in Java geschrieben. Sie müssen also Java auf Ihrem System installieren. Standardmäßig ist die neueste Version von Java nicht im Standard-Repository von Ubuntu 18.04 verfügbar. Sie müssen also das Java-Repository zu Ihrem System hinzufügen. Sie können es hinzufügen, indem Sie den folgenden Befehl ausführen:
sudo add-apt-repository --yes ppa:webupd8team/java
Aktualisieren Sie als Nächstes das Repository und installieren Sie Java mit dem folgenden Befehl:
sudo apt-get install oracle-java8-installer -y
Nach der Installation von Java können Sie die Java-Version mit dem folgenden Befehl überprüfen:
java -version
Ausgabe:
java version "1.8.0_171" Java(TM) SE Runtime Environment (build 1.8.0_171-b11) Java HotSpot(TM) 64-Bit Server VM (build 25.171-b11, mixed mode)
Erforderliche Abhängigkeiten installieren
Als nächstes müssen Sie einige Abhängigkeiten auf Ihrem System installieren. Sie können alle installieren, indem Sie den folgenden Befehl ausführen:
sudo apt-get install imagemagick ghostscript libxt6 libxrender1 ffmpeg sox -y
MariaDB installieren und konfigurieren
Als nächstes müssen Sie MariaDB Server auf Ihrem System installieren. Sie können es installieren, indem Sie den folgenden Befehl ausführen:
sudo apt-get install mariadb-server -y
Melden Sie sich nach der Installation von MariaDB bei der M*ariaDB-Shell an:
mysql -u root -p
Geben Sie Ihr Root-Passwort ein und drücken Sie die Eingabetaste. Erstellen Sie dann eine Datenbank und einen Benutzer mit dem folgenden Befehl:
MariaDB [(none)]> CREATE DATABASE openmeetings;
MariaDB [(none)]> CREATE USER openmeetings;
Als nächstes erteilen Sie der Openmeetings-Datenbank mit dem folgenden Befehl Berechtigungen:
MariaDB [(none)]> GRANT ALL PRIVILEGES ON openmeetings.* TO 'openmeetings'@'localhost' IDENTIFIED BY 'password';
Als Nächstes müssen Sie den Befehl FLUSH PRIVILEGES ausführen, damit die Berechtigungstabelle von MySQL neu geladen wird und wir neue Anmeldeinformationen verwenden können:
MariaDB [(none)]> FLUSH PRIVILEGES;
Als nächstes verlassen Sie die MariaDB-Konsole mit dem folgenden Befehl:
MariaDB [(none)]> \q
Installieren Sie OpenMeetings
Sie können die neueste Version von OpenMeetings von der Apache OpenMeetings-Downloadseite herunterladen:
wget http://www-eu.apache.org/dist/openmeetings/4.0.4/bin/apache-openmeetings-4.0.4.tar.gz
Sobald der Download abgeschlossen ist, extrahieren Sie die heruntergeladene Datei mit dem folgenden Befehl:
sudo tar xvf apache-openmeetings-4.0.4.tar.gz -C /opt/openmeetings
Als nächstes starten Sie die Anwendung mit dem folgenden Befehl:
cd /opt/openmeetings
sudo sh red5.sh openmeetings
OpenMeetings ist jetzt gestartet und überwacht Port 5080.
Zugriff auf die OpenMeetings-Webschnittstelle
Öffnen Sie Ihren Webbrowser und geben Sie die URL http://your-server-ip:5080/openmeetings ein . Sie werden auf die folgende Seite weitergeleitet:
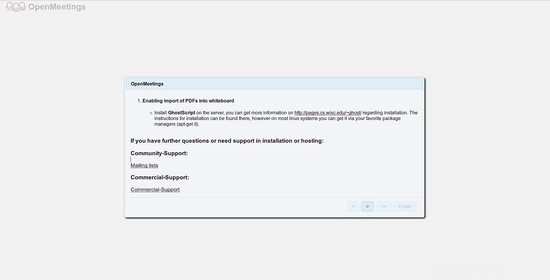
Klicken Sie hier auf > Taste. Sie sollten die folgende Seite sehen:
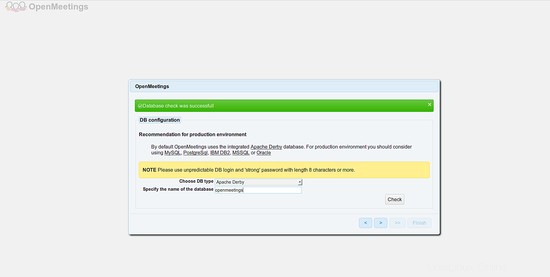
Wählen Sie hier Ihren Datenbanktyp aus und geben Sie den Datenbanknamen ein, dann klicken Sie auf > Taste. Sie sollten die folgende Seite sehen:
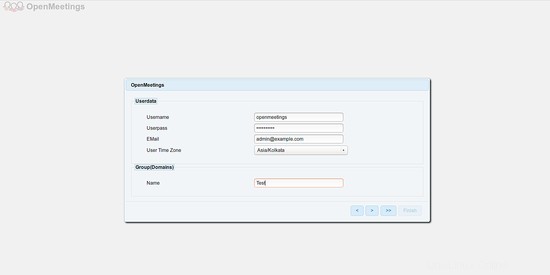
Geben Sie hier Ihren Benutzernamen, Ihr Passwort und Ihre E-Mail-Adresse ein und klicken Sie dann auf > Taste. Sie sollten die folgende Seite sehen:
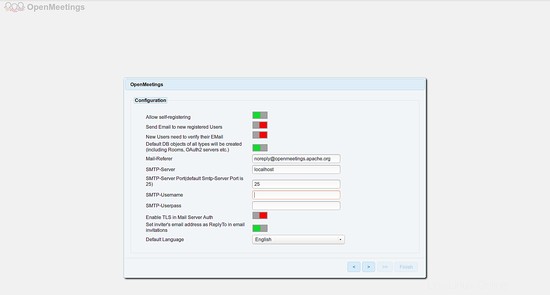
Geben Sie nun Ihre SMTP-Details ein und klicken Sie dann auf > Taste. Sie sollten die folgende Seite sehen:
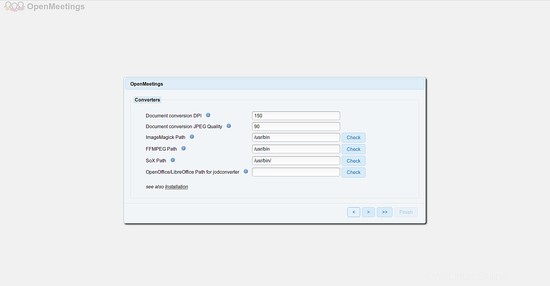
Geben Sie hier den ImageMagick-, Sox- und FFmpeg-Pfad an und klicken Sie dann auf > Taste. Sie sollten die folgende Seite sehen:
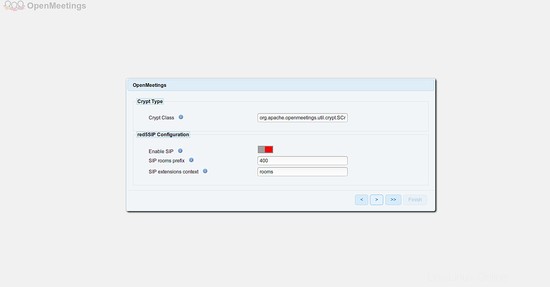
Wählen Sie hier den Standardwert aus und klicken Sie auf das > Taste. Sie sollten die folgende Seite sehen:
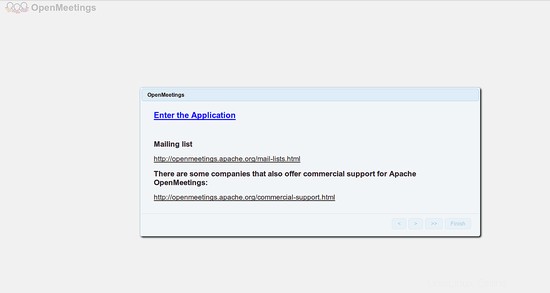
Klicken Sie nun auf Enter the Application Taste. Sie sollten die folgende Seite sehen:
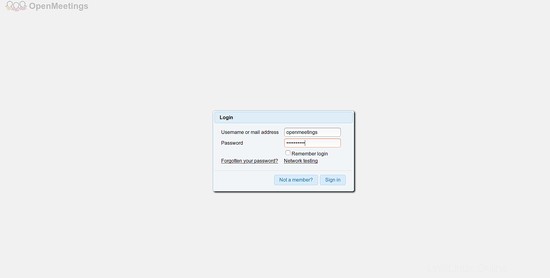
Geben Sie nun Ihre Anmeldedaten ein und klicken Sie dann auf Anmelden Taste. Sie sollten die folgende Seite sehen:
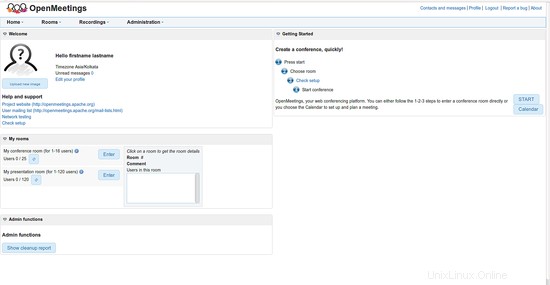
Links
- Website des OpenMeetings-Projekts