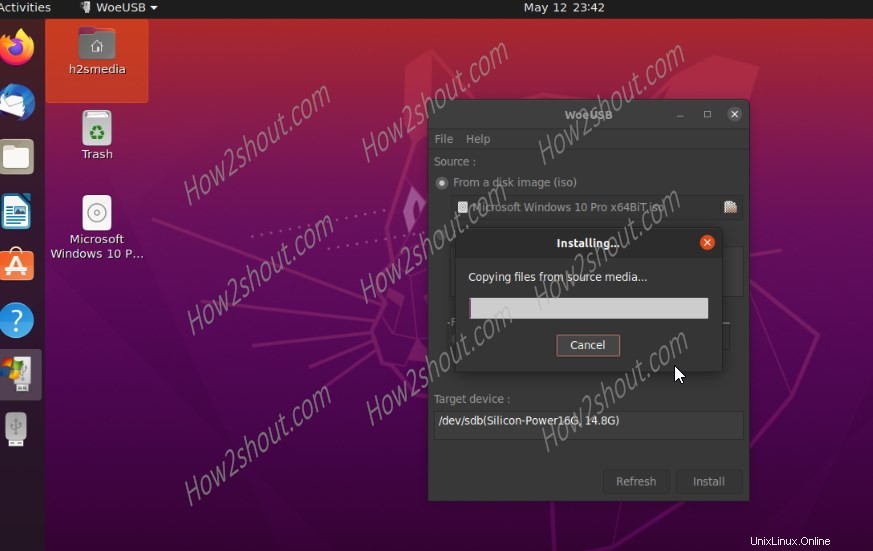WoeUSB ist ein Open-Source-Tool zum Erstellen von bootfähigen Windows-USB-Installationssticks aus einer ISO-Datei oder DVD auf Linux-Systemen. Das Programm unterstützt Windows 7-, Windows 8.1- und Windows 10-ISO-Dateien und kann über eine grafische Benutzeroberfläche oder in einem Terminal verwendet werden. Ja, wir können sein Befehlszeilenprogramm namens woeusb verwenden oder die grafische Version basierend auf WxWidgets, einem GUI-Wrapper für woeusb .
Die Boot-Typen, die von diesem bootfähigen Linux-USB-Hersteller unterstützt werden, sind:
- Legacy / MBR-Stil / IBM PC-kompatibler Startmodus
- Natives UEFI-Booten auf FAT32 auf dem Stick
Hier in diesem Tutorial erfahren Sie, wie Sie WoeUSB auf Ubuntu 20.04/19.10/19.04/18.10/18.10/17/16.04, Linux Mint, Debian und Elementary installieren. Es gibt zwei Möglichkeiten, WoeUSB zu installieren, eine durch Hinzufügen des Repositorys und die zweite mithilfe von SNAP-Paketen. Die Snap-Methode funktionierte jedoch nach der Installation dieses bootfähigen Windows-USB-Herstellers nicht, er ließ sich überhaupt nicht öffnen und irgendwie öffnete er sich, erkannte aber das angeschlossene USB-Laufwerk nicht.
——Aktualisierte Version dieses Artikels—–
Befehlszeile – Neueste Version
Die neueste Version von WoeUSB ist ein verfügbares Bash-Befehlstool, das ohne jegliche Installation ausgeführt werden kann.
sudo apt install git p7zip-full python3-pip python3-wxgtk4.0 grub2-common grub-pc-bin wimtools
WoeUSB herunterladen:
Gehen Sie zu GitHub, hier ist der Link und laden Sie die neueste Version herunter:
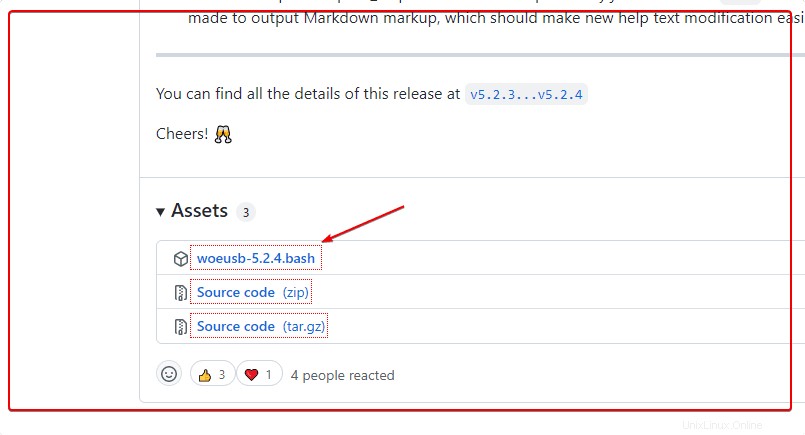
Machen Sie die Datei ausführbar
chmod +x woeusb-5.2.4.bash
Nun führen Sie es aus:
./woeusb-5.2.4.bash
Hinweis :Sie sehen die Optionen, die über das obige Befehlszeilentool verwendet werden können.
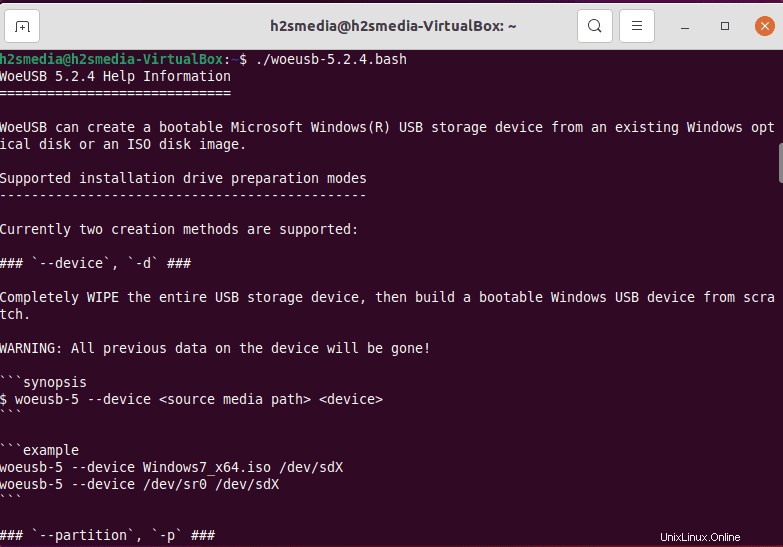
——————————————————2. Methode ——————————–
WoeUSB-ng mit GUI
Repository hinzufügen
echo 'deb http://download.opensuse.org/repositories/home:/Provessor/xUbuntu_20.04/ /' | sudo tee /etc/apt/sources.list.d/home:Provessor.list
GPG-Schlüssel hinzufügen
curl -fsSL https://download.opensuse.org/repositories/home:Provessor/xUbuntu_20.04/\ Release.key | gpg --dearmor | sudo tee /etc/apt/trusted.gpg.d/home_Provessor.gpg > /dev/null
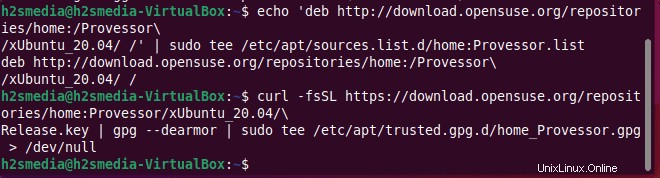
Systemaktualisierung ausführen
sudo apt update
Installieren:
sudo apt install woeusb
Gehen Sie jetzt zum Application Launcher und suchen Sie nach diesem USB-Tool.
—————————————————————————————-
Hinweis :Wenn Sie nur nach einem USB-Create suchen, um ein Windows-ISO-Image zu schreiben, können Sie –
sehenErstellen Sie einen bootfähigen Live-USB-Stick mit dem Startup-Disk-Ersteller von Ubuntu 20.04
———————————————————-eine andere Methode———————————————————–
WoeUSB in Ubuntu installieren
Sehen wir uns zuerst die Methode an, bei der wir WoeUSB auf Ubuntu installieren, indem wir ein APT-Repository hinzufügen. Hier sind die Befehle:
- WoeUSB-Repository hinzufügen
sudo add-apt-repository ppa:nilarimogard/webupd8
Der obige Befehl fordert Sie auf, Enter zu drücken um das Repo hinzuzufügen.
- Systemaktualisierungsbefehl ausführen:
Sobald das obige Repository zu Ihrem Ubuntu-System hinzugefügt wurde, führen Sie den Update-Befehl aus, um sicherzustellen, dass der apt-cache gelöscht wurde und das hinzugefügte Repository erkennen konnte.
sudo apt update
- Laden Sie jetzt den WoeUSB-Installationsbefehl herunter und führen Sie ihn aus:
sudo apt install woeusb
Wenn Sie die folgende Fehlermeldung erhalten:
Reading package lists... Done Building dependency tree Reading state information... Done Some packages could not be installed. This may mean that you have requested an impossible situation or if you are using the unstable distribution that some required packages have not yet been created or been moved out of Incoming. The following information may help to resolve the situation: The following packages have unmet dependencies: woeusb : Depends: libwxgtk3.0-0v5 (>= 3.0.4+dfsg) but it is not installable
- Dann müssen wir zuerst die libwxgtk3.0 manuell installieren. Hier ist der Befehl dazu:
wget http://mirrors.kernel.org/ubuntu/pool/universe/w/wxwidgets3.0/libwxgtk3.0-0v5_3.0.4+dfsg-3_amd64.deb
- Jetzt installieren:
sudo dpkg -i Dateiname
Ersetzen Sie den Dateinamen durch das oben heruntergeladene Paket oder führen Sie einfach den folgenden Befehl aus:
sudo dpkg -i libwxgtk*_amd64.deb
- Führen Sie erneut den Aktualisierungsbefehl aus:
sudo apt update
- Installieren Sie zum Schluss WoeUSB, dieses Mal erhalten Sie überhaupt keine Fehlermeldung.
sudo apt install woeusb
- Die Ausgabe für den obigen Befehl:
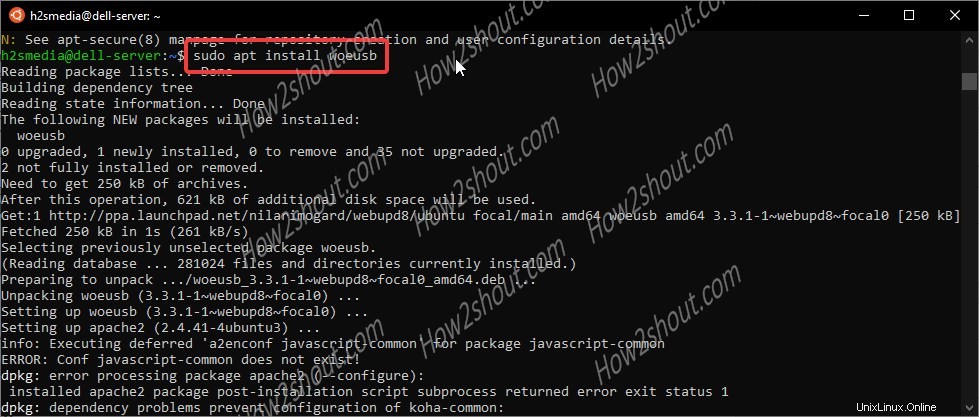
So verwenden Sie WoeUSB zum Erstellen eines bootfähigen Windows-Laufwerks auf Ubuntu
Sobald Sie die Software erfolgreich installiert haben, ist es an der Zeit, sie auszuführen. Gehen Sie zu Aktivitäten und suchen Sie in der Anwendung nach WoeUSB, wenn das Symbol erscheint, klicken Sie darauf, um das Programm auszuführen.
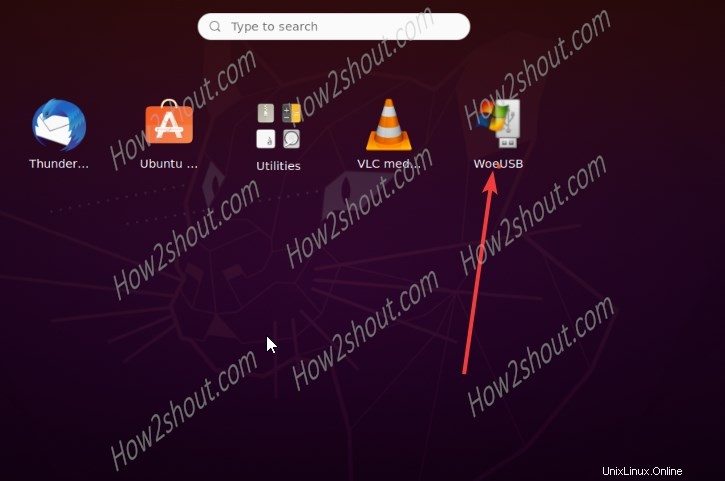
- Führen Sie WoeUSB aus
- Klicken Sie auf das Ordnersymbol, um den Datei-Explorer zu öffnen, wählen Sie die Windows-ISO aus Datei, die Sie verwenden möchten, um ein bootfähiges USB-Laufwerk zu erstellen.
- Wählen Sie das Dateisystem aus, für das Sie FAT oder NTFS verwenden möchten.
- Der WoeUSB wird die angeschlossenen USB-Sticks automatisch erkennen und anzeigen.
- Wählen Sie diejenige aus, die Sie verwenden möchten.
- Klicken Sie abschließend auf INSTALLIEREN Schaltfläche.
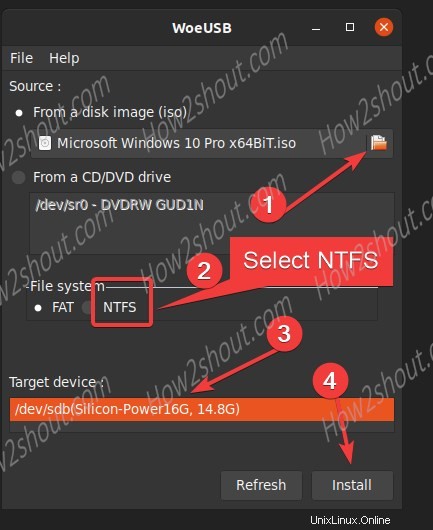
Falls Sie eine Fehlermeldung erhalten, wenn Sie auf die Schaltfläche "Installieren" klicken. „Log:WoeUSB v3.3.1 =============================Fehler:Zielgerät ist derzeit beschäftigt, unmounten Sie alle gemounteten Partitionen in Zielgerät, dann versuchen Sie es erneut Zielgerät ist ausgelastet, bitte stellen Sie sicher, dass Sie alle Dateisysteme auf dem Zielgerät unmounten oder den Computer herunterfahren, bevor Sie es trennen.“
- Gehen Sie zumDateimanager von Ubuntu, auf der linken Seite sehen Sie Ihren angeschlossenen USB-Stick. Rechtsklick darauf und klicken Sie auf Format Schaltfläche.
- Jetzt Wählen Sie Zur Verwendung mit Windows (NTFS) aus Dateisystem und formatieren Sie Ihr USB-Laufwerk.
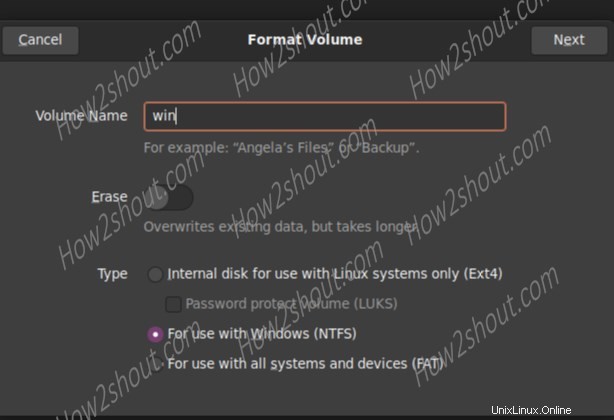
Klicken Sie danach auf WoeUSB auf Aktualisieren Schaltfläche, wählen Sie das Laufwerk aus und klicken Sie erneut auf Installieren Taste. Diesmal wird es vollkommen in Ordnung sein.