Hier lernen wir die Schritte zum Installieren von PyCharm auf Ubuntu 20.04 oder 18.04/21.04 LTS über das Befehlsterminal. Sie können diesem Tutorial für Linux Mint, Debian, MX Linux, POP!OS und andere ähnliche Linux-Distributionen folgen.
Um Softwareanwendungen zu entwickeln, verwenden Entwickler verschiedene IDEs (Integrated Development Environments), eine davon ist PyCharm. Es ist eine Entwicklungsumgebung (IDE) mit Codevervollständigung, Codeanalyse, Refactorings und Debuggern. Neben der Community Edition unter Apache 2.0-Lizenz ist PyCharm auch als kostenpflichtige Professional Edition erhältlich.
Kurz gesagt, integrierte Entwicklungsumgebungen sind Anwendungen, die einen Texteditor mit nützlichen Tools kombinieren. Sie kennen vielleicht IDLE, eine ziemlich einfache IDE, die in vielen Python-Distributionen enthalten ist. PyCharm ist also eine interessante Alternative mit einer großen Auswahl an Python-Funktionen die Anfänger unterstützen, aber auch erfahrene Webentwickler können damit für eine effiziente Fehlersuche ein gezieltes Feintuning durchführen.
Die kostenpflichtige Version unterstützt auch die Web-Frameworks Django, Scientific Tools, Pyramid, Flask &web2py, Googles Platform as a Service App Engine und den objektrelationalen Mapper SQLAlchemy.
Systemanforderungen:
- 2 GB RAM mindestens, 8 GB RAM empfohlen
- 2,5 GB Festplattenspeicher
- Mindestauflösung 1024 x 768
Schritte zur Installation von Pycharm Ubuntu 20.04 LTS
Es gibt zwei Möglichkeiten, PyCharm einfach zu installieren, zum einen die Verwendung des SNAP-Pakets und zum anderen das Herunterladen des Skripts von der offiziellen Website dieses Entwicklungstools. Hier lernen wir beide Wege…
#1. Methode mit SNAP:
Ubuntu-Software öffnen
Klicken Sie entweder auf das Symbol der Ubuntu 20.04 Software-App, um es über das Dock oder den Anwendungsstarter des Betriebssystems auszuführen. Wie im angegebenen Screenshot gezeigt.
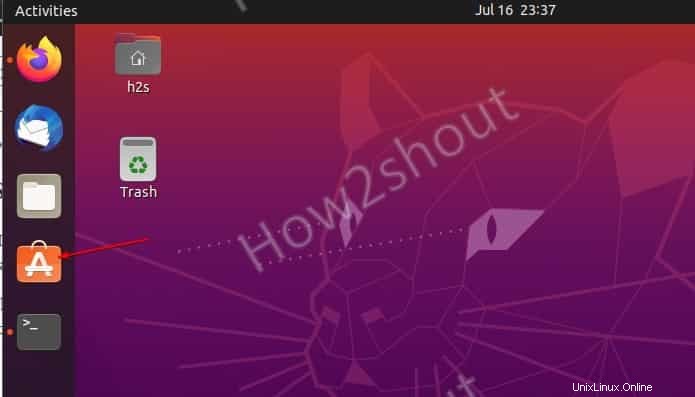
Suchen Sie unter Ubuntu 20.04 nach PyCharm
Klicken Sie auf das Suchsymbol oben links in der Software-App. Geben Sie „Pycharm ein “ und drücken Sie die Enter Schlüssel.
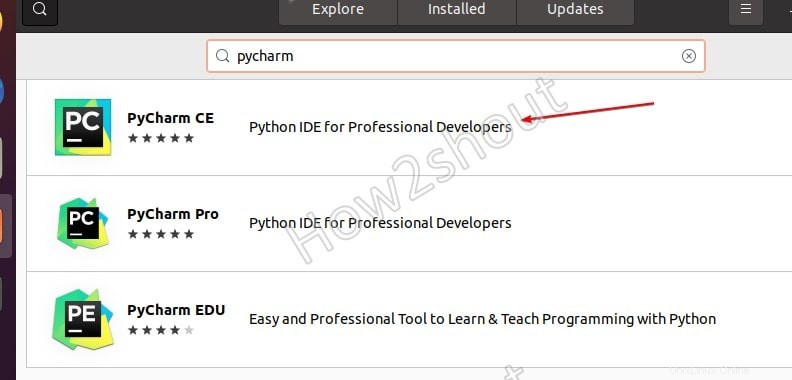
Installieren Sie die Python-IDE für professionelle Entwickler
Sie werden mehrere Editionen der IDE sehen, wählen Sie die Community Edition (CE), die kostenlos und Open Source ist, während diejenigen, die mehr Funktionen wünschen, sich für die Pro-Versionen entscheiden können.
Klicken Sie auf Installieren Schaltfläche, um diese IDE auf Ihrem System zu installieren.
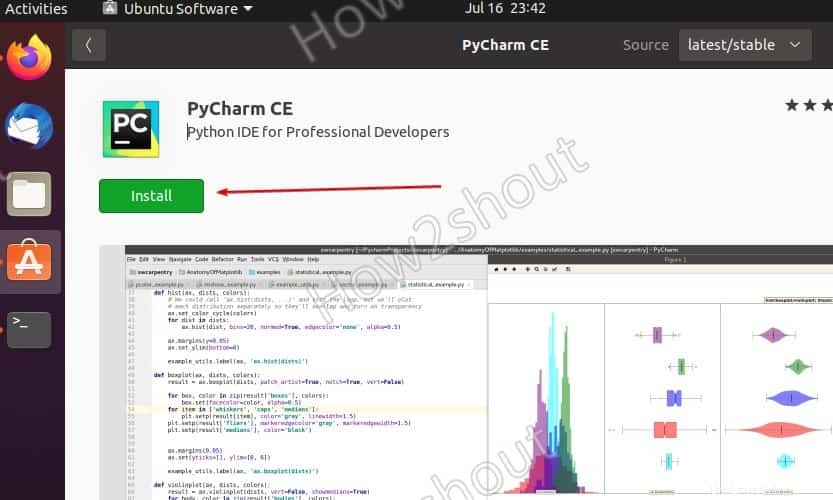
Alternativ , können die Benutzer das Befehlsterminal mit dem Snap verwenden Befehl zum Installieren dieser IDE:
sudo snap install pycharm-community --classic or sudo snap install pycharm-professional --classic
Deinstallieren
Um diese IDE zu entfernen, gehen Sie entweder einfach zur Software-App-Suche nach Pycharm, und dieses Mal sehen Sie ein Entfernen statt Installieren . Wenn Sie hingegen das Befehlsterminal verwenden möchten, führen Sie Folgendes aus:
sudo snap remove pycharm-community
oder
sudo snap install pycharm-professional
#2. Methode mit Tarball-Datei:
PyCharm Tarball-Datei herunterladen
Wenn Sie das Snap-Paket nicht verwenden möchten, besuchen Sie die offizielle Website von Jetbrains und laden Sie die für PyCharm bestimmte Tarball-Datei herunter. Hier ist der Link.
Terminal öffnen und Tar-Ordner extrahieren
Denn alles, was wir vom Browser herunterladen, geht in die Downloads Ordner, also zuerst dorthin wechseln.
cd Downloads
Extrahieren Sie nun die Tar-Datei von PyCharm mit dem folgenden Befehl und verschieben Sie sie gleichzeitig an einen Ort, an dem wir sie nicht versehentlich löschen.
mkdir pycharm
tar -xf pycharm-community-*.tar.gz -C pycharm --strip=1
Verschieben Sie die extrahierte Datei nach /opt
sudo mv pycharm /opt/
PyCharm-Launcher und Desktop-Verknüpfung erstellen
Wir haben die zum Ausführen von PyCharm unter Ubuntu 20.04 erforderlichen Dateien sicher extrahiert und gespeichert. Lassen Sie uns jetzt eine Desktop- und Launcher-Verknüpfung erstellen, um einfach darauf zuzugreifen.
nano ~/Desktop/Pycharm.desktop
Kopieren Sie den folgenden Textblock und fügen Sie ihn in die Datei ein:
[Desktop Entry] Version=1.0 Name=PyCharm GenericName=PyCharm Comment=Python IDE Exec=/opt/pycharm/bin/./pycharm.sh Icon=/opt/pycharm/bin/pycharm.png Terminal=false Type=Application
Speichern Sie die Datei, indem Sie Strg+X, Y, drücken und drücken Sie die Enter Schlüssel.
Kopieren Sie die Verknüpfung auch in den Anwendungsstarter-Ordner.
sudo cp ~/Desktop/Pycharm.desktop /usr/share/applications/
Desktop-Verknüpfung ausführbar gemacht:
Klicken Sie mit der rechten Maustaste auf die Desktop-Verknüpfung und wählen Sie „Starten zulassen“
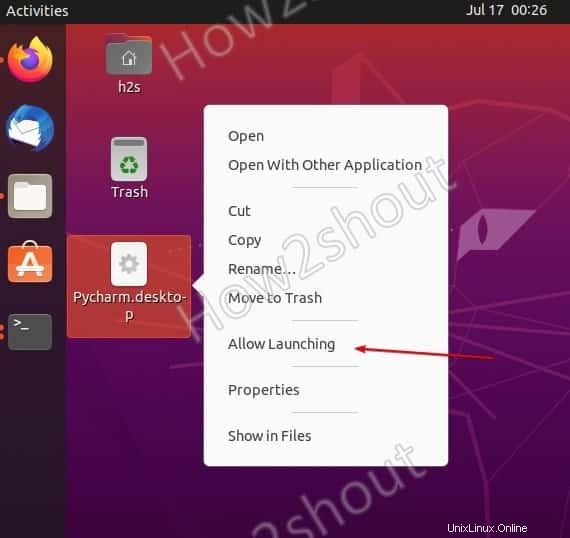
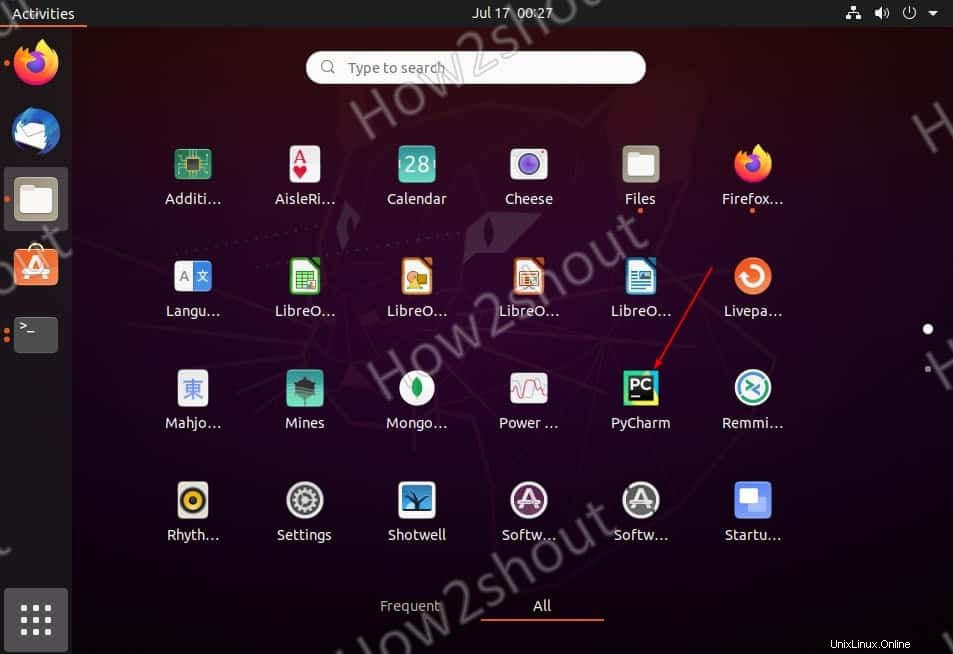
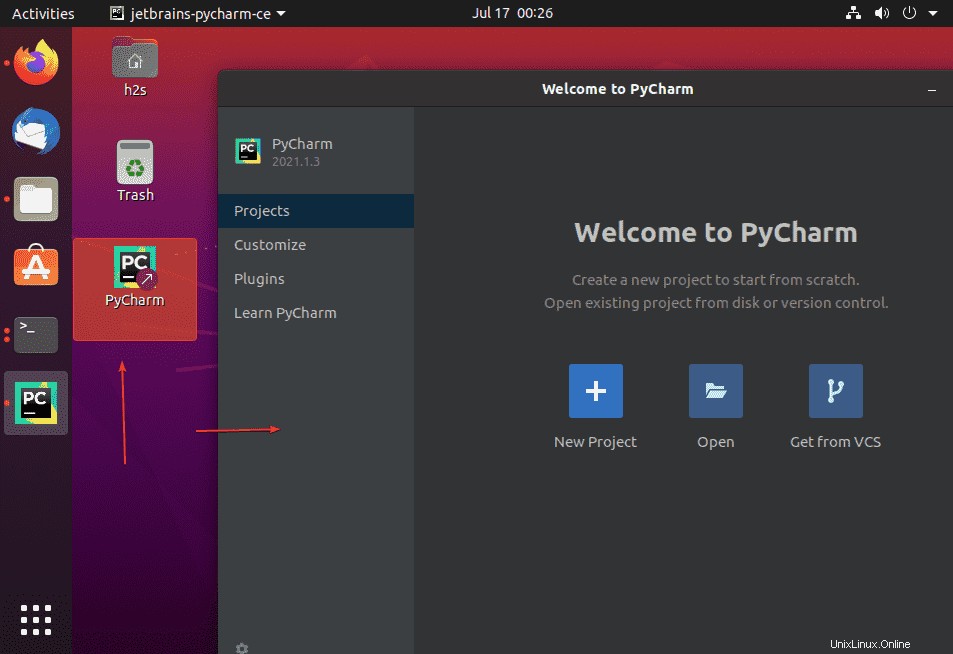
Entfernen Sie Pycharm von Ubuntu 20.04 (optional)
Wenn Sie diese Python-IDE nach einiger Zeit nicht mehr auf Ihrem Linux-System benötigen, entfernen Sie einfach den extrahierten Ordner und die Verknüpfungen …
sudo rm -r /opt/pycharm rm ~/Desktop/Pycharm.desktop sudo rm /usr/share/applications/Pycharm.desktop