Hier erfahren Sie, wie Sie die neueste Version von OBS Studio auf Ubuntu 20.04 LTS einschließlich Linux Mint und anderen ähnlichen Betriebssystemen installieren.
OBS-Studio ist eine Open-Source-Software, die Sie zum Aufnehmen und Streamen (Live-Übertragung) Ihrer audiovisuellen Inhalte benötigen. Sie können OBS-Studio Screencasts inklusive Bildschirmaufzeichnung (z. B. Folien, Software usw.), Kamerabild und Tonaufzeichnung sehr komfortabel verwenden und bei Bedarf das Streaming der Inhalte auf verschiedene Streaming-Server wie YouTube, Twitch starten , Facebook Live, Mixer, Twitter und mehr für die weltweite audiovisuelle Übertragung.
Schritte zur Installation von OBS Studio auf Ubuntu 20.04 LTS
1. Terminal öffnen
Auf Ubuntu-Systemen kann der Benutzer die Tastenkombination Strg+Alt+T, verwenden während Sie unter anderen Linux-Versionen die Terminal-App über den Anwendungsstarter ausführen können.
2. Linux-Systemaktualisierung ausführen
Bevor wir fortfahren, führen wir den Systemaktualisierungsbefehl aus, der sicherstellt, dass alle installierten Pakete auf dem System auf dem neuesten Stand sind. Außerdem wird dadurch der Systemcache neu aufgebaut.
sudo apt update
3. Befehl zum Installieren von OBS Studio auf Ubuntu 20.04
Die Pakete zur Installation von OBS Studio auf der neuesten Version von Ubuntu wie 20.04 LTS befinden sich im Basis-Repo. Daher müssen wir kein zusätzliches Repository hinzufügen. Führen Sie einfach Folgendes aus:
sudo apt install obs-studio
4. Führen Sie die OBS Studio-App aus
Gehen Sie nun zum Anwendungsstarter von Ubuntu 20.04 und suchen Sie nach dem installierten OBS Studio. Wenn das Symbol erscheint, klicken Sie, um es auszuführen.
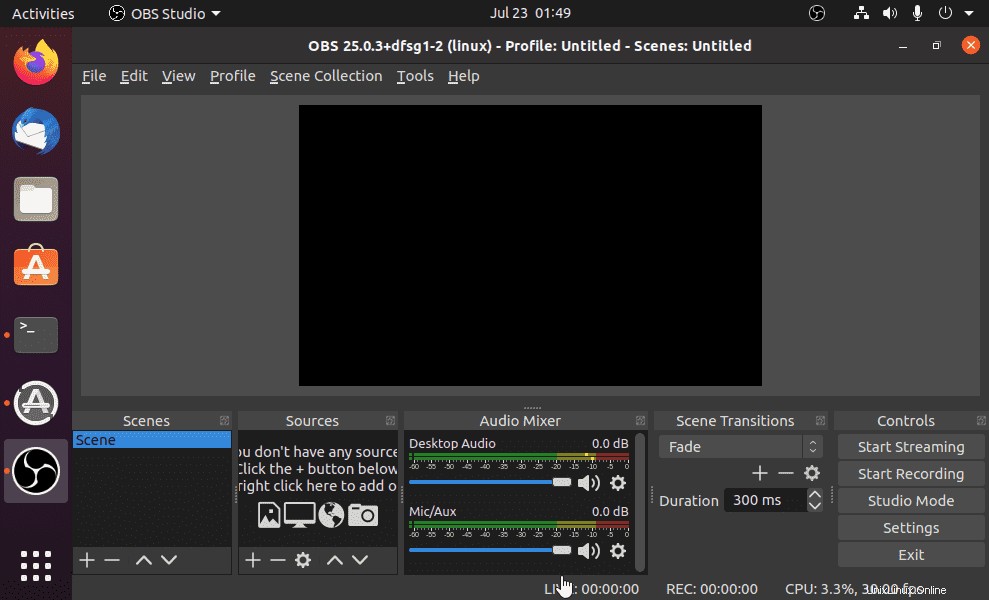
OBS Studio Autokonfigurationsassistent
Beim ersten Öffnen von OBS Studio öffnet sich eine Eingabehilfe mit dem umständlichen Namen „Autokonfigurationsassistent“. So nehmen Sie Schritt für Schritt die wichtigsten Einstellungen vor und passen diese an Ihre Hardware an. Klicken Sie dazu auf das zweite Kästchen „Für Aufnahmen optimieren“. “ im ersten Dialogfenster. In der Regel müssen Sie keine weiteren Einstellungen vornehmen.
Erfassen Sie Ihren Ubuntu 20.04 Desktop-Bildschirm
Die Oberfläche von OBS Studio ist einfach gehalten – Du kannst die Oberfläche aber individuell anpassen und hast eine enorme Bandbreite an Einstellungsmöglichkeiten, die Du für eine einfache Aufnahme vernachlässigen kannst.
Für die reine Bildschirmaufnahme können Sie diese über die „Quellen auswählen " Fenster. Klicken Sie auf + und wählen Sie Bildschirmaufnahme aus Möglichkeit; Sie können diese noch benennen und erstellen, indem Sie auf OK klicken . Ihr Bildschirm wird automatisch erkannt und das Bild wird als Vorschau angezeigt im nächsten Fenster. Wenn Sie zwei Bildschirme haben, können Sie hier den gewünschten auswählen.
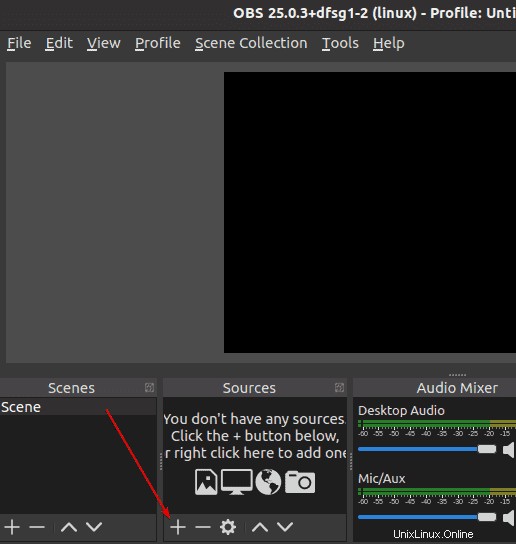
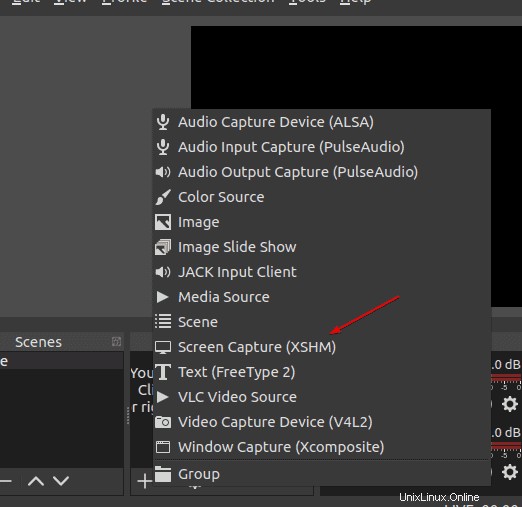
Weitere Bildquellen einrichten
Für eine gleichzeitige Aufzeichnung einer anderen Bildquelle (z. B. einer Webcam) kann diese auch in den „Quellen“ ausgewählt werden “-Fenster unter „Videoaufnahmegerät “; eine Webcam wird hier meist automatisch erkannt und das Bild im Vorschaufenster angezeigt. Die unterschiedlichen Videofenster der Quellen (zB „Bildschirmaufnahme“ und „Videoaufnahmegerät“) können individuell in Größe und Position angepasst werden.
Sie können auch verschiedene Bildquellen in der Nachbearbeitung mit Software wie Camtasia oder DaVinci Resolve kombinieren. Das bedeutet einen Arbeitsschritt mehr, aber Sie können sich voll und ganz auf Ihren Text konzentrieren und beispielsweise eine Präsentation während der Aufnahme steuern.
Mikrofon einrichten
Ihr Mikrofon oder Headset wurde in der Regel bereits automatisch als Tonquelle ausgewählt. (Sie erkennen dies an der zentralen Anzeige mit dem Titel „Mikrofon / AUX-Audio“ und dessen Auslenkung.) Sollte dies nicht der Fall sein, können Sie dies manuell über Einstellungen erledigen → Audio → Mikrofon / AUX-Audio . Alle verbundenen Geräte werden im Dropdown angezeigt; wählen.
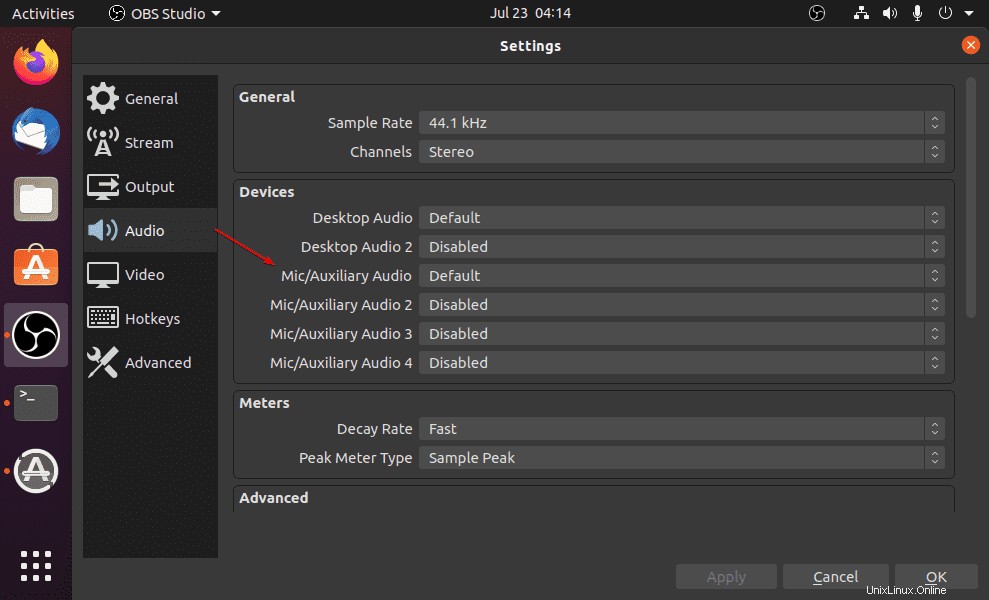
Aufzeichnung in OBS Studio starten
Jetzt können Sie die Bildschirmaufnahme starten, indem Sie auf „Aufnahme starten klicken ” Schaltfläche auf der rechten Seite von OBS Studio.
Aufnahme speichern
Um die Aufnahme zu stoppen und zu speichern, klicken Sie einfach auf "Aufnahme stoppen “. Die fertige Videodatei wird im MKV-Format gespeichert. Sie können den Ordner und die Datei anzeigen, indem Sie auf Datei klicken →Videoaufnahme .
Um den Ordner für die Ausgabe der Videodatei in den Ausgabeeinstellungen (Einstellungen → Ausgabe → Aufzeichnung → Aufzeichnungspfad). Hier können Sie auch das Aufnahmeformat ändern.