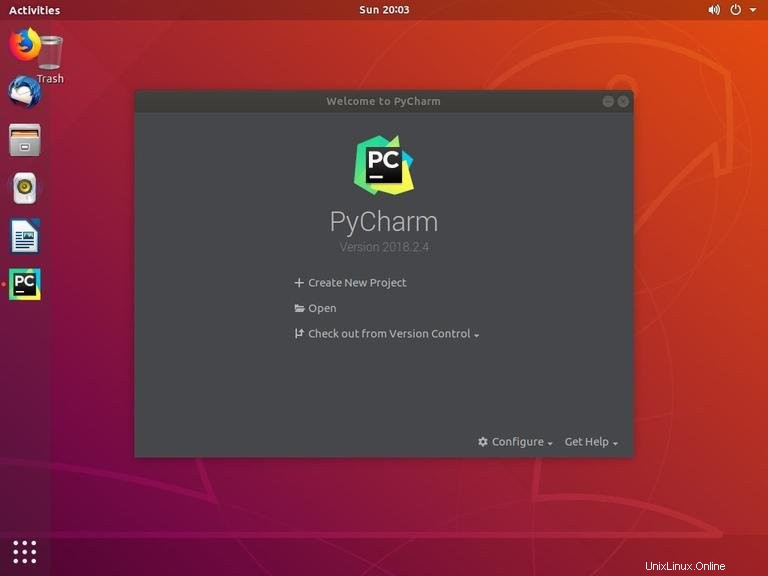PyCharm ist eine voll funktionsfähige IDE für die Python- und Webentwicklung. Es verfügt über integrierte Debugging-Unterstützung, Docker- und Vagrant-Unterstützung, eingebettetes Gitcontrol, Anaconda-Unterstützung, Syntax-Highlighting, Code-Vervollständigung, sshterminal, Code-Refactoring und umfangreiche Navigationsfunktionen.
PyCharm ist über Plugins erweiterbar und bietet Unterstützung für Python-Webentwicklungs-Frameworks wie Django und Flask. Es kann auch für die Entwicklung in anderen Programmiersprachen wie JavaScript, SQL, HTML, CSS, AngularJS, Node.js und mehr verwendet werden.
PyCharm ist in zwei Editionen verfügbar, Community und Professional. Weitere Informationen zu den Unterschieden zwischen den beiden Editionen finden Sie hier.
In diesem Tutorial behandeln wir die Installation der PyCharm Community Edition unter Ubuntu 18.04.
Voraussetzungen #
Bevor Sie mit diesem Tutorial fortfahren, vergewissern Sie sich, dass Sie als Benutzer mit sudo-Berechtigungen angemeldet sind.
Installieren von PyCharm #
Der einfachste Weg, PyCharm auf Ubuntu 18.04 zu installieren, ist die Verwendung des snappypackaging-Systems.
Um das PyCharm-Snap-Paket herunterzuladen und zu installieren, öffnen Sie Ihr Terminal mit Ctrl+Alt+T Tastenkürzel und geben Sie ein:
sudo snap install pycharm-community --classicDer Download kann je nach Verbindungsgeschwindigkeit einige Zeit in Anspruch nehmen. Bei erfolgreicher Installation von PyCharm wird die folgende Ausgabe angezeigt:
pycharm-community 2018.2.4 from 'jetbrains' installed
Alternativ können Sie PyCharm CE über das Ubuntu Software Center installieren, wie im folgenden Bild gezeigt:
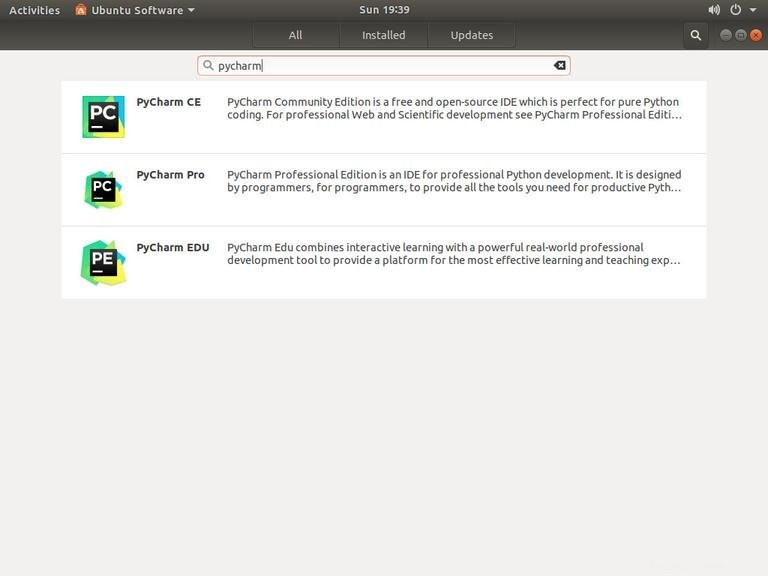
Starte PyCharm #
Nachdem PyCharm nun auf Ihrem Ubuntu-System installiert ist, können Sie es starten, indem Sie auf das PyCharm-Symbol klicken (Activities -> PyCharm ):
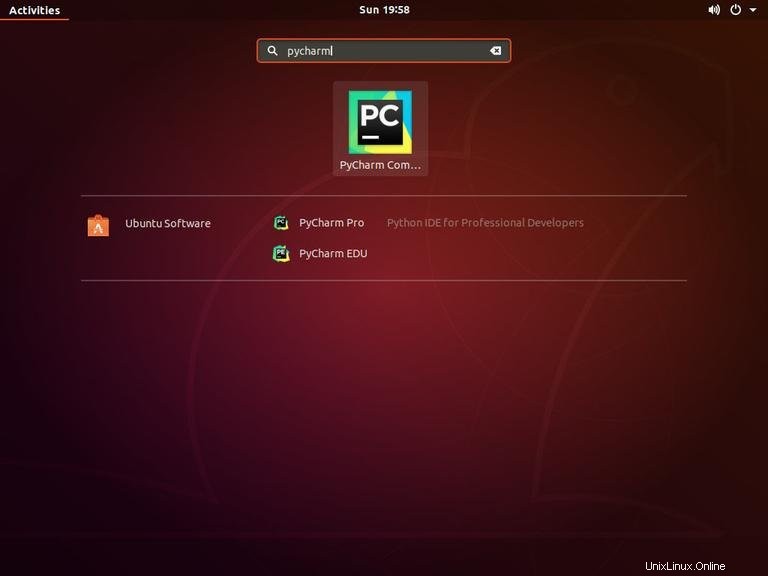
Wenn Sie PyCharm zum ersten Mal starten, erscheint ein Fenster wie das folgende, in dem Sie aufgefordert werden, PyCharm-Einstellungen aus einer früheren Installation zu importieren:
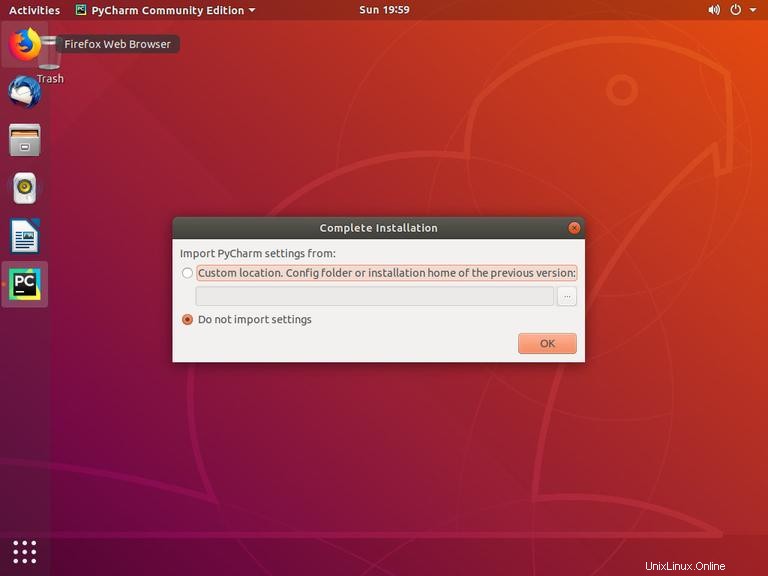
Treffen Sie Ihre Auswahl und klicken Sie auf OK um fortzufahren.
Als Nächstes werden Sie aufgefordert, die Datenschutzrichtlinie zu akzeptieren.
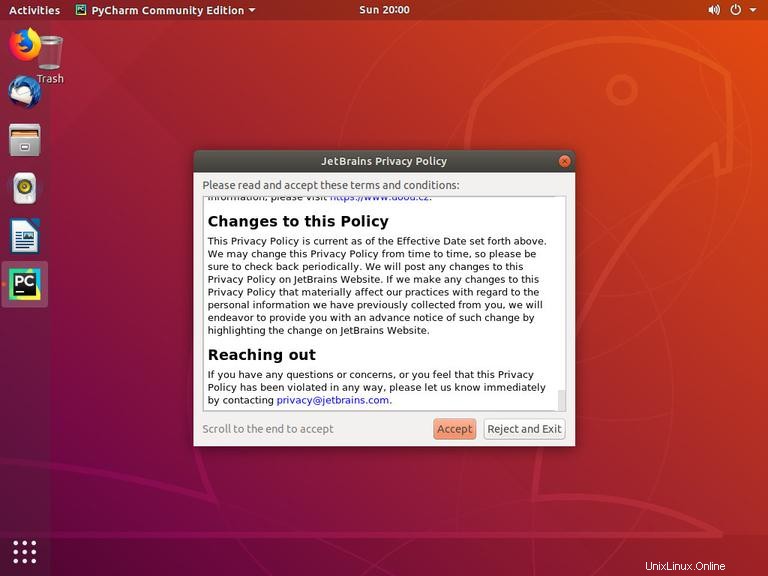
Scrollen Sie bis zum Ende und klicken Sie auf Accept Taste. Sie werden auch gefragt, ob Sie anonyme Datenstatistiken an JetBrains senden möchten.
Auf dem nächsten Bildschirm können Sie Ihre PyCharm-Installation anpassen und zusätzliche Plugins installieren:
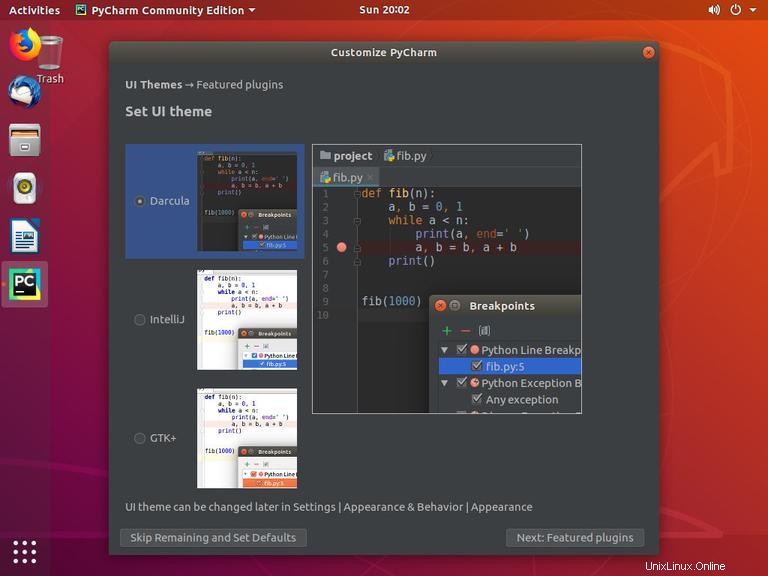
Sobald Sie die Anpassung abgeschlossen haben, können Sie ein neues Projekt erstellen.