Die Installation und Konfiguration von Samba in Ubuntu 20.04 ist eine typische Aufgabe eines Systemadministrators. Es ist jedoch auch nützlich, wenn wir mehrere Computer im selben Netzwerk wie in einem Haus haben. Aus diesem Grund erfahren Sie nach dem Lesen dieses Beitrags, wie Sie Samba installieren und konfigurieren, um Dateien in einem Netzwerk freizugeben.
Samba ist eine freie Implementierung des Microsoft Windows File-Sharing-Protokolls (früher SMB genannt, kürzlich in CIFS umbenannt) für UNIX-ähnliche Systeme.
Das heißt, mit Samba können wir Dateien zwischen Computern in einem Netzwerk austauschen. Dieses Protokoll ist sehr ausgereift und recht einfach zu konfigurieren.
Installieren Sie Samba auf Ubuntu 20.04
Samba ist eine Implementierung für Unix. Daher ist es für viele Linux-Distributionen verfügbar. Und Ubuntu 20.04 ist da keine Ausnahme.
Samba ist also in den offiziellen Ubuntu-Repositories vorhanden, sodass die Installation einfach wird.
Starten Sie eine Terminal- oder SSH-Sitzung und führen Sie die folgenden Befehle aus:
sudo apt update
sudo apt install samba
Damit werden Sie installiert. Um den Dienst zu starten und zusammen mit dem System zu starten, führen Sie diese Befehle aus:
sudo systemctl start smbd
sudo systemctl enable smbd
Um den Status des Dienstes zu überprüfen, können Sie Folgendes ausführen:
sudo systemctl status smbd
Auf diese Weise wird es installiert, aber es fehlt die Konfiguration.
Samba auf Ubuntu 20.04 konfigurieren
Standardmäßig ist die Samba-Konfigurationsdatei /etc/samba/smb.conf . Es ist eine gut dokumentierte Datei, die wir einfach durch Lesen wissen, wie man sie manipuliert.
Erstellen Sie zunächst eine Sicherungskopie der Datei. Dies wird empfohlen, da wir die Änderungen jederzeit rückgängig machen können, falls etwas Schlimmes passiert.
sudo cp /etc/samba/smb.conf{,.bak} In diesem Beitrag erfahren Sie, wie Sie Samba für einen öffentlichen und einen privaten Ordner konfigurieren. In beiden Fällen wird es auf einem Server mit der IP-Adresse 192.168.1.43 gehostet
Samba und einen öffentlichen Ordner konfigurieren
Öffentliche Ordner haben einen Vorteil und das ist, dass wir Gast- oder anonymen Zugriff ermöglichen können. Dies wird nicht immer empfohlen, aber es gibt Fälle, in denen es sehr nützlich sein kann.
Erstellen Sie zunächst den Ordner mit dem gewünschten Namen im gewählten Pfad.
sudo mkdir -p /var/public/
Nun muss der Eigentümer des Ordners angegeben werden. Da es sich um einen öffentlichen Ordner handeln soll, teilen wir dem System mit, dass es keinen Eigentümer hat und auch keiner Systemgruppe angehört;
sudo chown -R nobody:nogroup /var/public
Weisen Sie dann die entsprechenden Berechtigungen zu. In diesem Fall erteilen wir Ihnen Lese- und Schreibrechte.
sudo chmod -R 0777 /var/public
sudo chgrp sambashare /var/public
Erstellen Sie dann eine Testdatei. Dies dient dazu, zu zeigen, dass Sie sich im Remote-Ordner befinden.
sudo touch /var/public/test.txt
Und jetzt ja, wir müssen Samba über die Konfigurationsdatei konfigurieren.
sudo nano /etc/samba/smb.conf
Als erstes müssen wir das im Feld Arbeitsgruppe überprüfen diese ARBEITSGRUPPE ist die Vorgabe. Sie können dies ändern, aber dann müssen Sie es auf jedem Computer tun. Also lass es so wie es ist.
Fügen Sie am Ende der Datei Folgendes hinzu:
[public] path = /var/public browseable = yes guest ok = yes guest only = yes read only = no force user = nobody force create mode = 0777 force directory mode = 0777
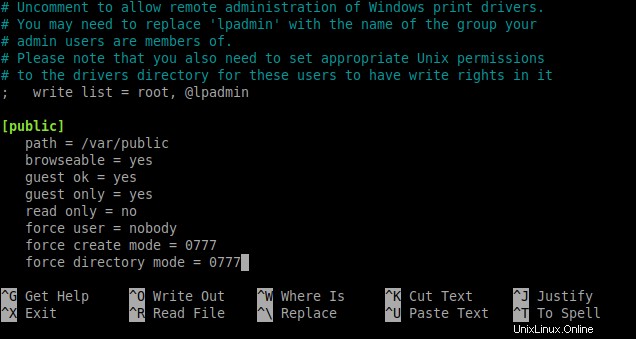
In diesen Werten geben wir den Pfad des Ordners an und stellen die Optionen ein. Dass Sie darin navigieren, Lese- und Schreibzugriff aktivieren, den Gastbenutzer akzeptieren können und so weiter.
Speichern Sie die Änderungen und um die Änderungen zu übernehmen, starten Sie Samba neu und überprüfen Sie den Dienststatus.
sudo systemctl restart smbd sudo systemctl status smbd
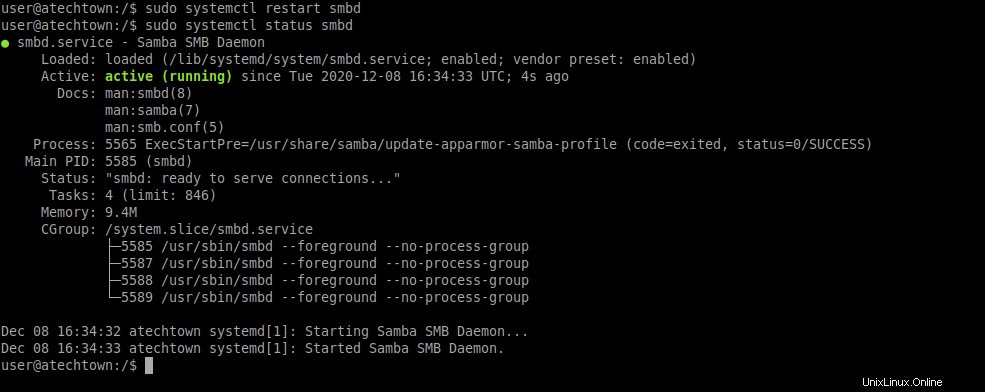
Öffnen Sie dann einen Dateibrowser auf Ihrem Client-Computer und melden Sie sich mit der IP-Adresse an.
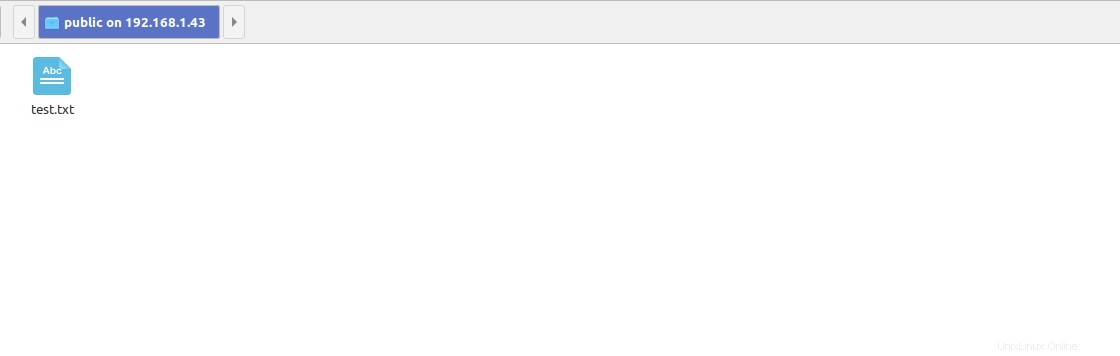
Oder indem Sie den Namen des Servers zur Hosts-Datei jedes Clients hinzufügen. Im Falle von Linux
sudo nano /etc/hosts
192.168.1.43 atechtown
Samba für einen privaten Ordner konfigurieren
Jetzt ist es an der Zeit, einen neuen privaten Ordner zu erstellen, damit der Zugriff nicht öffentlich ist.
Erstellen Sie zunächst im System eine Samba-Gruppe.
sudo addgroup samba
Ausgabe:
Adding group 'samba' (GID 1002) …
Donate.
Denken Sie daran, dass Sie den Namen samba gegen einen anderen Namen ändern können, den Sie angeben.
Fügen Sie dann den aktuellen Benutzer der neu erstellten Gruppe hinzu.
sudo usermod -aG samba user
Samba behandelt Benutzerpasswörter unabhängig vom System, daher muss diesem Benutzer ein Samba-Passwort zugewiesen werden.
sudo smbpasswd -a user
Ausgabe:
New SMB password:
Retype new SMB password:
Added user user.
Sie können dasselbe Passwort vergeben, das dieser Benutzer für die Anmeldung verwendet, oder ein anderes.
Eine andere Alternative besteht darin, einen neuen Systembenutzer zu erstellen und ihn der erstellten Gruppe hinzuzufügen.
Zum Beispiel:
sudo useradd -m -s/bin/bash -G samba user2
Und vergeben Sie ein neues Systempasswort
sudo passwd user2
Und dann das Samba-Passwort.
sudo smbpasswd -a user2
Nun folgt die Erstellung des Ordners, den wir freigeben werden
sudo mkdir -p /smb/private
Fühlen Sie sich frei, den Ordnernamen und den Speicherort zu ändern.
Ändern Sie dann den Eigentümer auf root und fügen Sie ihn der Samba-Gruppe hinzu.
sudo chown -R root:samba /smb/private
Und vergeben Sie die entsprechenden Berechtigungen
sudo chmod -R 0770 /smb/private
Jetzt müssen Sie der Samba-Konfigurationsdatei bestimmte Parameter hinzufügen.
sudo nano /etc/samba/smb.conf
Und fügen Sie Folgendes hinzu
[Private] path = /smb/private valid users = @samba guest ok = no writable = yes browsable = yes
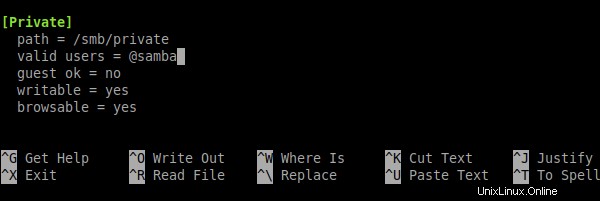
In diesem Fall ist die Konfiguration ziemlich ähnlich, aber das Vorhandensein der gültigen Benutzer Direktive beschränkt die Verfügbarkeit des Ordners auf Benutzer, die zu der von uns erstellten Gruppe gehören.
Speichern Sie die Änderungen und schließen Sie die Datei.
Um die Änderungen zu übernehmen, starten Sie den Samba-Dienst neu
sudo systemctl restart smbd
Gehen Sie zurück zu Ihrem Computer und versuchen Sie, auf den Ordner zuzugreifen
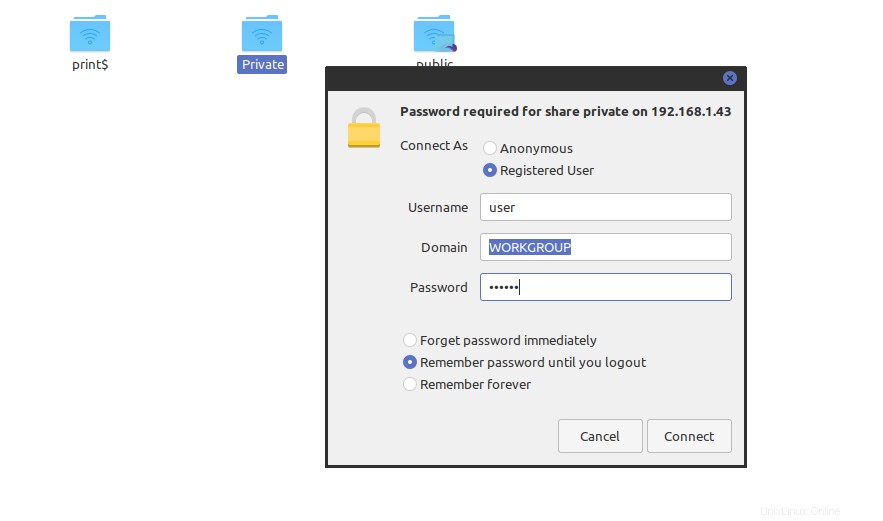
Wie Sie sehen können, überspringt das System eine Meldung, dass Sie sich anmelden müssen. Wenn Sie dies tun, ist der Ordner verfügbar.
Schlussfolgerung
Samba ist ein sehr nützliches Werkzeug in Geschäftsumgebungen, aber auch in kleinen Netzwerken wie einem Haus. In diesem Sinne ist die Konfiguration in Ubuntu 20.04 für viele erreichbar, und dank dieses Beitrags haben Sie gelernt, wie es geht.