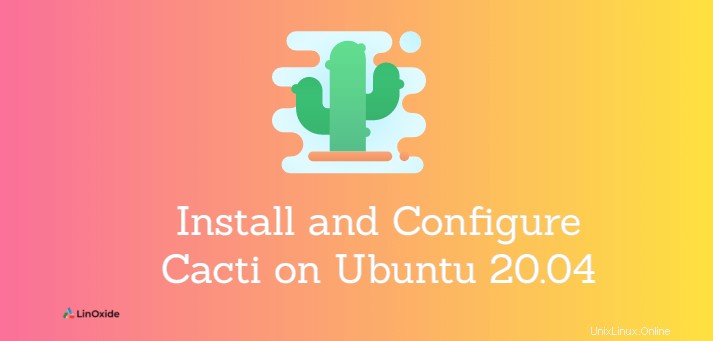
Cacti ist ein webbasiertes Open-Source-Netzwerküberwachungs- und Systemüberwachungs-Grafiktool. Es ist ein Frontend für RRDTool - eine Zeitreihendatenbank (TSDB).
Mit Cacti können Sie Server und Netzwerkgeräte wie Server, Router und Switches überwachen. Es sammelt und überwacht den Netzwerkverkehr mithilfe des SNMP-Protokolls. Es kann unter anderem verschiedene Systemmetriken wie CPU, Speicherplatz und Bandbreitennutzung überwachen. Sie können auch Benachrichtigungen einrichten, damit Sie im Falle eines Systemausfalls E-Mail-Benachrichtigungen erhalten. Darüber hinaus ermöglicht es eine schnellere Reaktionszeit, wenn ein Problem auftritt.
Sie können den LAMP-Stack verwenden, um Cacti auf der Linux-Distribution zu installieren. Es unterstützt auch Nginx und IIS-Webserver. Die gesammelten Daten werden dann in einer MySQL- oder MariaDB-Datenbank gespeichert. Das Data Collection Framework ist vollständig verteilt, fehlertolerant und skalierbar.
In dieser Anleitung werden wir durchgehen, wie man Cacti installiert und konfiguriert auf Ubuntu 20.04 .
Schritt 1:Installieren Sie den Apache-Webserver
Beginnen Sie damit, Ihre Systempakete mit dem folgenden Befehl zu aktualisieren:
$ sudo apt update -yAuf das Cacti Monitoring Tool wird über einen Webbrowser zugegriffen und wir müssen einen Webserver einrichten. Wir werden den Apache2-Webserver installieren.
$ sudo apt install apache2 -yStarten und aktivieren Sie Apache mit den Befehlen:
$ sudo systemctl start apache2
$ sudo systemctl enable apache2Schritt 2:MariaDB-Datenbankserver installieren
Cacti speichert alle von Netzwerkgeräten gesammelten Daten in einer Datenbank. In diesem Leitfaden werden wir MariaDB installieren, eine robuste relationale Open-Source-Datenbank, die von MySQL abgezweigt wurde.
MariaDB ist im Ubuntu 20.04-Repository verfügbar. Installieren Sie MariaDB einfach mit dem folgenden Befehl:
$ sudo apt install mariadb-server mariadb-client
Damit Cacti optimal funktioniert, müssen wir den MariaDB-Datenbankserver optimieren. Greifen Sie auf 50-server.cnf zu Konfigurationsdatei.
$ sudo vim /etc/mysql/mariadb.conf.d/50-server.cnfHängen Sie unter dem Abschnitt [ mysqld ] die folgenden Zeilen an:
collation-server = utf8mb4_unicode_ci
character-set-server=utf8mb4
max_heap_table_size = 128M
tmp_table_size = 64M
innodb_buffer_pool_instances=9
join_buffer_size = 64M
innodb_file_format = Barracuda
innodb_large_prefix = 1
innodb_buffer_pool_size = 1G
innodb_flush_log_at_timeout = 3
innodb_read_io_threads = 32
innodb_write_io_threads = 16
innodb_io_capacity = 5000
innodb_io_capacity_max = 10000Speichern und schließen. Laden Sie dann MariaDB neu, damit die Änderungen übernommen werden.
$ sudo systemctl restart mariadbSchritt 3:Installieren Sie PHP und erforderliche PHP-Erweiterungen
Das Frontend des Cacti-Überwachungstools ist vollständig PHP-gesteuert. Wir müssen daher PHP und die zugehörigen PHP-Module wie gezeigt installieren:
$ sudo apt install libapache2-mod-php php-mysql php-xml php-gd php-snmp php-json php-intl php-mbstring php-ldap php-gmp -y
Passen Sie als Nächstes die maximale_Ausführungszeit und das Speicherlimit an und legen Sie Ihre bevorzugte Zeitzone in /etc/php/7.4/apache2/php.ini fest und /etc/php/7.4/cli/php.ini Dateien.
$ sudo vim /etc/php/7.4/apache2/php.inidate.timezone = Africa/Nairobi
memory_limit = 512M
max_execution_time = 60
Replizieren Sie auf ähnliche Weise die Änderungen in /etc/php/7.4/cli/php.ini Datei.
Schritt 4:Installieren Sie SNMP und RRDTool
In diesem Schritt werden wir RRDtool und SNMP installieren, die zum Sammeln und grafischen Darstellen von Systemleistungsmetriken verwendet werden. Führen Sie den folgenden Befehl aus:
$ sudo apt install rrdtool snmp snmpd snmp-mibs-downloader libsnmp-devSchritt 5:Cacti-Datenbank erstellen
Kakteen benötigen eine Datenbank, um alle gesammelten Daten zu speichern. Melden Sie sich zuerst bei MariaDB
an$ sudo mysql -u root -pErstellen Sie dann eine Datenbank und einen Datenbankbenutzer für Cacti und gewähren Sie dem Benutzer alle Berechtigungen wie gezeigt:
CREATE DATABASE cactidb;GRANT ALL ON cacti.* TO ‘cacti_user’@’localhost’ IDENTIFIED BY ‘cactipassword’;FLUSH PRIVILEGES;EXIT;
Schritt 6:Cacti herunterladen und konfigurieren
Laden Sie als Nächstes die Cacti-Archivdatei wie gezeigt von der offiziellen Website herunter
$ wget https://www.cacti.net/downloads/cacti-latest.tar.gzZum Zeitpunkt der Erstellung dieses Artikels ist die neueste Cacti-Version Version 1.2.18.
Erstellen Sie dann ein Cacti-Verzeichnis in /var/www/html/ als Web-Root-Verzeichnis für Cacti:
$ sudo mkdir /var/www/html/cactiExtrahieren Sie die tar-Datei wie gezeigt in das obige Verzeichnis:
$ sudo tar xzf cacti-latest.tar.gz -C /var/www/html/cactiLegen Sie als Nächstes den Besitzer des Cacti-Verzeichnisses auf www-data fest webroot-Verzeichnis wie gezeigt:
$ sudo chown -R www-data: /var/www/html/cacti/Als nächstes importieren Sie die Standarddatenbank in die Cacti-Datenbank.
$ sudo mysql -u root -p cacti < /var/www/html/cacti/cacti.sqlImportieren Sie dann die MySQL-Zeitzonendaten wie gezeigt in MariaDB
$ sudo mysql -u root -p mysql < /usr/share/mysql/mysql_test_data_timezone.sqlGehen Sie jetzt zurück zur MariaDB-Datenbank
$ sudo mysql -u root -pGewähren Sie dem Cacti-Datenbankbenutzer ausgewählte Berechtigungen, um auf die mysql-Zeitzone zuzugreifen. Ausführen:
GRANT SELECT on mysql.time_zone_name to cacti_user@localhost;FLUSH PRIVILEGES;EXIT;
Schritt 7:Verbindungsdetails zur Cacti-Datenbank konfigurieren
Bearbeiten Sie nun die Cacti-Konfigurationsdatei. Öffnen Sie die Datei config.php.
$ sudo vim /var/www/html/cacti/include/config.phpAktualisieren Sie dann die Datenbankdetails in der Konfigurationsdatei. Ändern Sie die Details so, dass sie die Werte widerspiegeln, die Sie beim Erstellen der Datenbank in Schritt 5 oben festgelegt haben.
$database_type = ‘mysql’;
$database_default = ‘cacti’;
$database_hostname = ‘localhost’;
$database_username = ‘cacti_user’;
$database_password = ‘cactipasswd’;
$database_port = ‘3306’;Schritt 8:Cacti-Apache-Konfiguration erstellen
In diesem Schritt erstellen wir eine neue virtuelle Hostdatei für die Cacti-Site.
$ sudo vim /etc/apache2/sites-available/cacti.confFügen Sie die folgenden Zeilen hinzu
Alias /cacti /var/www/html/cacti
<Directory /var/www/html/cacti/>
<IfModule mod_authz_core.c>
Require all granted
</IfModule>
</Directory>
Speichern und schließen. Starten Sie Apache neu, damit die Änderungen übernommen werden
$ sudo systemctl restart apache2Toll. Jetzt bleibt nur noch, Cacti in einem Browser einzurichten.
Schritt 9:Einrichten von Cacti in einem Browser
Wir haben zu diesem Zeitpunkt alle Cacti-Konfigurationen abgeschlossen. Jetzt müssen wir die Cacti-Installation in einem Webbrowser abschließen. Der Einrichtungsassistent von Cacti führt Sie Schritt für Schritt durch den Vorgang.
Greifen Sie über die folgende Adresse auf Kakteen zu:
http://server-ip-address/cactiEine Anmeldeseite wird wie unten gezeigt angezeigt. Melden Sie sich mit den Standardanmeldeinformationen an:
Benutzername:admin
Passwort:admin
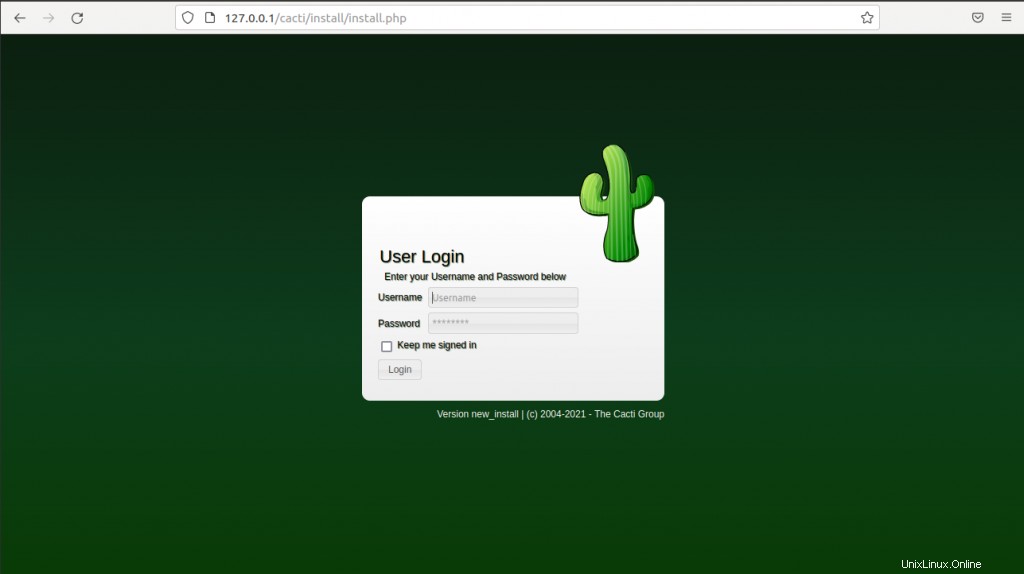
Als nächstes werden Sie aufgefordert, Ihr Passwort zurückzusetzen. Stellen Sie sicher, dass Sie aus Sicherheitsgründen ein sicheres Passwort festlegen und klicken Sie auf „Speichern“ Schaltfläche.

Als nächstes stimmen Sie der GPL-Lizenz in der Checkbox zu. Klicken Sie auf „Starten“. ’ um mit der Installation fortzufahren.
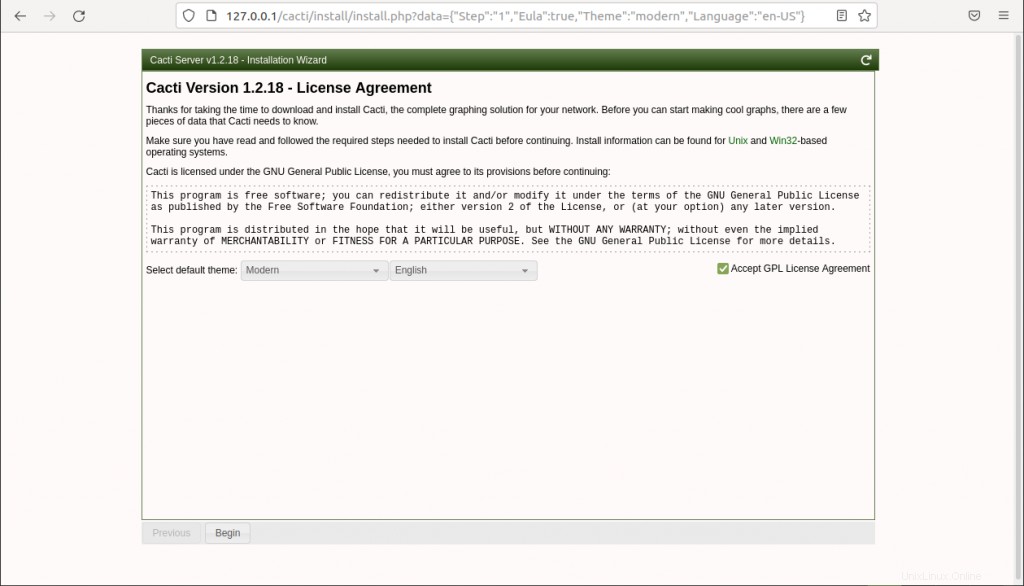
Cacti führt dann Vorinstallationsprüfungen durch, um sicherzustellen, dass Ihr System über die erforderlichen PHP-Module und Datenbankeinstellungen verfügt, damit Cacti ordnungsgemäß funktioniert. Wenn alle Konfigurationen in Ordnung sind, klicken Sie auf 'Weiter .'

Wählen Sie als Nächstes den 'Neuen Primärserver aus ' Installationsoption und vergewissern Sie sich, dass die Verbindungsparameter der lokalen Datenbank korrekt sind, bevor Sie fortfahren. Weiter klicken.
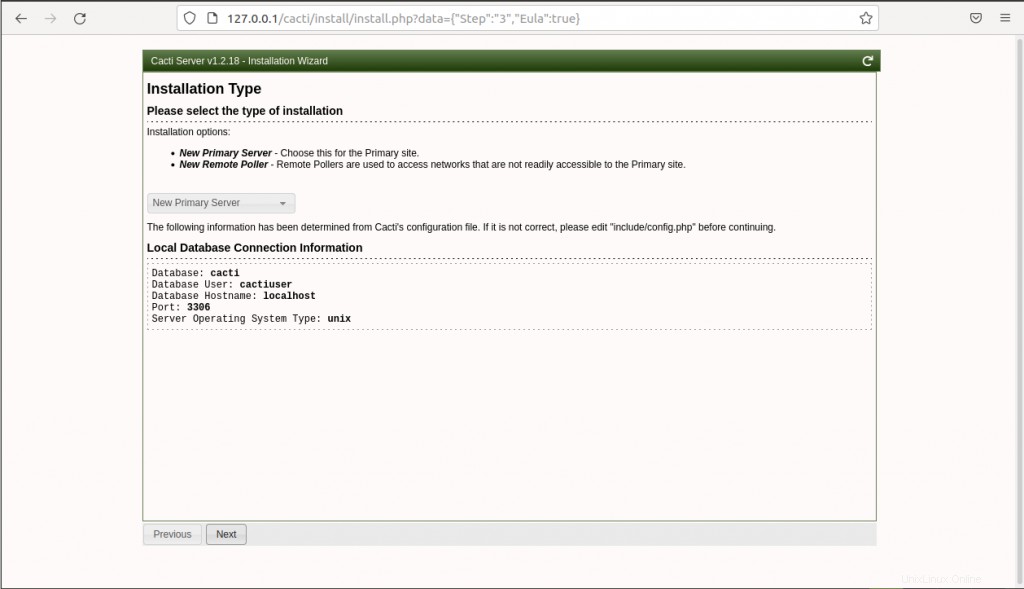
Vergewissern Sie sich, dass die Prüfungen der Verzeichnisberechtigungen korrekt sind, und klicken Sie dann auf „Weiter“. .' Wenn nicht, kehren Sie zu Schritt 6 zurück und legen Sie die Berechtigungen wie angegeben fest.
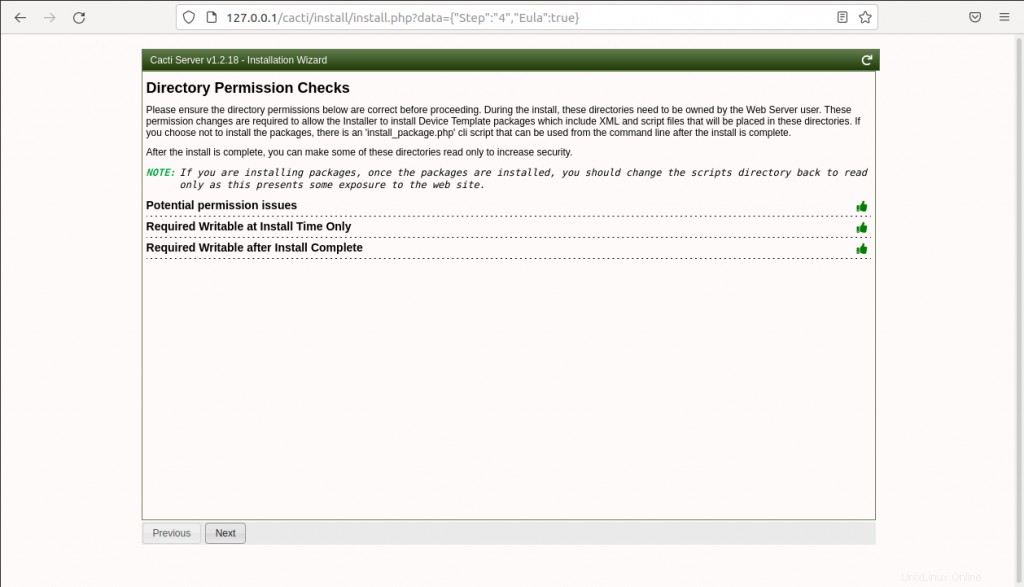
Stellen Sie als Nächstes sicher, dass die angezeigten kritischen Binärpfade und Versionsdetails korrekt sind, und klicken Sie auf „Weiter“ .

Im nächsten Schritt wird eine Übersicht über den Whitelist-Schutz der Eingabevalidierung angezeigt. Es schlägt ein paar Schritte vor, um Dateneingabemethoden auf die Whitelist zu setzen. Aktivieren Sie das Kontrollkästchen „Ich habe diese Erklärung gelesen“, um mit der Installation fortzufahren.
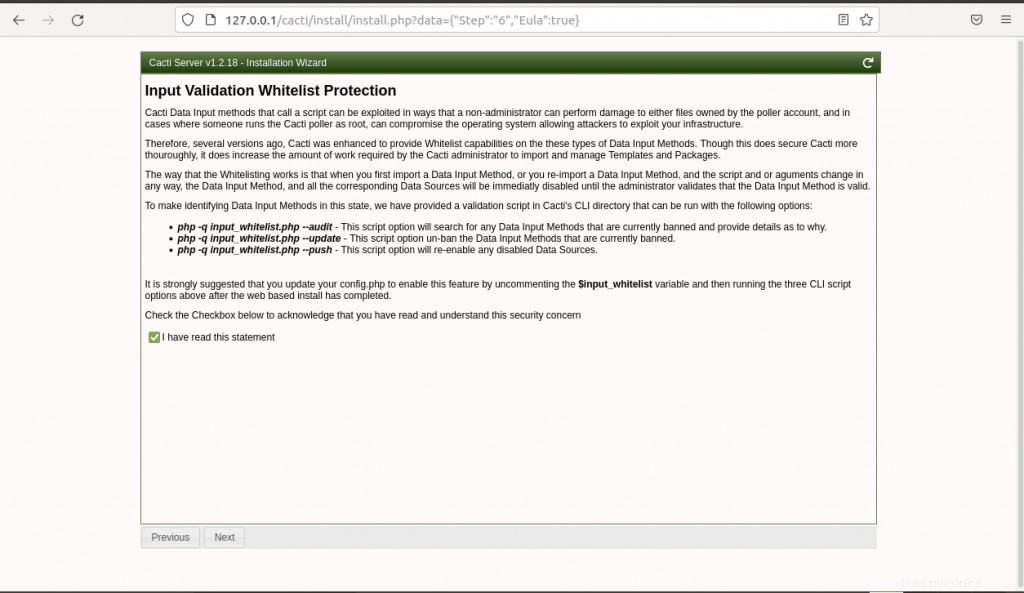
Im nächsten Schritt können Sie die Datenquellenprofile für Abfragequellen auswählen. Sie können auch den Netzwerkbereich ändern, damit er Ihrem Subnetz entspricht.
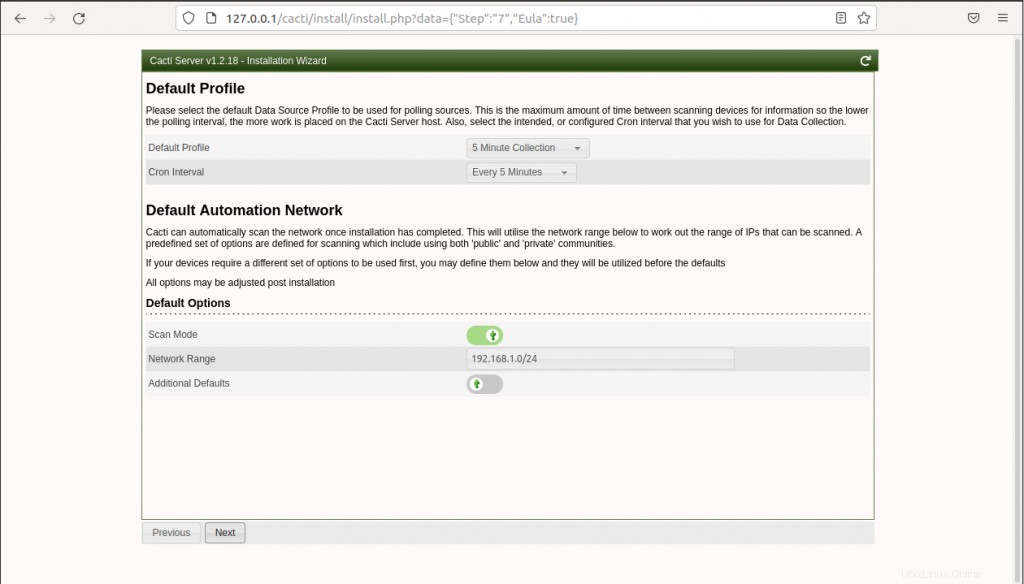
Cacti bietet Vorlagen für die Überwachung und grafische Darstellung einer Vielzahl von Geräten wie Routern, Linux- und Windows-Servern. Standardmäßig sind alle Einstellungen überprüft, um sicherzustellen, dass Sie alle gewünschten Vorlagen erhalten. Klicken Sie auf „Weiter“. ' fortfahren.
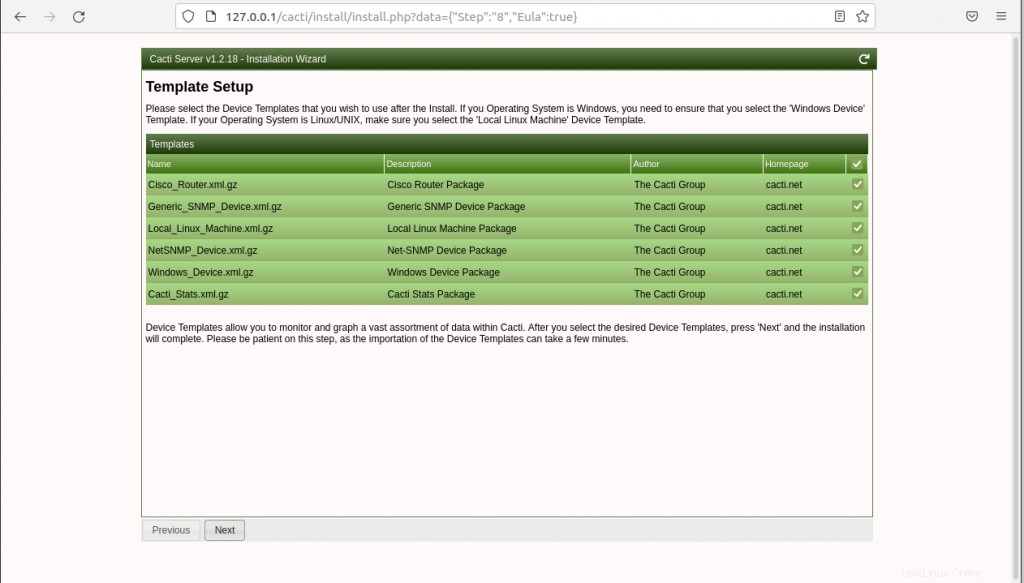
Als Nächstes überprüft das Installationsprogramm, ob die Sortierung von Server und Datenbank UTF8-kompatibel ist. Klicken Sie auf Weiter ’.
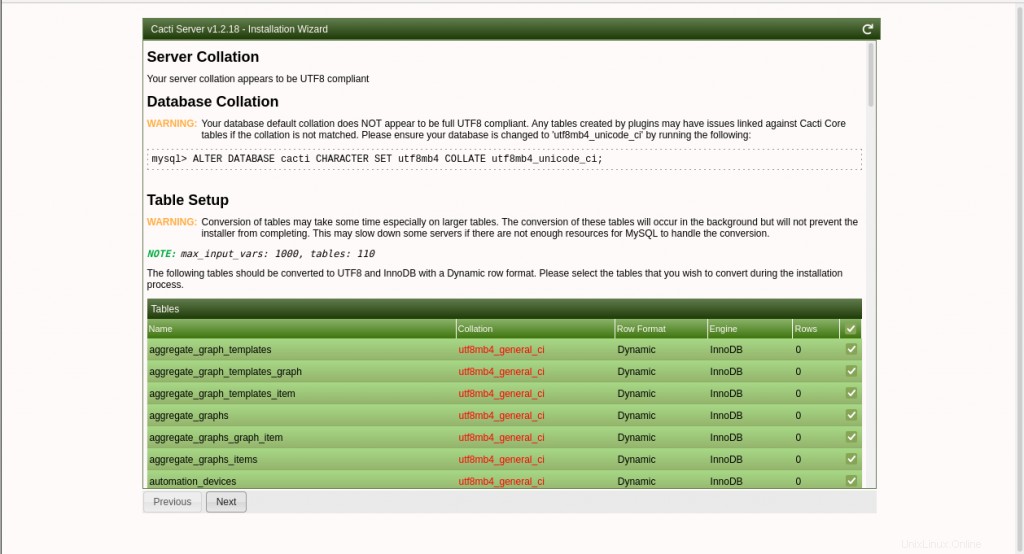
Aktivieren Sie als Nächstes die Option „Installation bestätigen“. “ und klicken Sie auf die Schaltfläche „Installieren“, um den Installationsvorgang zu starten.
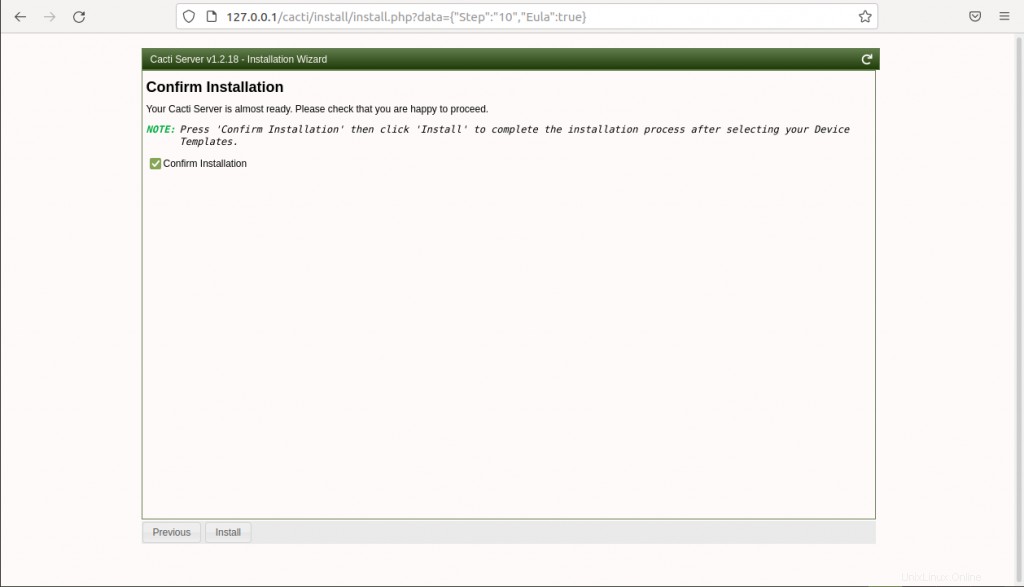
Die Installation beginnt und sollte etwa eine Minute dauern.
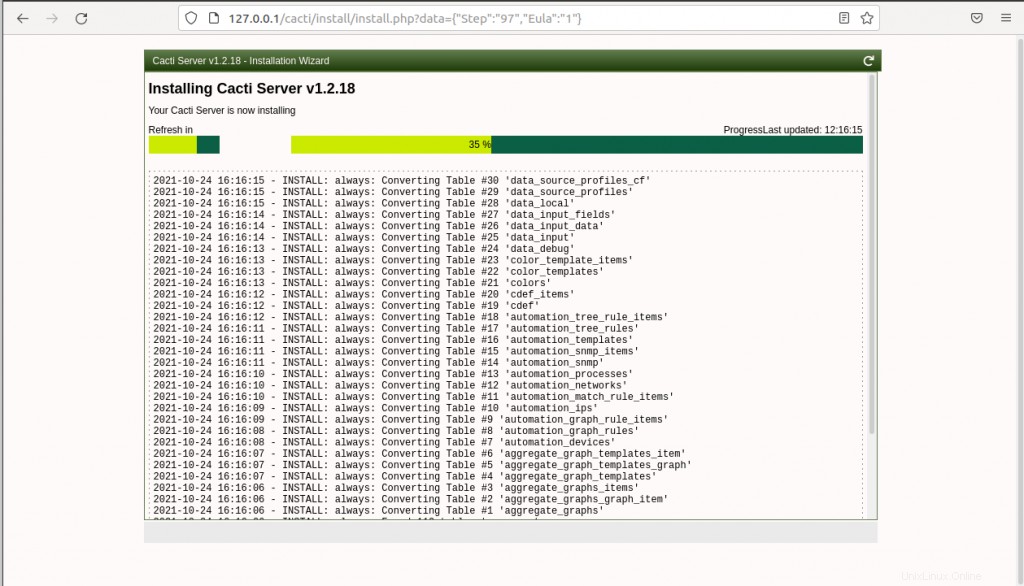
Wenn die Installation erfolgreich abgeschlossen wurde, wird der folgende Bildschirm angezeigt.
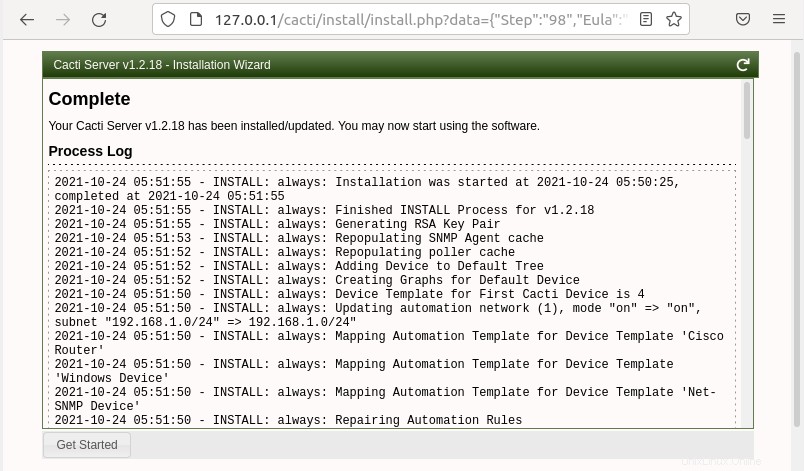
Klicken Sie auf „Erste Schritte“. ' Taste. Cacti ist jetzt in Betrieb. Das Cacti-Dashboard wird wie unten gezeigt angezeigt:
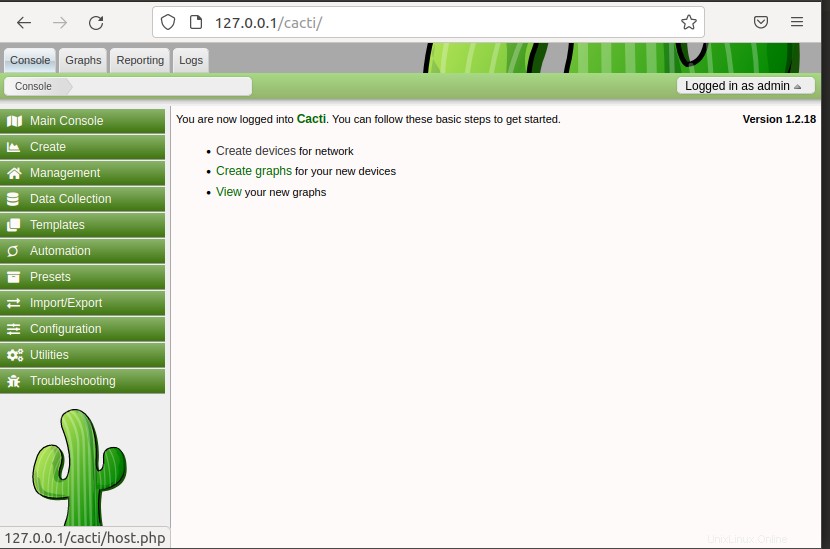
Schlussfolgerung
Sie haben Cacti nun erfolgreich auf Ubuntu 20.04 installiert und konfiguriert. Sie können jetzt damit beginnen, Ihre Geräte hinzuzufügen und zu überwachen.