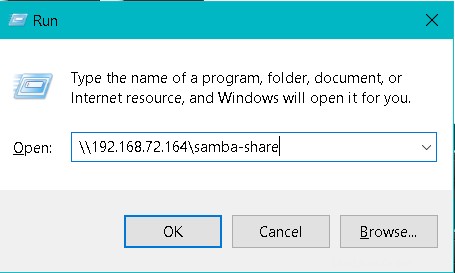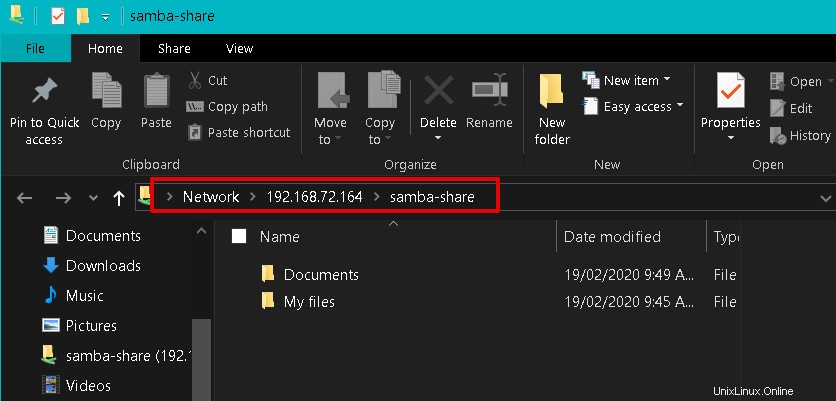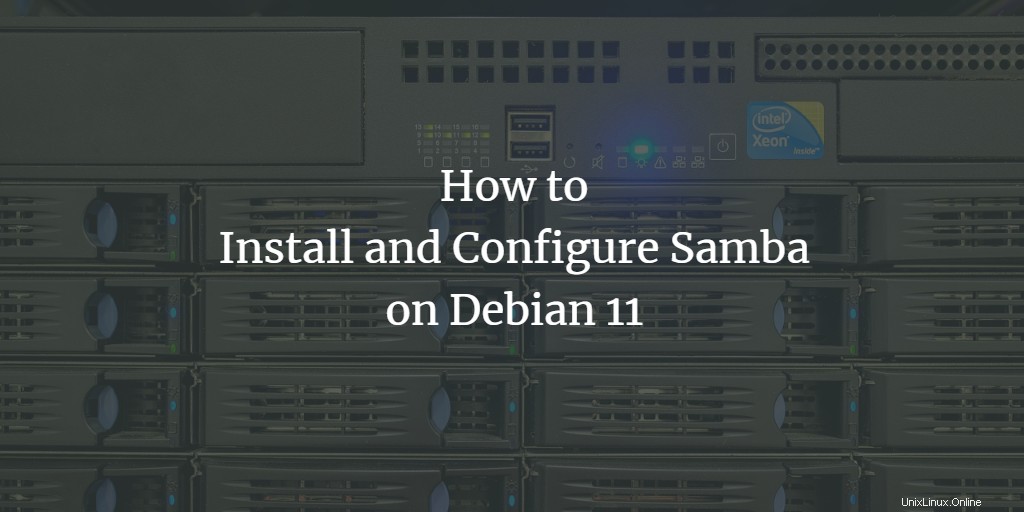
Samba ist ein leistungsstarkes Open-Source-Tool, das die Windows-ähnliche gemeinsame Nutzung von Dateien und Druckern in einem Netzwerk auf Linux-Systemen ermöglicht. Es ermöglicht die Koexistenz und Interaktion von Linux- und Windows-Computern im selben Netzwerk. Es wird auf dem Linux-Server installiert, auf dem sich die gemeinsam zu nutzenden Dateien befinden. Auf diese gemeinsam genutzten Dateien kann dann von jedem autorisierten Linux- oder Windows-Client im selben Netzwerk zugegriffen werden.
In diesem Artikel erklären wir, wie man den Samba-Server auf einem Debian-System installiert und konfiguriert. Wir werden auch lernen, wie man auf diese freigegebenen Dateien von Linux- oder Windows-Rechnern aus zugreift.
Wir haben Debian 11 verwendet, um die in diesem Artikel erwähnten Befehle und Prozeduren auszuführen. Die Befehle und Prozeduren funktionieren jedoch in anderen Linux-Distributionen fast gleich.
Installation von Samba auf Debian 11
Starten Sie das Terminal in Ihrem Debian-Betriebssystem. Gehen Sie zur Registerkarte Aktivitäten in der oberen linken Ecke Ihres Desktops. Geben Sie dann in der Suchleiste das Schlüsselwort Terminal ein . Wenn das Suchergebnis angezeigt wird, klicken Sie auf das Terminal-Symbol, um es zu öffnen.
Geben Sie im Terminal den folgenden Befehl ein, um den Samba-Server zu installieren.
$ sudo apt install samba
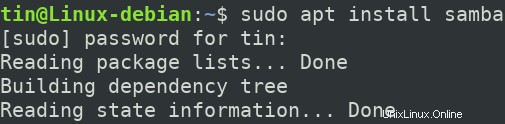
Es könnte Sie um eine Bestätigung bitten, indem es Ihnen ein Y/n liefert Möglichkeit. Drücken Sie y um den Installationsprozess fortzusetzen und Samba wird auf Ihrem System installiert.
Während der Installation werden Sie möglicherweise gefragt, ob Sie die WINS-Einstellungen von DHCP verwenden möchten. Wenn Ihr Server eine statische IP-Adresse verwendet, wählen Sie NEIN.
Überprüfen der SAMBA-Installation
Um die Installation zu überprüfen, überprüfen Sie den Status des Samba-Dienstes „nmbd“. Dieser Dienst startet automatisch bei der Installation von Samba.
$ sudo systemctl status nmbd
Wenn der Samba-Server installiert ist und erfolgreich läuft, sehen Sie Aktiv (wird ausgeführt) Status.

Wenn der Dienst nicht automatisch startet, führen Sie diesen Befehl aus, um ihn manuell zu starten:
$ sudo systemctl start nmbd
Samba konfigurieren
Nachdem die Installation des Samba-Servers abgeschlossen ist, geht es nun an die Konfiguration. Die Samba-Konfigurationsdatei smb.conf befindet sich unter /etc/samba Verzeichnis. In dieser Datei geben wir den Ordner und die Drucker an, die wir gemeinsam nutzen möchten, zusammen mit ihren Berechtigungen und Betriebsparametern. Samba überprüft seine Konfigurationsdatei nach einer gewissen Zeit und aktualisiert alle Änderungen.
Führen Sie die folgenden Schritte aus, um Konfigurationen durchzuführen:
Schritt 1: Erstellen Sie ein Verzeichnis zum Teilen von Dateien über Samba. Dieses Verzeichnis enthält die Dateien, die gemeinsam genutzt werden müssen. Führen Sie den folgenden Befehl aus, um ein neues Verzeichnis unter dem Stammverzeichnis zu erstellen.
$sudo mkdir /samba
Schritt 2: Jetzt müssen wir die Konfigurationsdatei smb.conf bearbeiten. Stellen Sie vor dem Bearbeiten der Konfigurationsdatei sicher, dass Sie eine Sicherungskopie dieser Datei im selben oder einem anderen Verzeichnis erstellen. Führen Sie den folgenden Befehl aus, um eine Sicherungskopie der Datei smb.conf zu erstellen.
$ sudo cp /etc/samba/smb.conf ~/Documents smb_backup.conf
Dieser Befehl erstellt ein Backup im Verzeichnis ~/Documents
Schritt 3:Bearbeiten Sie nun die ursprüngliche Konfigurationsdatei mit einem beliebigen Texteditor wie Vim, Nano oder Gedit. Wir verwenden hier den Nano-Editor:
$ sudo nano /etc/samba/smb.conf
Scrollen Sie zum Ende der smb.conf und fügen Sie die folgenden Zeilen hinzu:
[samba-share] comment = Samba on Debian path = /samba read-only = no browsable = yes
Wo
- [samba-share] =Name der Samba-Freigabe
- Kommentar=kurze Beschreibung der Freigabe
- Path=Pfad des freigegebenen Verzeichnisses.
- Read-only =Freigegebenes Verzeichnis als lesbar festlegen
- Durchsuchbar =um die Freigabe in die Freigabeliste aufzunehmen oder nicht
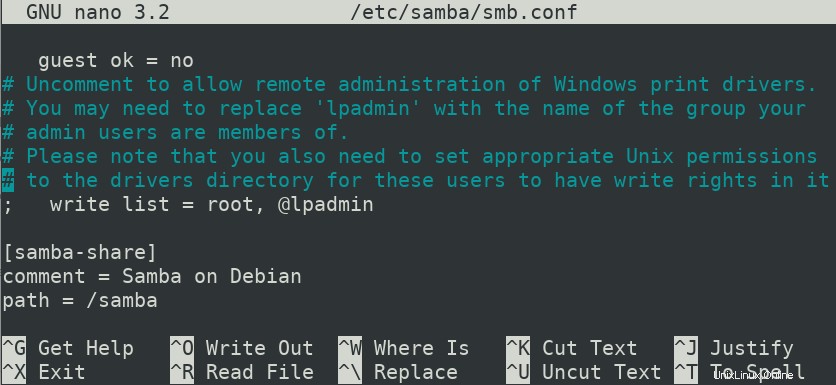
Wenn Sie fertig sind, drücken Sie Strg+O und Strg+X gleichzeitig, um die Datei zu speichern und zu beenden.
Benutzerkonto einrichten
Jetzt benötigen wir das Setup-Benutzerkonto für Samba. Der Samba-Benutzer muss der Systembenutzer sein und sollte daher in /etc/password vorhanden sein Datei. Wenn noch kein Benutzer vorhanden ist, müssen Sie ihn zuerst erstellen. Andernfalls führen Sie einfach den Befehl im Terminal mit der folgenden Syntax aus, um ein neues Passwort für den Benutzer einzurichten.
$ sudo smbpasswd -a username
Samba-Dienst neu starten
Wenn Sie mit allen Konfigurationen und der Benutzereinrichtung fertig sind, starten Sie den Samba-Dienst neu, indem Sie den folgenden Befehl im Terminal ausführen:
$ sudo systemctl restart smbd.service
Samba-Freigabe von Linux-Rechner verbinden
Über die Befehlszeile
Um die Samba-Freigabe über die Linux-Befehlszeile zu verbinden, müssen Sie den Samba-Client installieren. Es wird helfen, Samba-Freigaben von der Kommandozeile aus zu verbinden.
Führen Sie den folgenden Befehl im Terminal aus, um den Samba-Client zu installieren:
$ sudo apt install smbclient
Verbinden Sie sich nach der Installation mit der folgenden Syntax mit der Samba-Freigabe:
$ sudo smbclient //[IP_address or Host_name]/share_name –U samba_user
Wo
- [IP-Adresse oder Hostname] ist die IP-Adresse oder der Hostname des Samba-Servers
- [share_name] ist der Name des freigegebenen Samba-Verzeichnisses
- [samba_user] ist der Name des Benutzers, der Zugriff auf die Freigabe hat
Sobald Sie den Befehl im Terminal eingeben, werden Sie nach dem Passwort gefragt. Geben Sie das Passwort ein und drücken Sie die Eingabetaste, woraufhin Sie die Samba-CLI sehen. Um die unterstützten Befehle auf CLI anzuzeigen, geben Sie help ein und drücken Sie die Eingabetaste.
Greifen Sie über die GUI auf die Samba-Freigabe zu
Um über eine grafische Benutzeroberfläche auf die Samba-Freigabe zuzugreifen, öffnen Sie den Dateimanager. Am unteren Rand des Dateimanager-Fensters sehen Sie Mit Server verbinden Möglichkeit. Geben Sie in der Adressleiste die Adresse des Samba-Servers im folgenden Format ein und klicken Sie auf Verbinden.
//[IP_address or Host_name]/share_name
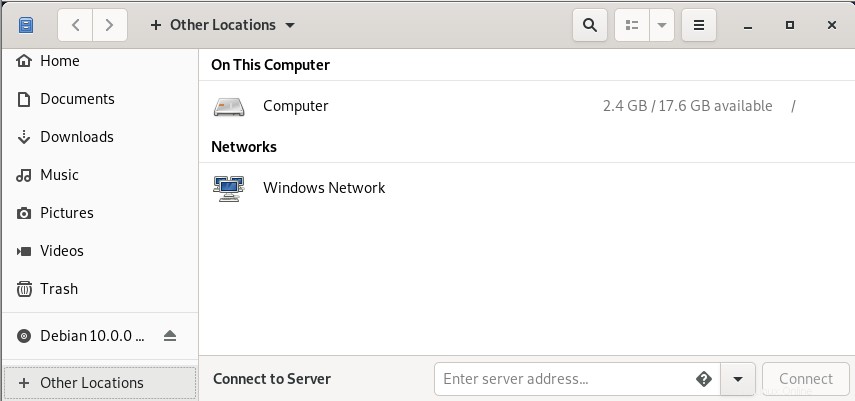
Wenn das folgende Fenster erscheint, wählen Sie das Optionsfeld Registrierter Benutzer und Geben Sie den Benutzernamen und das Passwort in die entsprechenden Felder ein. Wenn Sie sich in der WORKGROUP-Umgebung befinden, verlassen Sie die Domäne als Standard ein und klicken Sie auf Verbinden .
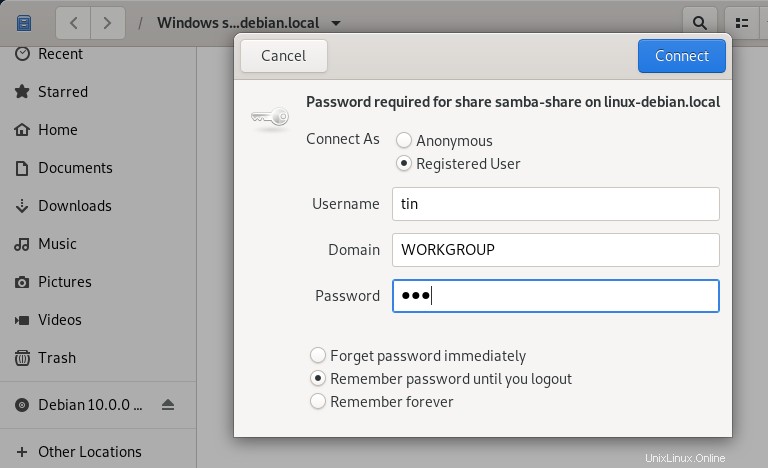
Jetzt können Sie auf freigegebene Dateien auf dem Samba-Server zugreifen.
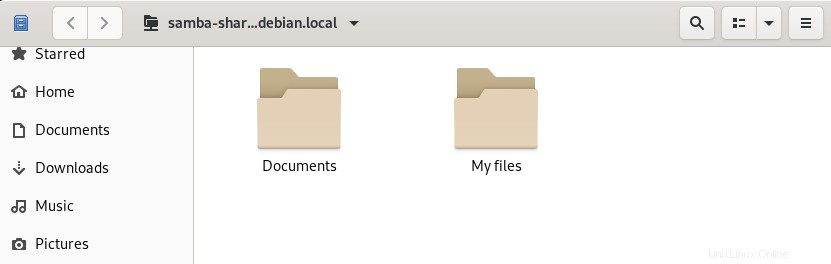
Von einem Windows-Rechner aus eine Verbindung zu einer Samba-Freigabe herstellen
Unter Windows:Ausführen Das Dienstprogramm wird hauptsächlich für den Zugriff auf freigegebene Dateien über das Netzwerk verwendet. Um das Dienstprogramm „Ausführen“ zu öffnen, verwenden Sie Windows-Taste+R Abkürzung. Wenn das Dienstprogramm geöffnet wird, geben Sie die Samba-Freigabeadresse im folgenden Format ein und klicken Sie auf OK.
\\[IP-address]\[share_name]
Sie werden aufgefordert, das Samba-Benutzerkennwort einzugeben. Geben Sie das Passwort ein und klicken Sie auf OK .
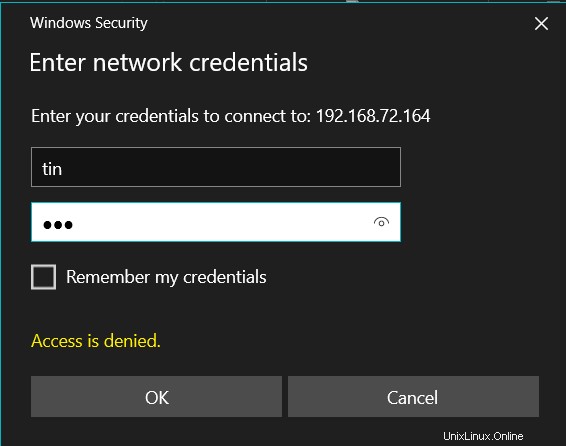
Jetzt können Sie auf freigegebene Samba-Dateien auf Ihrem Windows-Rechner zugreifen.
In diesem Artikel haben wir gelernt, wie man Samba auf einem Debian 11-System installiert. Wir haben auch gelernt, wie man sich von Linux- und Windows-Rechnern aus mit dem Samba-Server verbindet, um auf freigegebene Verzeichnisse zuzugreifen.