In diesem Beitrag erfahren Sie also, wie Sie den Mattermost-Desktop-Client unter Debian 11 / Ubuntu 20.04 installieren.
Hallo Freunde. Wir haben Ihnen kürzlich erklärt, wie Sie Mattermost auf Debian 11 installieren. Aber die Wahrheit ist, dass es, obwohl es über einen Webbrowser verwendet werden kann, auch möglich ist, einen Desktop-Client zu verwenden.
Ein Desktop-Client für Mattermost?
Ja ist es. Die Mattermost-Entwickler stellen uns auch einen Client zur Verfügung, der mit dem Electron-Framework erstellt wurde. Dadurch wird die Anwendung für Linux, Windows und macOS verfügbar.
Andererseits hat der Mattermost-Client auch Versionen für Android und iOS, sodass wir immer mit unserem Team in Kontakt bleiben können.
Zurück zum Desktop-Client für Linux:Es handelt sich um eine Open-Source-Anwendung, deren Code überprüft und geprüft werden kann.
Einige der Funktionen, die wir mit diesem Client erhalten können, sind:
- Server-Dropdown für den Zugriff auf mehrere Teams.
- Dedizierte Tabs für Kanäle, Boards und Playbooks.
- Desktop-Benachrichtigungen.
- Deep Linking, um Mattermost-Links direkt in der App zu öffnen.
Darüber hinaus können Sie die Anwendung im Hintergrund ausführen, um die Anzahl der Vorteile zu reduzieren und eine effizientere Arbeitsumgebung zu haben.
Also los geht's.
Installieren Sie den Mattermost-Desktop-Client auf Debian 11 / Ubuntu 20.04
Als erstes müssen wir auf die Mattermost-Website gehen und nach der Linux-Version suchen.
Dann müssen Sie es mit Ihrem bevorzugten Webbrowser herunterladen.
Wenn Sie das getan haben, öffnen Sie einfach den Dateibrowser und gehen Sie zu dem Ordner, in den Sie es heruntergeladen haben. Normalerweise ist es ~/Downloads .
Nachdem Sie es entpackt haben, sehen Sie eine Reihe verschiedener Dateien.
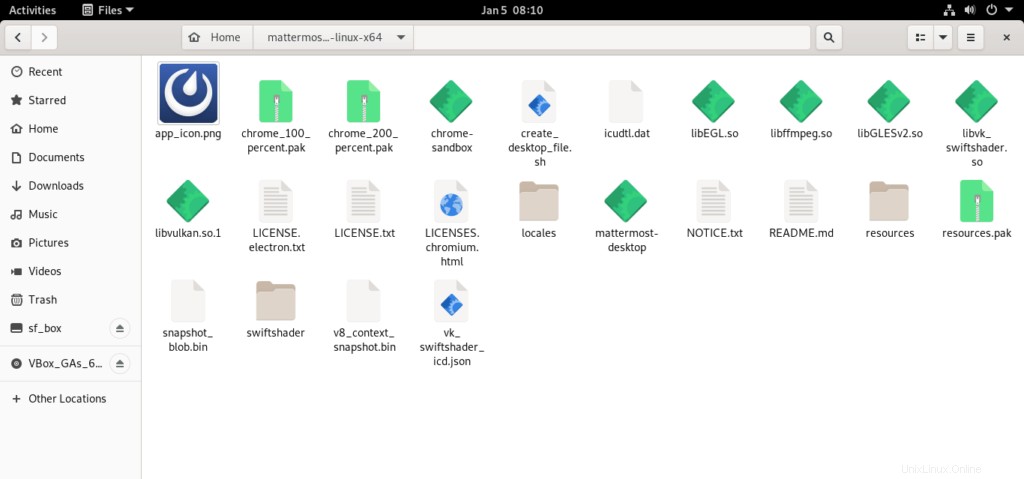
Von ihnen müssen wir mattermost-desktop berücksichtigen das ist der Launcher und create_desktop_file.sh wodurch wir einen neuen Menüeintrag erstellen können.
Prüfen Sie vor der Ausführung in den Eigenschaften der Dateien, ob sie über Ausführungsberechtigungen verfügen. Doppelklicken Sie dann auf beide, beginnend mit dem neuen Menüeintrag.
Alternativ können Sie dieses Verfahren vom Terminal aus mit den Befehlen ausführen.
sh create_desktop_file.shUnd
./mattermost-desktopDadurch wird die Anwendung ausgeführt und Sie werden es sehen.
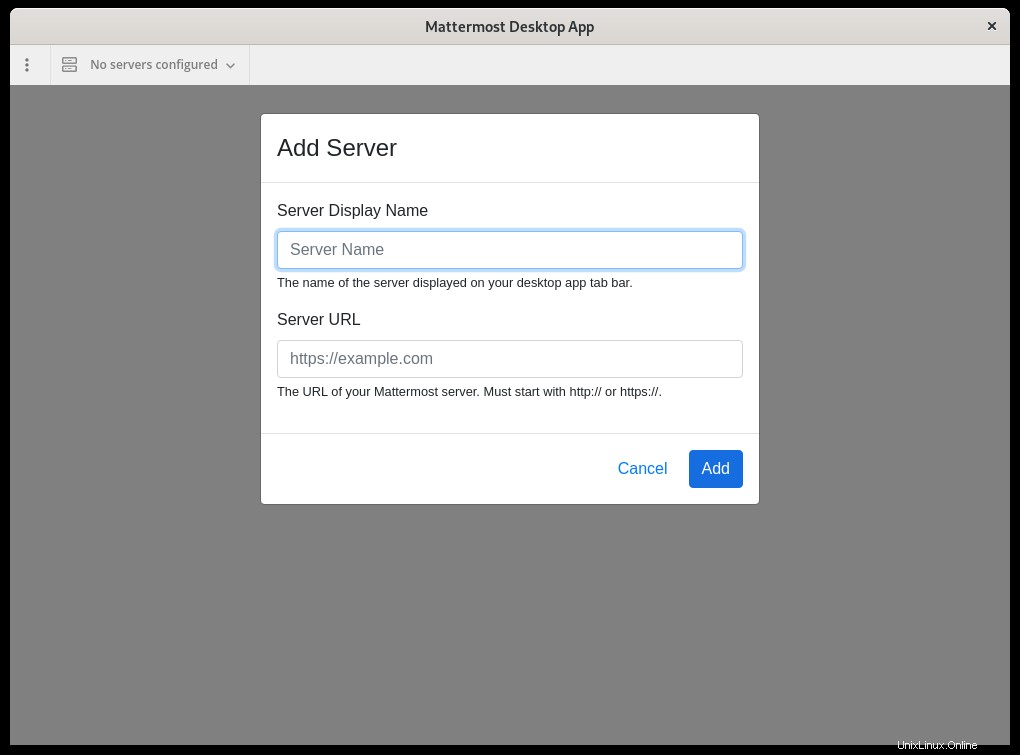
Auf dem Hauptbildschirm werden Sie aufgefordert, einen neuen Server hinzuzufügen. Definieren Sie einfach eine Kennung und die Serveradresse.
Viel Spaß damit.
Schlussfolgerung
Mattermost ist für viele Teams unglaublich wichtig, und jetzt haben wir die Möglichkeit, es auf dem Desktop zu haben.