
Der Raspberry Pi ist der beliebteste Einplatinencomputer aller Zeiten. Es kann für verschiedene Zwecke verwendet werden, z. B. als Desktop-PC, Home Media Center, intelligenter Wi-Fi-Router, Automatisierungssystem und Spieleserver. Die Anwendungsfälle sind endlos.
Wenn Ihr Raspberry Pi ohne eine mit NOOBS vorinstallierte SD-Karte geliefert wird, müssen Sie ein Betriebssystem manuell auf Ihrer SD-Karte installieren. Sie können viele verschiedene Betriebssysteme auf Raspberry Pi ausführen, darunter Windows 10 IoT, FreeBSD und verschiedene Linux-Distributionen wie Arch Linux und Raspbian.
Dieses Tutorial beschreibt, wie man Ubuntu auf einem Raspberry Pi installiert. Ubuntu ist die beliebteste Linux-Distribution, die auf allen Arten von Hardware ausgeführt werden kann, von High-End-Computern bis hin zu kleinen Geräten wie Raspberry Pi.
Die Installation von Ubuntu ist so einfach wie das Schreiben der OS-Image-Datei auf die SD-Karte. Wir zeigen Ihnen, wie Sie das Ubuntu-Image flashen, den Raspberry Pi hochfahren und ihn mit dem Internet verbinden.
Schreiben des Bildes auf die SD-Karte #
Es gibt verschiedene kostenlose Anwendungen, mit denen Sie Flash-ISO-Images auf SD-Karten verwenden können. In diesem Tutorial verwenden wir den Raspberry Pi Imager.
Raspberry Pi Imager ist ein Open-Source-Dienstprogramm zum Flashen von Betriebssystemen, die auf Raspberry Pi auf SD-Karten ausgeführt werden. Es ist für Windows, macOS und Ubuntu verfügbar.
Gehen Sie zur Downloadseite von Raspberry Pi, laden Sie die neueste Version von Imager für Ihr Betriebssystem herunter und installieren Sie die Anwendung.
Beachten Sie, dass das Flashen eines Images auf eine SD-Karte ein destruktiver Prozess ist und alle vorhandenen Daten gelöscht werden. Wenn Sie Daten auf der SD-Karte haben, sichern Sie sie zuerst.
-
Legen Sie die SD-Karte in Ihr SD-Kartenlaufwerk ein und starten Sie die Raspberry Pi Imager-Anwendung:
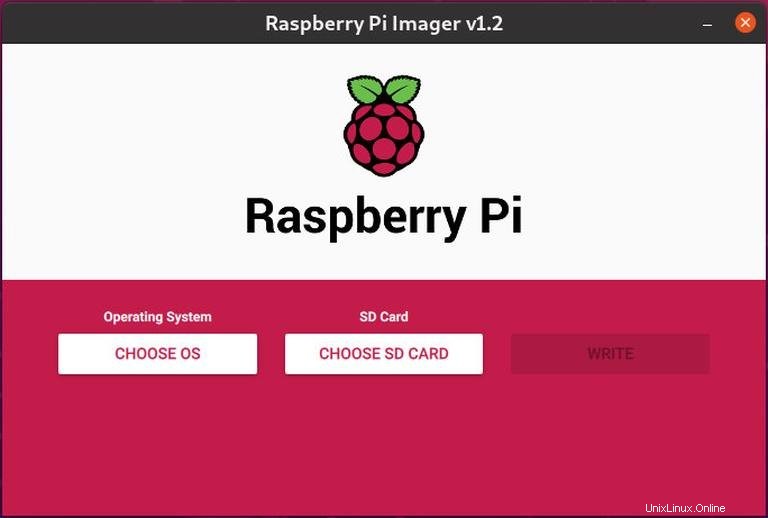
-
Klicken Sie auf die Schaltfläche „CHOOSE OS“, um das Menü zur Auswahl des Betriebssystems zu öffnen. Scrollen Sie nach unten und klicken Sie auf „Ubuntu“:
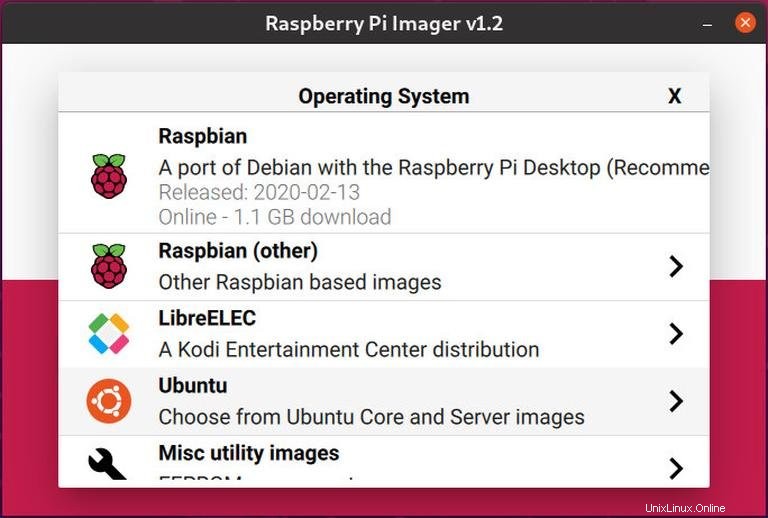
-
Sie erhalten eine Liste mit Ubuntu-Images zur Auswahl. Wählen Sie das Bild entsprechend Ihrer Pi-Version aus. In diesem Handbuch verwenden wir Raspberry Pi 4 mit 4 GB RAM und wählen Ubuntu 20.04 64 Bit:
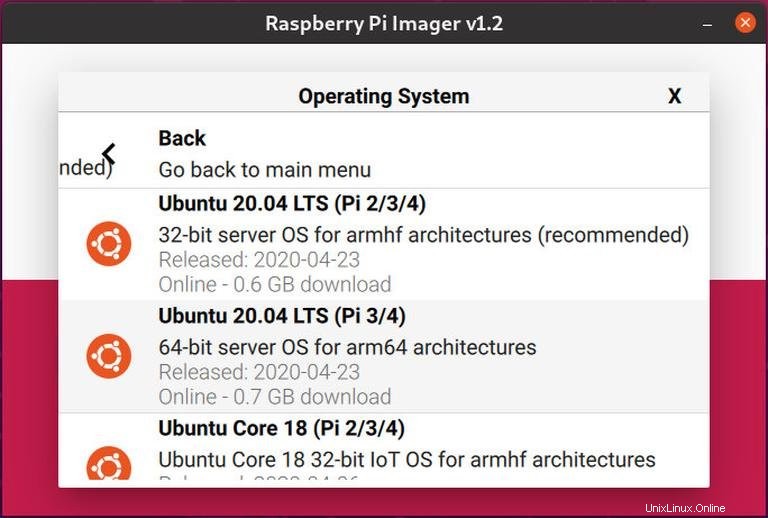
-
Klicken Sie auf die Schaltfläche „SD-KARTE AUSWÄHLEN“ und wählen Sie im neuen Menü die eingelegte SD-Karte aus. Wenn mehr als eine SD-Karte an Ihr System angeschlossen ist, vergewissern Sie sich, dass Sie das richtige Laufwerk ausgewählt haben, bevor Sie das Image flashen:
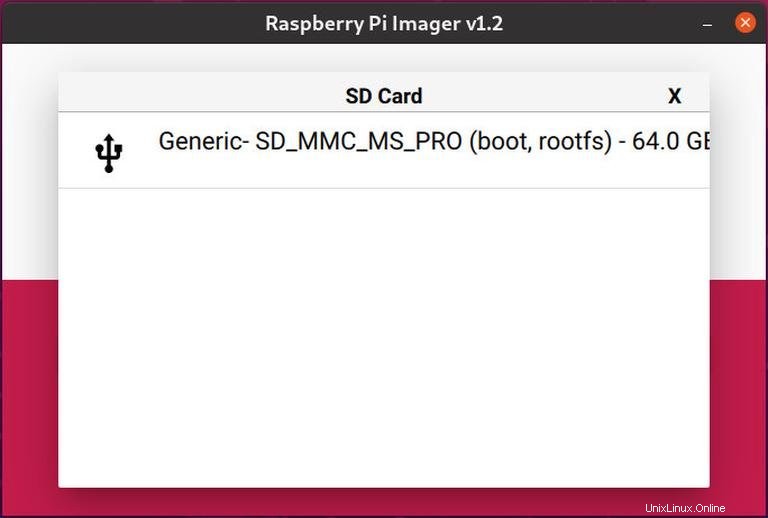
-
Klicken Sie auf die Schaltfläche „WRITE“ und Raspberry Pi Imager lädt das ausgewählte Image herunter und startet den Flash-Vorgang:
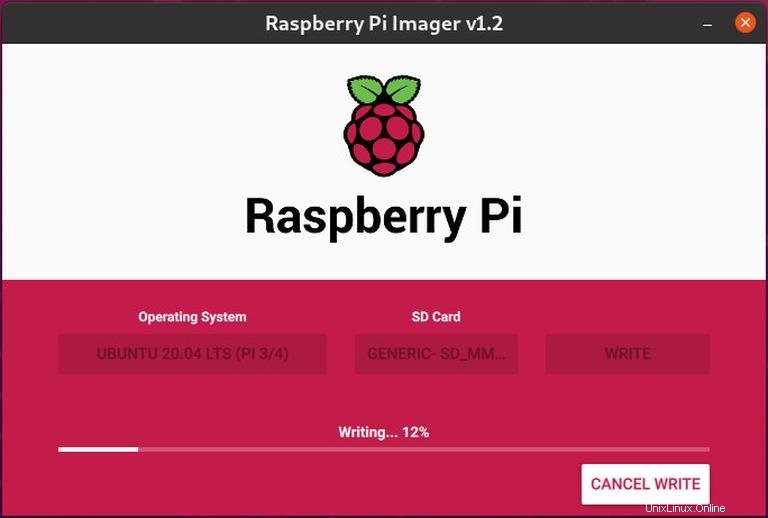
Der Vorgang kann je nach Dateigröße und Kartengeschwindigkeit mehrere Minuten dauern.
-
Bei Erfolg zeigt die Anwendung die folgende Meldung:
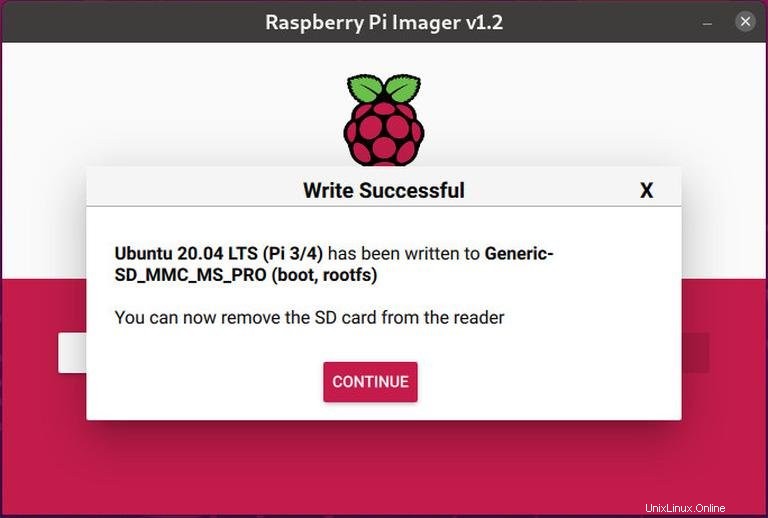
Das ist alles! Sie haben ein bootfähiges Ubuntu auf Ihrer SD-Karte.
Netzwerkkonfiguration Nr.
Sie können Ihren PI entweder über Ethernet oder Wi-Fi mit dem Internet verbinden. Wenn Sie eine kabelgebundene Verbindung verwenden, verbinden Sie den Pi mit einem Kabel mit Ihrem Heimrouter und überspringen Sie die nächsten Schritte in diesem Abschnitt.
Um Ihren Pi beim Booten drahtlos mit dem Netzwerk zu verbinden, müssen Sie die Netzwerkkonfigurationsdatei bearbeiten und Ihre Wi-Fi-Informationen eingeben.
-
Wenn Sie die SD-Karte aus dem Kartenlesegerät Ihres Computers entfernt haben, legen Sie sie erneut ein. Die SD-Karte wird automatisch gemountet.
-
Navigieren Sie zum
system-bootPartition auf der SD-Karte mit dem Dateimanager Ihres Betriebssystems. -
Öffnen Sie die
network-confignetwork-configDatei und aktualisieren Sie sie mit Wi-Fi-Anmeldeinformationen. Wenn Ihr WLAN-Netzwerkname beispielsweise „my-router“ und das WLAN-Passwort „S3kr1t“ lautet, würden Sie die Datei wie folgt bearbeiten:version: 2 ethernets: eth0: dhcp4: true optional: true wifis: wlan0: dhcp4: true optional: true access-points: my-router: password: "S3kr1t" -
Speichern Sie die Datei und entfernen Sie die Karte von Ihrem Computer. Beim Booten verbindet sich Ihr Pi automatisch mit dem angegebenen Netzwerk.
Raspberry Pi starten #
Sie können Ihren Raspberry Pi als Headless-Maschine verwenden und sich per SSH mit ihm verbinden oder an ein HDMI-Display anschließen.
Stecken Sie die SD-Karte in Ihren Pi und schalten Sie ihn ein. Wenn Sie einen Monitor und eine Tastatur verwenden, schließen Sie diese an, bevor Sie Ihr Raspberry Pi-Board mit Strom versorgen.
Der Standardbenutzername ist ubuntu , und das Passwort ist ubuntu .
Es dauert einige Minuten, bis Pi hochgefahren ist. Sobald Sie online sind, können Sie die IP-Adresse des Raspberry Pi in der DHCP-Lease-Tabelle Ihres Routers finden und sich über ssh bei Ihrem Ubuntu anmelden:
ssh [email protected]Wenn Sie sich das erste Mal anmelden, werden Sie aufgefordert, das ubuntu zu ändern Benutzerkennwort.