SSH ist heutzutage die Standardmethode für den Zugriff auf einen Remote-Linux-Server geworden.
SSH steht für Secure Shell und ist ein leistungsstarkes, effizientes und beliebtes Netzwerkprotokoll, das verwendet wird, um die Kommunikation zwischen zwei Computern auf entfernte Weise herzustellen. Und vergessen wir nicht den sicheren Teil seines Namens; SSH verschlüsselt den gesamten Datenverkehr, um Angriffe wie Hijacking und Abhören zu verhindern, und bietet gleichzeitig verschiedene Authentifizierungsmethoden und eine Vielzahl von Konfigurationsoptionen.
In diesem Anfängerleitfaden erfahren Sie:
- Das Grundkonzept von SSH
- Einrichten des SSH-Servers (auf dem System, auf das Sie remote zugreifen möchten)
- Vom Client-Rechner (Ihrem PC) über SSH eine Verbindung zum Remote-Server herstellen
Die absoluten Grundlagen von SSH
Bevor Sie einen Konfigurationsprozess sehen, ist es besser, das absolute Grundkonzept von SSH durchzugehen.
Das SSH-Protokoll basiert auf einer Server-Client-Architektur. Der „Server“ ermöglicht die Verbindung des „Clients“ über einen Kommunikationskanal. Dieser Kanal ist verschlüsselt und der Austausch wird durch die Verwendung öffentlicher und privater SSH-Schlüssel geregelt.
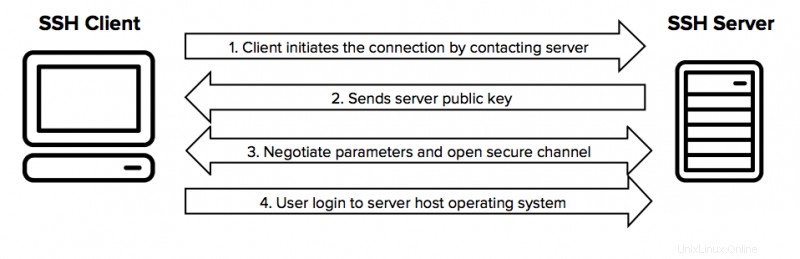
OpenSSH ist eines der beliebtesten Open-Source-Tools, das die SSH-Funktionalität unter Linux, BSD und Windows bereitstellt.
Für eine erfolgreiche SSH-Einrichtung müssen Sie:
- SSH-Serverkomponenten auf der Maschine haben, die als Server fungiert. Dies wird von openssh-server bereitgestellt Paket.
- Haben Sie eine SSH-Client-Komponente auf dem Computer, von dem aus Sie eine Verbindung zum Remote-Server-Computer herstellen möchten. Dies wird von openssh-client bereitgestellt Paket und die meisten Linux- und BSD-Distributionen sind damit vorinstalliert.
Es ist wichtig, zwischen Server und Client zu unterscheiden. Möglicherweise möchten Sie nicht, dass Ihr PC als SSH-Server fungiert, es sei denn, Sie haben gute Gründe, warum Sie möchten, dass andere sich über SSH mit Ihrem System verbinden.
Im Allgemeinen haben Sie ein dediziertes System, das als Server fungiert. Zum Beispiel ein Raspberry Pi mit Ubuntu-Server. Sie aktivieren SSH auf dem Raspberry Pi, damit Sie das Gerät von Ihrem Haupt-PC aus mit SSH in einem Terminal steuern und verwalten können.
Lassen Sie uns mit diesen Informationen sehen, wie Sie einen SSH-Server unter Ubuntu einrichten können.
SSH-Server auf Ubuntu konfigurieren
Die Einrichtung von SSH ist nicht kompliziert und erfordert nur wenige Schritte.
Voraussetzungen
- Ein Benutzer mit sudo Privilegien auf dem Server-Rechner
- Internetverbindung zum Herunterladen der erforderlichen Pakete
- Mindestens ein anderes System in Ihrem Netzwerk. Dies kann ein anderer Computer in Ihrem LAN, ein Remote-Server über das Internet oder eine virtuelle Maschine sein, die auf Ihrem Computer gehostet wird.
Auch hier sollte die Installation des SSH-Servers auf dem System erfolgen, das Sie als Server fungieren und mit dem Sie eine Remote-Verbindung über SSH herstellen möchten.
Schritt 1:Erforderliche Pakete installieren
Beginnen wir damit, ein Terminalfenster zu öffnen, um die erforderlichen Befehle einzugeben.
Denken Sie daran, Ihr Ubuntu-System zu aktualisieren, bevor Sie neue Pakete oder Software installieren, um sicherzustellen, dass Sie die neuesten Versionen verwenden.
sudo apt update && sudo apt upgrade Das Paket, das Sie zum Ausführen des SSH-Servers benötigen, wird von der openssh-server-Komponente von OpenSSH bereitgestellt:
sudo apt install openssh-server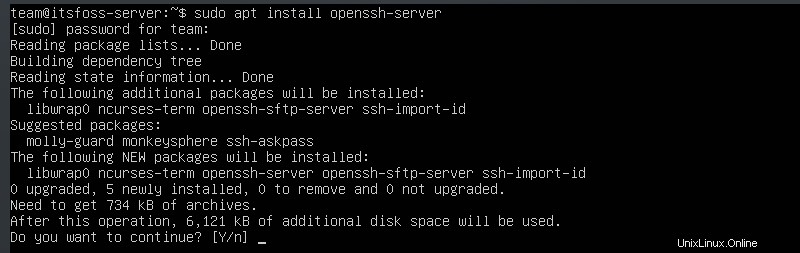
Schritt 2:Status des Servers prüfen
Sobald das Herunterladen und die Installation des Pakets abgeschlossen sind, sollte der SSH-Dienst bereits laufen, aber um sicherzugehen, werden wir es überprüfen mit:
service ssh statusSie können auch die systemd-Befehle verwenden:
sudo systemctl status ssh
Sie sollten so etwas sehen, wobei das Wort Aktiv hervorgehoben ist. Drücken Sie q um zur Eingabeaufforderung zurückzukehren.
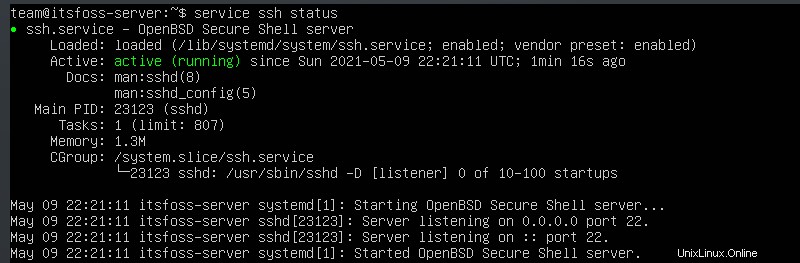
Wenn der Dienst in Ihrem Fall nicht läuft, müssen Sie ihn wie folgt aktivieren:
sudo systemctl enable --now sshSchritt 3:SSH durch die Firewall zulassen
Ubuntu wird mit einem Firewall-Dienstprogramm namens UFW (UncomplicatedFirewall) geliefert, das eine Schnittstelle für iptables ist der wiederum die Regeln des Netzwerks verwaltet. Wenn die Firewall aktiv ist, kann sie die Verbindung zu Ihrem SSH-Server verhindern.
Um UFW so zu konfigurieren, dass es den gewünschten Zugriff zulässt, müssen Sie den folgenden Befehl ausführen:
sudo ufw allow ssh
Der Status von UFW kann mit sudo ufw status überprüft werden .
Zu diesem Zeitpunkt ist unser SSH-Server in Betrieb und wartet nur auf eine Verbindung von einem Client.
Von Ihrem lokalen Rechner aus eine Verbindung zum Remote-System herstellen
Auf Ihrem lokalen Linux-System sollte bereits ein SSH-Client installiert sein. Wenn nicht, können Sie es jederzeit mit dem folgenden Befehl unter Ubuntu installieren:
sudo apt install openssh-client
Um sich mit Ihrem Ubuntu-System zu verbinden, müssen Sie die IP-Adresse des Computers kennen und den ssh verwenden Befehl, etwa so:
ssh [email protected] Nutzername ändern an Ihren tatsächlichen Benutzer im System und Adresse an die IP-Adresse Ihres Ubuntu-Rechners.
Wenn Sie die IP-Adresse Ihres Computers nicht kennen, können Sie ip a eingeben im Terminal des Servers und überprüfen Sie die Ausgabe. Sie sollten so etwas haben:
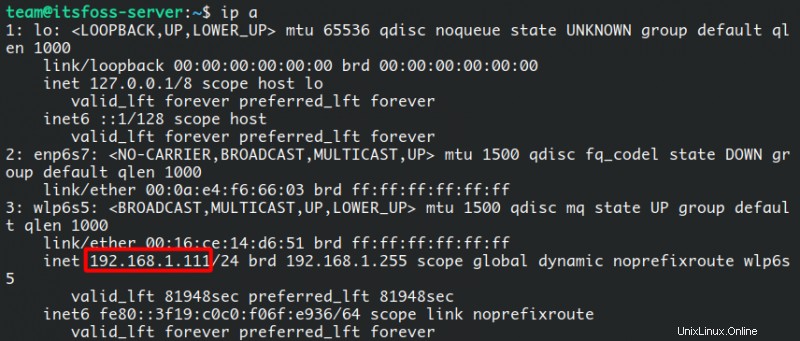
Wie hier zu sehen ist meine IP-Adresse 192.168.1.111 . Versuchen wir, eine Verbindung über [email protected] herzustellen formatieren.
ssh [email protected]
Wenn Sie sich zum ersten Mal mit einem SSH-Server verbinden, werden Sie um Erlaubnis gebeten, den Host hinzuzufügen. Geben Sie yes ein und drücken Sie Enter um fortzufahren.

SSH teilt Ihnen sofort mit, dass der Host dauerhaft hinzugefügt wurde, und fragt dann nach dem Kennwort, das dem Benutzernamen zugeordnet ist. Geben Sie das Passwort ein und drücken Sie Enter noch einmal.

Und voila! Sie werden remote bei Ihrem Ubuntu-System angemeldet!
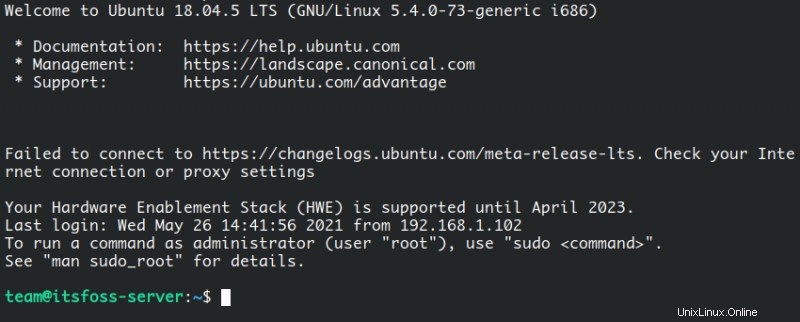
Jetzt können Sie wie gewohnt im Terminal Ihres Remote-Systems arbeiten.
Schließen der SSH-Verbindung
Um die Verbindung zu beenden, müssen Sie nur exit eingeben und es wird sofort geschlossen, ohne nach einer Bestätigung zu fragen.

Stoppen und Deaktivieren von SSH in Ubuntu
Wenn Sie den SSH-Dienst stoppen möchten, benötigen Sie diesen Befehl:
sudo systemctl stop sshDadurch wird der Dienst angehalten, bis Sie ihn neu starten oder bis das System neu gestartet wird. Geben Sie zum Neustart Folgendes ein:
sudo systemctl start sshWenn Sie jetzt verhindern möchten, dass es während des Systemstarts gestartet wird, verwenden Sie Folgendes:
sudo systemctl disable sshDadurch wird der Dienst nicht daran gehindert, während der aktuellen Sitzung ausgeführt zu werden, sondern nur während des Starts geladen. Wenn Sie es während des Systemstarts erneut starten lassen möchten, geben Sie Folgendes ein:
sudo systemctl enable sshAndere SSH-Clients
Das Tool ssh ist in den meisten *nix-Systemen enthalten, von Linux bis macOS, aber das sind nicht die einzigen existierenden Optionen, hier sind ein paar Clients, die von anderen Betriebssystemen verwendet werden können:
- PuTTY ist ein kostenloser Open-Source-SSH-Client, der bei Windows-Benutzern sehr beliebt ist. Sie können PuTTY auch unter Ubuntu installieren. Es ist voll von Funktionen und sehr einfach zu bedienen. Wenn Sie von einer Windows-Station aus eine Verbindung zu Ihrem Ubuntu-Computer herstellen, ist PuTTY eine großartige Option.
- JuiceSSH ist ein erstaunliches Tool für Android-Benutzer. Wenn Sie unterwegs sind und einen mobilen Client benötigen, um sich mit Ihrem Ubuntu-System zu verbinden, empfehle ich dringend, JuiceSSH auszuprobieren. Es gibt es seit fast 10 Jahren und es ist kostenlos zu benutzen.
- Und schließlich ist Termius für Linux, Windows, macOS, iOS und Android verfügbar. Es hat eine kostenlose Tier-Version und auch mehrere Premium-Optionen. Wenn Sie viele Server betreiben und mit Teams zusammenarbeiten, die Verbindungen teilen, ist Termius eine gute Option für Sie.
Abschluss
Mit dieser Anleitung können Sie SSH als Serverdienst in unseren Ubuntu-Systemen einrichten, um sich remote und sicher mit Ihrem Computer verbinden zu können, um mit der Befehlszeile zu arbeiten und alle erforderlichen Aufgaben auszuführen.
Unsere andere Website, Linux Handbook, enthält verschiedene Informationsartikel zu SSH. Ab hier empfehle ich Folgendes zu lesen:
- Erste Schritte mit SSH unter Linux
- SSH-Konfigurationsdatei verwenden, um mehrere SSH-Verbindungen zu verwalten
- Hinzufügen eines öffentlichen Schlüssels zum SSH-Server für eine passwortlose Authentifizierung
- SSH-Härtungstipps zur Sicherung Ihres SSH-Servers
Wenn Sie es überwältigend finden, bietet Linux Handbook einen Premium-Videokurs, der SSH für Anfänger erklärt, zusammen mit praktischen Übungen, die folgen. Dadurch erhalten Sie ein optimiertes Wissen über das Thema.
Viel Spaß beim Remote-Arbeiten!