Die Ubuntu Firewall (UFW) ist ein extrem einfach zu verwendendes Befehlszeilen-Firewall-Dienstprogramm, das mit IPTables gekoppelt ist, um die Firewall-Konfiguration zu vereinfachen.
Eine Firewall ist ein wesentlicher Bestandteil jedes Netzwerks. Nur wenige Dinge gewährleisten die Sicherheit eines Systems so effektiv wie eine richtig konfigurierte Firewall.
In diesem Tutorial werden wir verstehen, wie Ubuntu Firewall UFW funktioniert. Später werden wir einige wichtige UFW-Befehle lernen, die für alle Linux-Benutzer unerlässlich sind.
Ubuntu Firewall UFW installieren
Die Ubuntu-Firewall ufw wird standardmäßig auf Ubuntu-Distributionen installiert. Wenn es jedoch aus irgendeinem Grund nicht vorhanden ist, installieren Sie es mit dem folgenden Befehl.
sudo apt install ufw
Grundlagen von UFW
UFW oder unkomplizierte Firewall ist der Standard-Ubuntu-Firewall-Manager. Wie der Name schon sagt, handelt es sich um ein unkompliziertes Firewall-Konfigurationstool für Personen, die mit Firewall-Konzepten nicht vertraut sind.
Die Ubuntu-Firewall-UFW erleichtert Benutzern die Arbeit, da die Arbeit mit iptables für viele Anfänger schwierig sein kann, und daher fungiert UFW als einfach zu verwendende Schnittstelle.
Mit seiner IPv4- und IPv6-Unterstützung bietet UFW Benutzern ein einfaches, aber leistungsstarkes Tool zur Konfiguration ihrer Firewall.
Die Ubuntu-Firewall-UFW verstehen
Eine Sache, die oft angenommen wird, ist, dass UFW die Ubuntu-Firewall ist. Die Wahrheit ist jedoch, dass UFW keine Firewall ist. Es ist ein Tool, mit dem Sie Ihre Firewall verwalten und konfigurieren können.
Dazu werden iptables für Sie eingerichtet und modifiziert. Sie müssen lediglich die gewünschten Befehle über die UFW-Schnittstelle ausführen.
Die Befehle für UFW sind benutzerfreundlich und leicht zu merken, auch für Anfänger. Dies ist ein weiterer Grund, warum UFW unter Ubuntu-Benutzern ein beliebtes Tool ist.
Es hilft Ihnen, Ihre Firewall einzurichten, ohne Ihre Systemsicherheit zu gefährden, selbst wenn Sie keine detaillierten Kenntnisse über iptables haben.
Lassen Sie uns die grundlegendsten UFW-Befehle untersuchen, um mit unserer Ubuntu-Firewall zu interagieren.
UFW aktivieren/deaktivieren
Um Ihre Firewall zu verwenden, müssen Sie sie auf Ihrem System mit dem Befehl ufw aktivieren. Geben Sie den folgenden Befehl in Ihr Terminal ein, um die Firewall auf Ihrem System zu aktivieren.
sudo ufw enable
Die Firewall kann auf ähnliche Weise mit dem folgenden Befehl deaktiviert werden.
sudo ufw disable
Ubuntu-Firewall-UFW-Status prüfen
Aus Sicherheitsgründen ist es wichtig, den Status Ihrer Firewall zu kennen. Dies kann mit dem folgenden ufw-Befehl erfolgen.
sudo ufw status
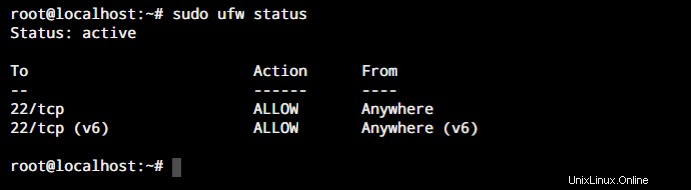
Wie Sie im obigen Screenshot sehen können, sehen Sie eine Liste der Dienste zusammen mit dem Port, den sie passieren dürfen.
Ändern der Ubuntu-Firewall
Im vorherigen Abschnitt haben wir gelernt, wie man grundlegende Interaktionen mit unserer Firewall durchführt. Nun werden wir einige Befehle besprechen, die zum Ändern unserer Firewall-Einstellungen verwendet werden können. Die UFW-Befehle können verwendet werden, um unsere Ubuntu-Firewall zu konfigurieren.
Zulassen eines Dienstes durch die Firewall
Der erste UFW-Befehl, den wir besprechen werden, wird verwendet, um den Dienst durch unsere Firewall zuzulassen. Lassen Sie uns ssh-Verbindungen durch unsere Firewall zulassen. Dadurch kann unser Ubuntu-basiertes System eingehende SSH-Verbindungen zulassen. Führen Sie den folgenden Befehl aus.
sudo ufw allow ssh
Beachten Sie, dass Sie den Dienstnamen durch eine Portnummer ersetzen können, um die Kommunikation über diesen Port zu ermöglichen. Um die HTTP-Kommunikation (die sich auf Port 80 befindet) durch die Firewall zu aktivieren, können wir diesen Befehl verwenden.
sudo ufw allow 80
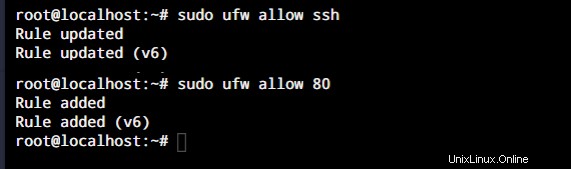
Ablehnen eines Dienstes durch die Firewall
So wie das Zulassen von Diensten durch die Firewall für die Kommunikation unerlässlich ist, ist das Verweigern von Diensten erforderlich, um unerwünschten Zugriff einer externen Quelle auf Ihr System zu verhindern.
Lassen Sie uns für dieses Beispiel wieder Port 80 verwenden. Ein Port kann wie folgt verweigert werden.
sudo ufw deny 80
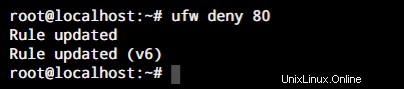
Beachten Sie, dass die Portnummer genau wie im vorherigen Beispiel basierend auf unseren Anforderungen durch den Namen eines Dienstes ersetzt werden kann.
Zulassen eines Portbereichs durch die Firewall
Einige Anwendungen verwenden mehr als nur einen einzigen Port. Das bedeutet, dass Sie in solchen Fällen mehrere aktive Ports benötigen.
Daher werden wir den Portbereich von 30000 bis 31000 öffnen, um auf passive FTP-Verbindungen zu lauschen. Dies kann mit dem folgenden Befehl erfolgen.
sudo ufw allow 30000:31000/tcp
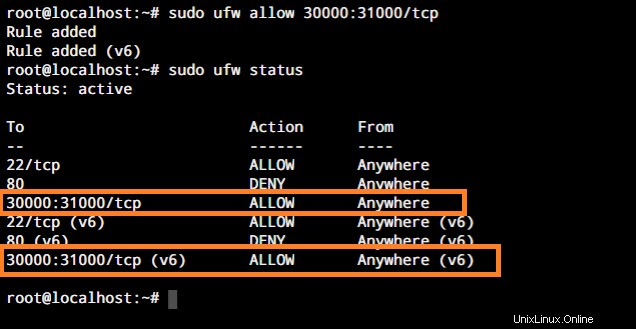
Löschen einer Firewall-Regel
Manchmal haben Sie ein Problem mit einer Regel oder Sie brauchen sie einfach nicht mehr. In diesem Fall können wir eine Regel löschen. Um eine Regel mit UFW zu löschen, können Sie die folgenden Befehle verwenden. Bei der ersten Methode verwenden wir den Statusbefehl in einem nummerierten Format. Dann löschen wir die Regel, indem wir ihre Nummer angeben. Dies kann wie unten gezeigt erfolgen.
sudo ufw status numbered sudo ufw delete <number>
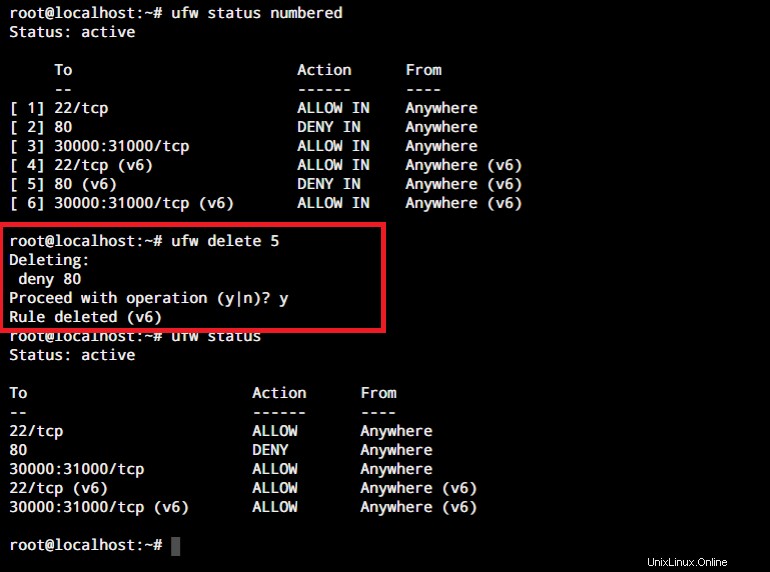
Firewall-Konfigurationen zurücksetzen
Wenn Sie Ihre Firewall auf ihre ursprüngliche Konfiguration zurücksetzen möchten, ist das Löschen jeder Regel einzeln eine ermüdende Aufgabe. Daher ist es besser, die Ubuntu-Firewall zurückzusetzen. Um Ihre Firewall zurückzusetzen, geben Sie den Befehl wie unten gezeigt in Ihr Terminal ein.
sudo ufw reset
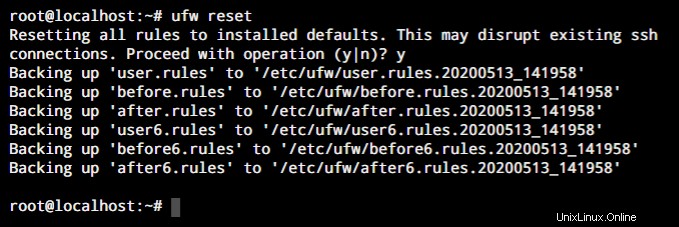
Wie Sie im obigen Screenshot sehen können, werden die Regeln gesichert und dann gelöscht.
Schlussfolgerung
UFW ist eines der wichtigsten Ubuntu-Tools. Es verringert die Komplexität der Einrichtung der Ubuntu-Firewall massiv. Die Befehle sind leicht zu merken und einfach auszuführen.
Die benutzerfreundliche Oberfläche hilft Benutzern, ihre Konfigurationen einfach vorzunehmen, ohne sich in die Komplexität von iptables vertiefen zu müssen.
Dieses Tutorial soll Ihnen helfen, die Ubuntu-Firewall zu verstehen und die Befehle zum Einrichten Ihrer Firewall-Konfigurationen zu lernen. Es gibt weitere Befehle, mit denen Sie bestimmte Adressen oder ein Subnetz für Ihr System zulassen können.
Stellen Sie sicher, dass Sie sie erkunden, um mehr zu erfahren. Wenn Sie Feedback, Fragen oder Vorschläge haben, können Sie sich gerne in den Kommentaren unten an uns wenden.