Einführung
Das Herstellen einer SSH-Verbindung (Secure Shell) ist unerlässlich, um sich anzumelden und einen Remote-Server effektiv zu verwalten. Verschlüsselte Schlüssel sind eine Reihe von Zugangsdaten, die zum Herstellen einer sicheren Verbindung verwendet werden.
Diese Anleitung zeigt Ihnen, wie Sie SSH-Schlüssel unter Ubuntu 18.04 generieren. Wir werden auch die Einrichtung einer SSH-Schlüssel-basierten Authentifizierung behandeln, um eine Verbindung zu einem Remote-Server herzustellen, ohne dass ein Passwort erforderlich ist.
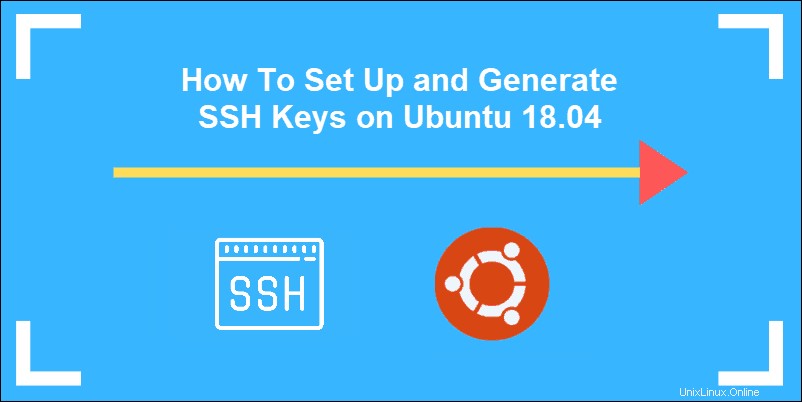
Voraussetzungen
- Ein Server mit Ubuntu 18.04, SSH aktiviert auf Ubuntu
- Ein Benutzerkonto mit sudo Privilegien
- Zugriff auf ein Terminalfenster/Befehlszeile (Strg-Alt-T)
SSH-Schlüssel auf Ubuntu erstellen
Schritt 1 – Generieren Sie das SSH-Schlüsselpaar
Auf Ihrem Client System – das Sie verwenden, um sich mit dem Server zu verbinden – müssen Sie ein Paar Schlüsselcodes erstellen.
Um ein Paar SSH-Schlüsselcodes zu generieren , geben Sie die Befehle ein:
mkdir –p $HOME/.sshchmod 0700 $HOME/.sshssh-keygenDadurch wird ein verstecktes Verzeichnis zum Speichern Ihrer SSH-Schlüssel erstellt und die Berechtigungen für dieses Verzeichnis geändert. Das ssh-keygen Befehl erstellt ein 2048-Bit-RSA-Schlüsselpaar.
Verwenden Sie für zusätzliche Sicherheit RSA4096:
ssh –keygen –t rsa 4096Wenn Sie bereits ein Schlüsselpaar generiert haben, werden Sie aufgefordert, es zu überschreiben, und diese alten Schlüssel funktionieren nicht mehr.
Das System fordert Sie auf, eine Passphrase als zusätzliche Sicherheitsebene zu erstellen. Geben Sie eine einprägsame Passphrase ein und drücken Sie Enter .
Schritt 2 – Öffentlichen Schlüssel auf den Ubuntu-Server kopieren
Rufen Sie zuerst die IP-Adresse des Ubuntu-Servers ab, mit dem Sie sich verbinden möchten.
Geben Sie in einem Terminalfenster Folgendes ein:
ip aDie IP-Adresse des Systems ist im zweiten Eintrag aufgeführt:
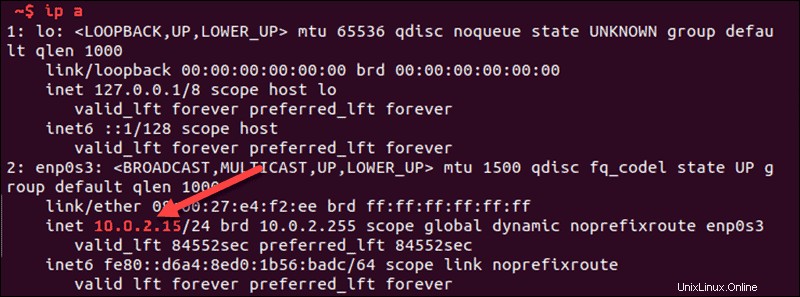
Auf dem Client verwenden Sie die ssh-copy-id Befehl, um die Identitätsinformationen auf den Ubuntu-Server zu kopieren :
ssh-copy-id [email protected]<server_IP>Ersetzen Sie server_IP mit der tatsächlichen IP-Adresse Ihres Servers.
Wenn Sie sich zum ersten Mal mit dem Server verbinden, wird möglicherweise eine Meldung angezeigt, dass die Authentizität des Hosts nicht festgestellt werden kann:
The authenticity of host '192.168.0.15 (192.168.0.15)' can't be established.
ECDSA key fingerprint is fd:fd:d4:f9:77:fe:73:84:e1:55:00:ad:d6:6d:22:fe.
Are you sure you want to continue connecting (yes/no)?Geben Sie ja ein und drücken Sie Enter .
Das System überprüft Ihren Client System für die id_rsa.pub Schlüssel, der zuvor generiert wurde. Dann werden Sie aufgefordert, das Passwort für den Server einzugeben Benutzerkonto. Geben Sie es ein (das System zeigt das Passwort nicht an) und drücken Sie Enter .
Das System kopiert den Inhalt von ~/.ssh/id_rsa.pub vom Client System in die ~/.ssh/authorized_keys Verzeichnis des Servers System.
Das System sollte Folgendes anzeigen:
Number of key(s) added: 1Alternative Methode zum manuellen Kopieren des SSH-Schlüssels
Wenn Ihr System nicht über die ssh-copy-id verfügt Befehl können Sie den Schlüssel manuell über SSH kopieren.
Verwenden Sie den folgenden Befehl:
cat ~/.ssh/id_rsa.pub | ssh [email protected]_host "mkdir -p ~/.ssh && touch ~/.ssh/authorized_keys && chmod -R go= ~/.ssh && cat >> ~/.ssh/authorized_keys"Schritt 3 – Melden Sie sich beim Remote-Server an
Um sich bei einem Remote-Server anzumelden, geben Sie den Befehl ein:
ssh [email protected]_IPDas System sollte nicht nach einem Passwort fragen, da es eine sichere Verbindung mit den SSH-Schlüsseln aushandelt. Wenn Sie eine Sicherheits-Passphrase verwendet haben, werden Sie aufgefordert, diese einzugeben. Danach sind Sie angemeldet.
Schritt 4 – Passwort-Authentifizierung deaktivieren
Dieser Schritt schafft eine zusätzliche Sicherheitsebene. Wenn Sie die einzige Person sind, die sich beim Server anmeldet, können Sie das Passwort deaktivieren. Der Server akzeptiert nur eine Anmeldung mit Ihrem privaten Schlüssel, der mit dem gespeicherten öffentlichen Schlüssel übereinstimmt.
Bearbeiten Sie die sshd_config Datei:
sudo nano /etc/ssh/sshd_configDurchsuchen Sie die Datei und finden Sie PasswordAuthentication Option.
Bearbeiten Sie die Datei und ändern Sie den Wert auf no :
...
PasswordAuthentication no
...Speichern Sie die Datei und beenden Sie sie. Starten Sie dann den SSH-Dienst neu:
sudo systemctl restart sshStellen Sie sicher, dass SSH noch funktioniert, bevor Sie die Sitzung beenden:
ssh [email protected]_IPWenn alles funktioniert, können Sie die Arbeit abschließen und ganz normal weiterarbeiten.