In diesem Artikel erfahren Sie, wie Sie Zabbix auf Ubuntu Server 16.04 LTS installieren. Zabbix ist eine Open-Source-Überwachungssoftware für Netzwerke, Betriebssysteme und Anwendungen, die in Lettland von Alexei Vladishev entwickelt wurde. Es wurde entwickelt, um den Status verschiedener Netzwerkdienste, Server und anderer Netzwerkhardware zu überwachen und zu verfolgen.
Ich werde Sie Schritt für Schritt durch den gesamten Prozess führen. Zur Installation von Zabbix , müssen Sie zuerst Ubuntu Server 16.04 LTS installieren, darauf gehe ich in diesem Tutorial nicht ein.
Schritt 1 – Aktualisieren Ihres Systems
Stellen Sie zuerst sicher, dass Ihr Ubuntu auf dem neuesten Stand ist.
sudo apt-get update sudo apt-get upgrade sudo apt-get dist-upgrade -y
Bereinigen Sie danach Ihr System.
sudo apt-get autoremove -y
Schritt 2 - Voraussetzungen installieren, um Zabbix installieren zu können
Jetzt müssen Sie eine lange Liste der erforderlichen Software installieren, um Zabbix installieren zu können. Einstellen und merken das MySQL-Passwort, das Sie während dieses Vorgangs festlegen.
sudo apt-get install dnsutils htop make gcc libc6-dev libmysqlclient-dev libcurl4-openssl-dev libssh2-1-dev libsnmp-dev libiksemel-dev mysql-server libopenipmi-dev fping php7.0-gd snmp libsnmp-base openjdk-8-jdk unixodbc unixodbc-dev libxml2 libxml2-dev snmp-mibs-downloader snmpd snmptrapd snmptt python-pywbem php7.0-ldap traceroute ipmitool libldap2-dev php7.0-bcmath php7.0-mbstring php7.0-xml ttf-dejavu-core -y
Kopieren Sie diesen Text (einfach vor apt doppelklicken, um die ganze Zeile zu markieren) und fügen Sie ihn in Ihr Terminal ein.
Schritt 3 – Hinzufügen des Zabbix-Repositorys
Ab sofort ist die neueste Zabbix-Version 3.4 - die wir installieren werden. Sie können hier nach den neuesten Versionen suchen und entsprechend anpassen. Sie haben auch die Möglichkeit, die LTS-Version von Zabbix zu installieren.
sudo wget http://repo.zabbix.com/zabbix/3.4/ubuntu/pool/main/z/zabbix-release/zabbix-release_3.4-1+xenial_all.deb sudo dpkg -i zabbix-release_3.4-1+xenial_all.deb sudo apt-get update
Schritt 4 – Zeit zum Installieren von Zabbix
Zeit, die Zabbix-Installation auszuführen.
sudo apt-get install zabbix-server-mysql zabbix-frontend-php zabbix-agent zabbix-get zabbix-sender zabbix-java-gateway
Schritt 5 - Konfigurieren der MySQL-DB
Wir werden einige Änderungen an unserer MySQL-DB vornehmen.
sudo nano /etc/mysql/mysql.conf.d/mysqld.cnf
Unter dem [mysqld] -Tag, fügen Sie die folgenden Zeilen ein und achten Sie darauf, keine der vorhandenen Zeilen zu überschreiben.
#MySQL Customization innodb_log_file_size = 512M innodb_doublewrite = 0 innodb_flush_log_at_trx_commit = 2 innodb_buffer_pool_size = 1G innodb_support_xa = No
Stellen Sie sicher, dass die innodb_buffer_pool_size nicht Ihren tatsächlichen Arbeitsspeicher überschreitet , andernfalls startet MySQL nicht.
Verlassen Sie Nano mit STRG + X und bestätigen Sie das Speichern mit Y .
Lassen Sie uns MySQL neu starten.
sudo systemctl restart mysql
Schritt 6 - Erstellen der Zabbix-Datenbank
Während Sie die Datenbank erstellen, werden Sie nach Ihrem MySQL-Passwort gefragt, das Sie zuvor festgelegt haben.
sudo mysql -u root -p -e "create database zabbix character set utf8 collate utf8_bin" sudo mysql -u root -p -e "grant all privileges on zabbix.* to [email protected] identified by 'zabbix'" sudo zcat /usr/share/doc/zabbix-server-mysql/create.sql.gz | mysql -uzabbix -pzabbix zabbix
Schritt 7 - Ändern der Zabbix-Konfiguration
Öffnen Sie die Zabbix-Konfiguration.
sudo nano /etc/zabbix/zabbix_server.conf
Suchen Sie die folgenden Einträge (mit STRG+W) und ändern Sie sie entsprechend. Wenn einigen von ihnen ein # vorangestellt ist, entfernen Sie es. Die folgenden Werte sind empfohlene Einstellungen für eine Neuinstallation.
DBHost=localhost DBName=zabbix DBUser=zabbix DBPassword=zabbix StartIPMIPollers=5 StartPollersUnreachable=5 StartPingers=10 StartVMwareCollectors=5
Schritt 8 – Autostart für Zabbix aktivieren
Jetzt wollen wir natürlich, dass Zabbix automatisch mit dem System startet.
sudo systemctl enable zabbix-server.service
Und auch der Agent.
sudo systemctl enable zabbix-agent.service
Lassen Sie uns Zabbix starten und prüfen, ob es läuft.
sudo systemctl start zabbix-server sudo systemctl status zabbix-server
Wenn alles gut geht, werden Sie etwas in dieser Richtung sehen. Verlassen Sie diese Seite, indem Sie Q drücken .
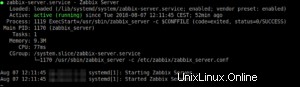
Schritt 9 - Konfigurieren der Webschnittstelle
Zuerst werden wir Apache neu starten.
sudo systemctl restart apache2.service
Jetzt sollten Sie über Ihren Webbrowser auf Zabbix zugreifen können, indem Sie die IP oder den Namen Ihres Servers wie folgt eingeben:http://YourServer/Zabbix
Klicken Sie auf dem Willkommensbildschirm auf Weiter.

Alles auf der Seite "Voraussetzungen prüfen" sollte grün sein - außer vielleicht die PHP-Zeitzone.
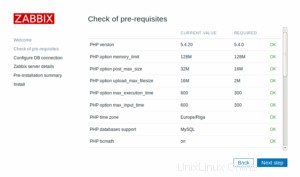
Schritt 9.1 – OPTIONAL – Anpassen der Zeitzone
Wenn die PHP-Zeitzone einen Fehler für Sie auslöst, passen Sie Ihre Zeitzone an, indem Sie die Datei php.ini bearbeiten.
sudo nano /etc/php/7.0/apache2/php.ini
Drücken Sie STRG + W und suchen Sie nach date.timezone und remove die ; vor. Finden Sie Ihre richtige Zeitzone hier und entsprechend eintragen. Es sollte in etwa so aussehen. Speichern und beenden Sie die Datei, indem Sie STRG +X drücken und mit Y bestätigen .

Jetzt müssen wir die Zabbix DB MySQL Credentials eingeben. Geben Sie Folgendes ein.
- Datenbankname :zabbix
- Benutzer :zabbix
- Passwort :zabbix
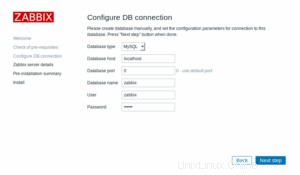
Schließlich geben Sie Ihrem Server einen Namen, der optional ist, aber Sie können ihn zum Beispiel zabbix.YourCompany.com benennen
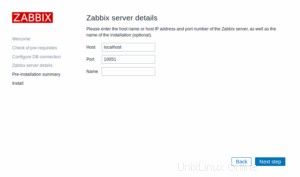
Schritt 10 – Anmelden
Jetzt sind wir fast fertig mit der Grundinstallation. Melden Sie sich an mit.
- Benutzername:Admin
- Passwort:zabbix
Ändern Sie diese so schnell wie möglich. Ihnen wird jetzt das Zabbix-Dashboard angezeigt. Zum Abschluss dieser Installation installieren wir einfach einen NTP-Manager, um sicherzustellen, dass unsere Zeit immer synchron ist.
Schritt 11 – NTP installieren
Lassen Sie uns NTP installieren.
sudo apt-get install ntp -y
Wenn Sie den Standardzeitserver ändern möchten, können Sie dies tun, indem Sie die Konfigurationsdatei ändern.
sudo nano /etc/ntp.conf
Aber es ist völlig in Ordnung, sie auf Standard zu lassen. Starten Sie NTP neu.
sudo systemctl restart ntp.service
Sie können Ihre Zeitserver mit dem Befehl
überprüfensudo ntpq -p
Abschluss
Damit ist die grundlegende Zabbix-Installation abgeschlossen. Sie können sich jetzt schon ein wenig mit den Einstellungen und dem Dashboard vertraut machen. Im nächsten Tutorial werden wir den Rest konfigurieren und einige Clients hinzufügen, die von unserem Zabbix-Server überwacht werden sollen. In der Zwischenzeit können Sie sich einige andere Open-Source-Tutorials ansehen .