Kurz:Dieses Tutorial geht auf die Einrichtung von XRDP auf Ubuntu ein, was GUI-Verbindungen zu einem Remote-Computer ermöglicht.
Microsoft Remote Desktop Protocol (RDP) ist ein Protokoll, das grafische Remotedesktopverbindungen von einem Computer zu einem anderen ermöglicht. RDP funktioniert, indem auf einem Hauptcomputer Software ausgeführt wird, die es mehreren anderen Computern ermöglicht, sich mit ihm zu verbinden.
XRDP ist eine Open-Source-Implementierung von RDP, wodurch die Notwendigkeit entfällt, proprietäre Programme auszuführen. XRDP versucht nicht nur in die Richtung von RDP zu gehen, sondern ist auch mit regulären RDP-Clients wie Remmina und GNOME Boxes kompatibel.
XRDP verfügt über eine einfache einseitige Benutzeroberfläche, nach der Sie direkt auf Ihrem Desktop sind:
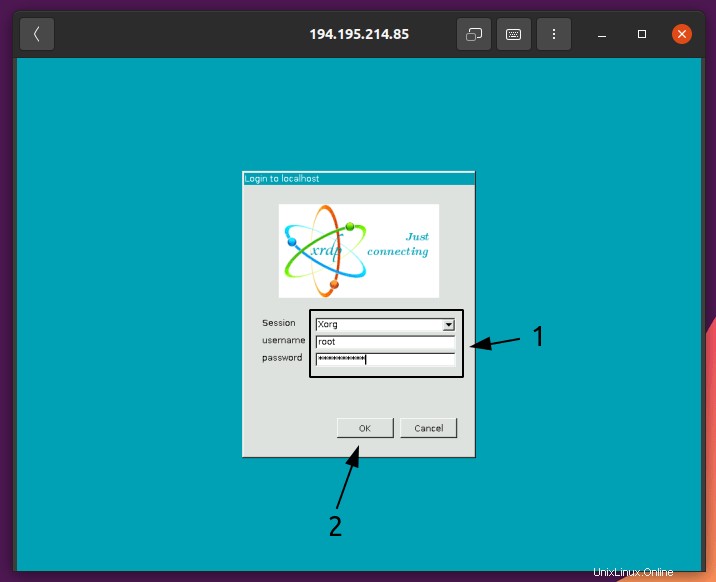
Was Sie bei der Verwendung von XRDP beachten sollten
Während XRDP hervorragend für den Fernzugriff auf Maschinen geeignet ist, ist es wichtig zu wissen, was XRDP nicht ist gut darin.
Verwenden Sie XRDP nicht, wenn Sie eine sichere Verbindung benötigen
Über XRDP hergestellte Verbindungen können von Angreifern eingesehen und geändert werden und sollten daher für sensible Informationen vermieden werden. Dies kann durch die Verwendung einer SSH-Verbindung oder mit Zertifikaten abgemildert werden, aber beide erfordern eine komplexere Einrichtung und werden hier nicht behandelt.
XRDP funktioniert standardmäßig nicht gut mit Themen
In meinen Tests schien XRDP nie das Theming anzuwenden, mit dem Ubuntu standardmäßig geliefert wird. Anweisungen zur Behebung dieses Problems finden Sie am Ende des Artikels.
Verwenden Sie XRDP nicht, wenn Sie nur eine CLI-Umgebung wollen/benötigen
XRDP wurde für die Verwendung in einer GUI-Umgebung entwickelt und hergestellt. Wenn Sie vorhaben, es für eine CLI-Umgebung zu verwenden, z. B. auf einem Server, sollten Sie sich andere Tools ansehen, z. B. SSH.
Installieren und Einrichten von XRDP unter Ubuntu
Dieses Tutorial geht von der folgenden Einrichtung aus, damit alles richtig funktioniert.
- Ein Linux-System, auf dem die XRDP-Serversoftware installiert ist. Auf dieses System wird aus der Ferne zugegriffen.
- Wenn sich der zu entfernende Computer nicht in Ihrem lokalen Netzwerk befindet, benötigt der Computer eine öffentliche IP-Adresse mit aktivierter Portweiterleitung.
- Der Benutzername und Passwort des entfernten Systems.
- Ein anderes System (sei es Linux, Windows oder macOS) mit einem installierten RDP-Client.
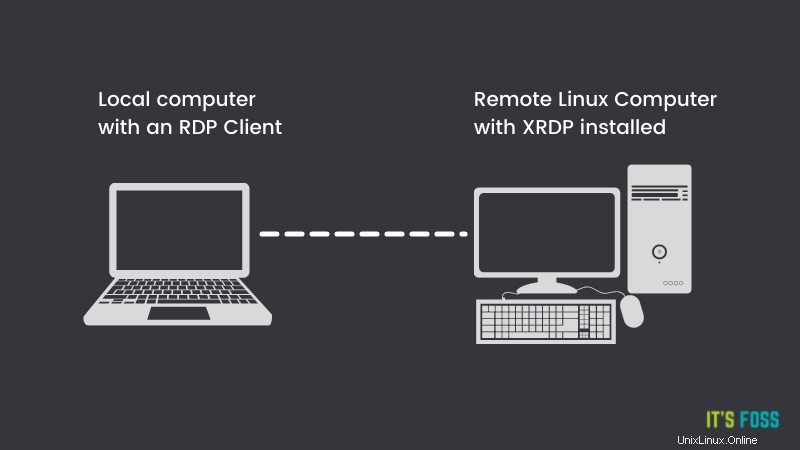
Schritt 1:Installieren Sie XRDP auf dem Remote-Computer
Die Installation von XRDP erfordert nur ein paar Schritte und ist ziemlich einfach durchzuführen.
Hinweis
Bevor Sie irgendwohin gehen, beachten Sie, dass die „Remote-Maschine“ die Maschine ist, mit der sich alle anderen verbinden.
XRDP ist in den Repositories der meisten Distributionen enthalten. Unter Ubuntu ist es im Universe-Repository verfügbar.
Sie können es mit dem folgenden Befehl installieren:
sudo apt install xrdpSchritt 2:Verbindung zum Remote-Computer herstellen
Die gute Nachricht ist, dass XRDP sofort einsatzbereit ist!
Um eine Verbindung zu dem Computer herzustellen, auf dem Sie XRDP installiert haben, müssen Sie zuerst einen RDP-Client auf Ihrem lokalen Computer installieren.
Ich verwende GNOME-Boxen, die wie folgt installiert werden können:
sudo apt install gnome-boxesGNOME Boxes ist eher für die Verwendung virtueller Maschinen bekannt, unterstützt aber auch eine Vielzahl anderer Protokolle, einschließlich XRDP.
Wenn Sie Boxen aus irgendeinem Grund nicht verwenden möchten, können Sie auch einen Client namens Remmina verwenden:
sudo apt install remminaBeachten Sie jedoch auch hier, dass ich im weiteren Verlauf von tutorial.z
Boxen verwenden werdeStarten Sie zunächst GNOME Boxes, klicken Sie auf das +-Zeichen und wählen Sie „Mit einem Remote-Computer verbinden… “.
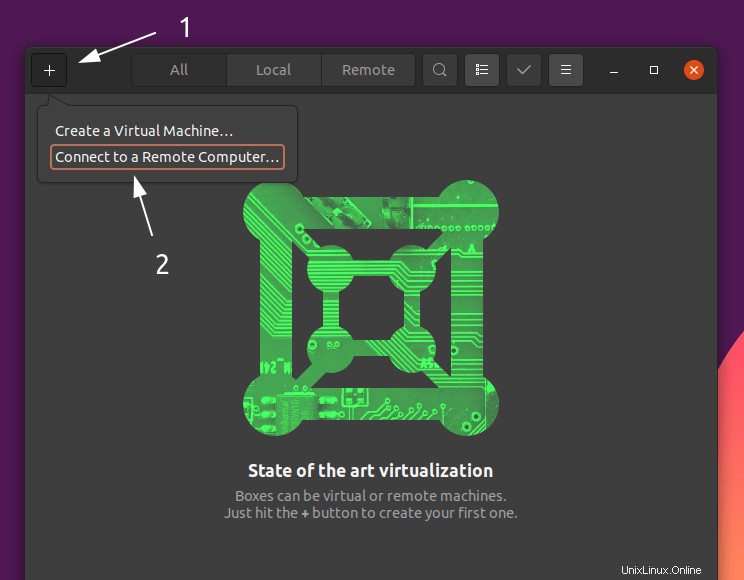
Geben Sie als Nächstes die IP-Adresse des Computers ein, mit dem Sie sich verbinden, mit dem Präfix rdp:// , und verbinden Sie sich dann wie unten gezeigt:
Sie sind sich nicht sicher, wie Ihre IP-Adresse lautet?
Ihre IP-Adresse finden Sie unter ip address Befehl. Sie müssen nach etwas suchen, das wie eine in vier Gruppen aufgeteilte Zahl aussieht:
[email protected]:~$ ip address
1:lo:mtu 65536 qdisc noqueue state UNKNOWN group default qlen 1000
link/loopback 00:00:00:00:00:00 brd 00:00:00:00:00:00
inet 127.0.0.1/8 Geltungsbereich Host lo
valid_lft forever Preferred_lft forever
2:wlp0s20f3:mtu 1500 qdisc noqueue state UP group default qlen 1000
link/ether dc:46:b9:fb:7a:c5 brd ff:ff:ff:ff:ff:ff
inet 192.168.0.107 /24 brd 192.168.0.255 Geltungsbereich global dynamisch noprefixroute wlp0s20f3
valid_lft 6183sec Preferred_lft 6183sec
Vermeiden Sie IP-Adressen mit dem Namen 127.0.0.1 , da dieser auf den Computer verweist, auf dem Sie den Befehl ausgeführt haben. Die Ausgabe sollte, wie oben gezeigt, mehr IP-Adressen enthalten.
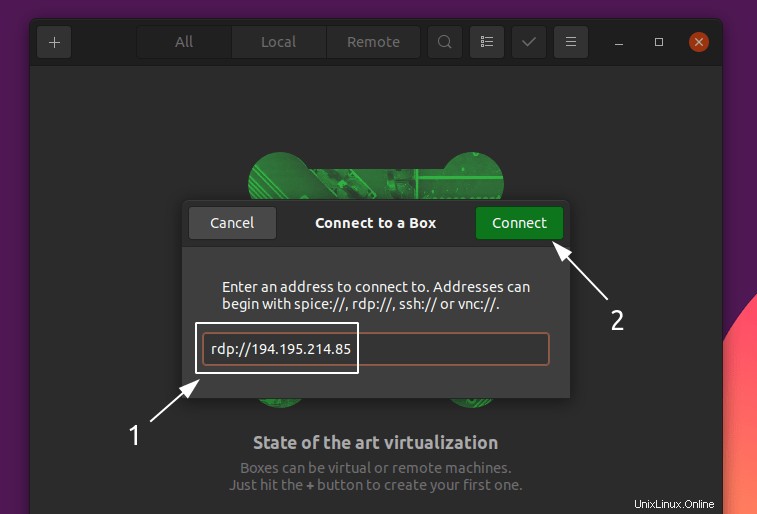
Anschließend sollte Ihnen ein Anmeldebildschirm angezeigt werden. Lassen Sie „Sitzung“ auf „Xorg“ eingestellt und geben Sie einfach Ihren Benutzernamen und Ihr Passwort ein und klicken Sie dann auf „OK“:
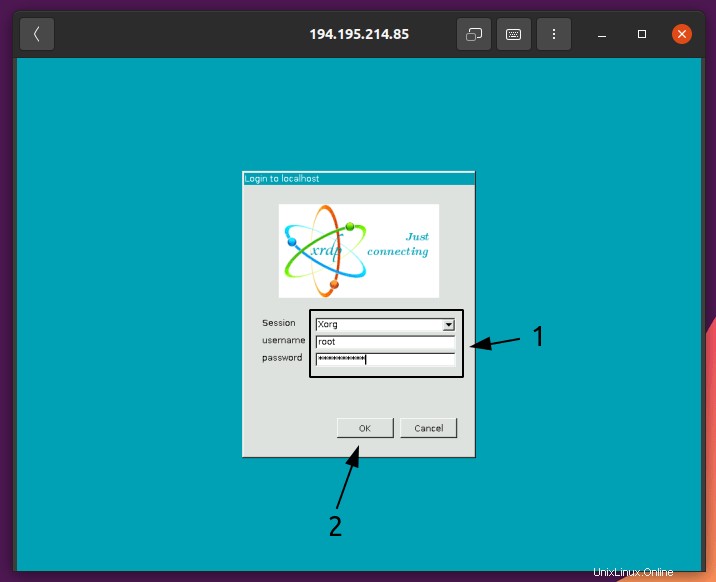
Danach sollte Ihnen der Desktop des Remote-Rechners angezeigt werden:
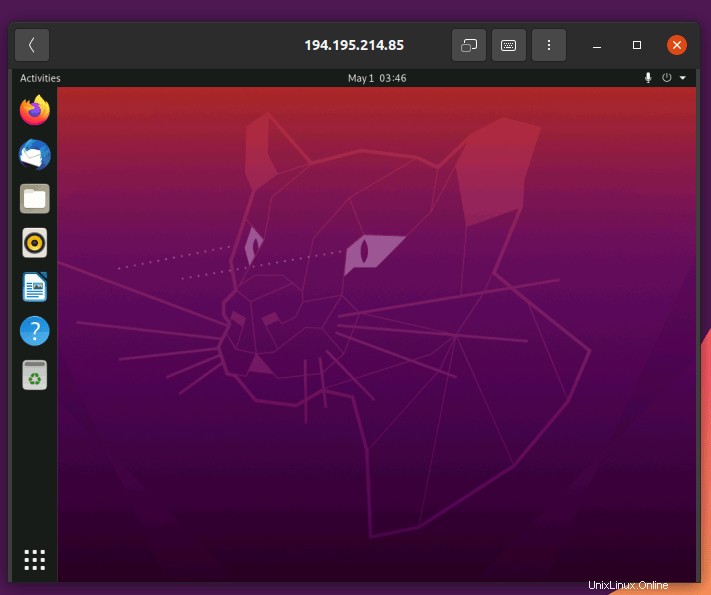
Und jetzt kann es losgehen! Alles verhält sich genauso, als ob die Maschine direkt vor Ihnen wäre.
Fehlerbehebung:Themenprobleme beheben
XRDP schien das Theming für mich nie richtig zu machen. Dies kann mit wenigen Schritten behoben werden.
Zuerst auf dem Remote-Computer , führen Sie den folgenden Befehl aus:
sudo apt install gnome-tweaks gnome-shell-extensions dconf-editor -yÖffnen Sie als Nächstes die Erweiterungs-App und aktivieren Sie die unten gezeigten Schalter:
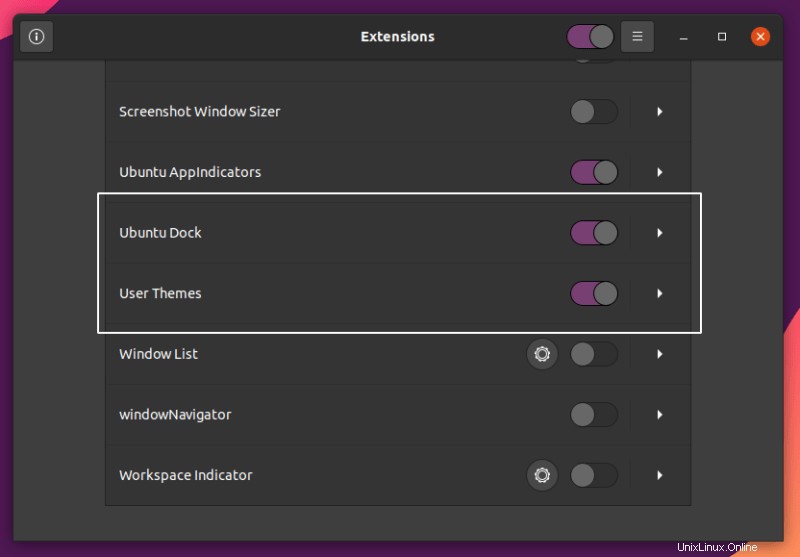
Schließen Sie jetzt Ihre Remote-Desktop-Sitzung und melden Sie sich erneut an. Öffnen Sie als Nächstes Tweaks und konfigurieren Sie alles gemäß dem folgenden Screenshot:
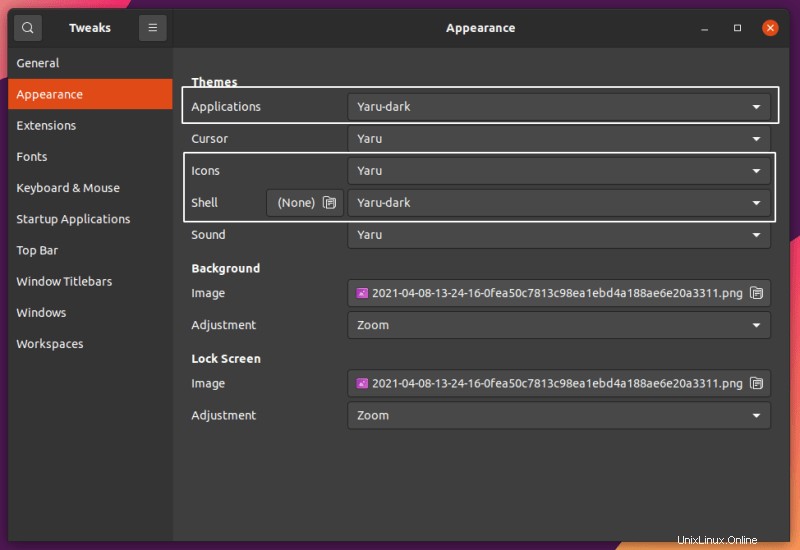
Öffnen Sie zuletzt den dconf-Editor und navigieren Sie zu /org/gnome/shell/extensions/dash-to-dock/ , und legen Sie die unten gezeigten Werte fest:
custom-theme-shrink:Eindock-fixed:Eintransparency-mode:BEHOBEN
Abschluss
Und los geht's! Alles ist startklar, bereit, alles zu tun, was Sie tun müssen.
Wenn etwas nicht richtig funktioniert oder Sie Fragen oder Kommentare haben, können Sie diese gerne unten hinterlassen.