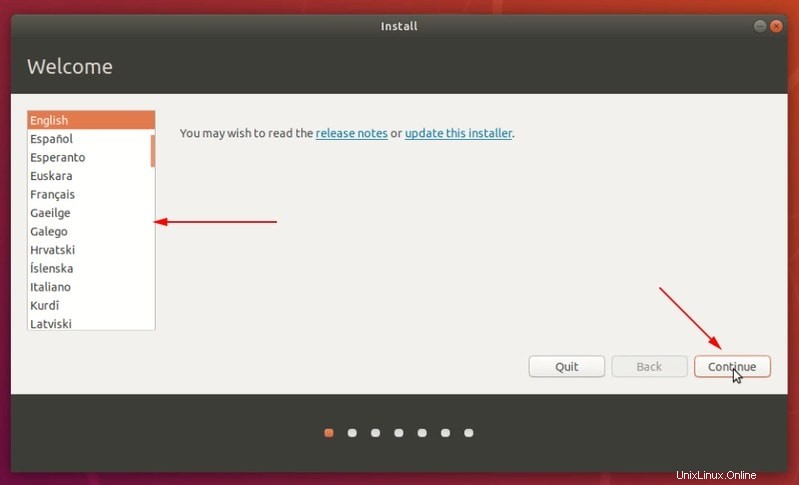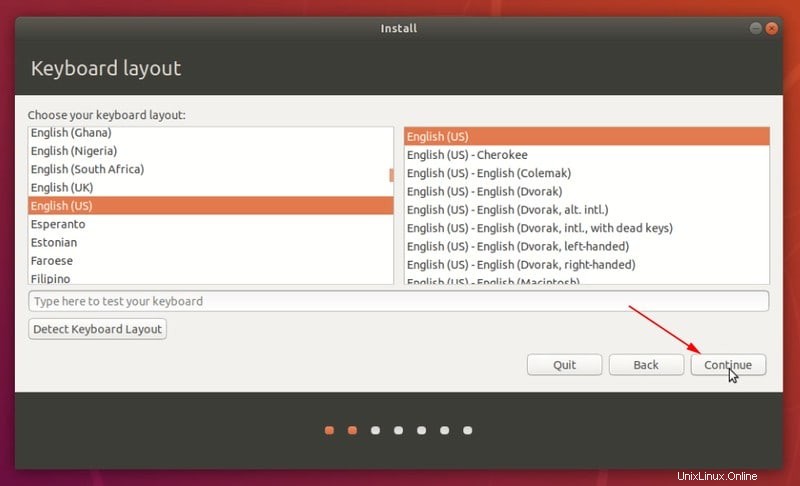Das duale Booten von Ubuntu und Windows ist nicht so kompliziert und ich habe es in der Vergangenheit in ausführlichen Tutorials behandelt. Kürzlich habe ich auch über Dual-Booting auf einem Bitlocker-verschlüsselten Windows-System geschrieben.
Und doch spreche ich hier wieder davon. Wieso den? Weil das Szenario etwas anders ist und mehrere It's FOSS-Leser Fragen zu diesem speziellen Szenario gestellt haben.
Hier ist das Szenario:Sie haben einen neuen Computer. Es wird mit einer SSD mit begrenztem Speicherplatz wie 120 GB und einer zusätzlichen Festplatte mit 500 GB oder 1 TB Speicherplatz geliefert. Dies ist normalerweise die Szene bei Gaming-Laptops, bei denen viel Speicherplatz zum Speichern von Spieldateien wichtig ist, SSD jedoch für schnelleres Booten und Rechenleistung erforderlich ist. 1 TB SSD würde den Systempreis stark erhöhen und daher diese spezielle Kombination aus SSD und HDD.
Wenn Sie nun auf einem System mit zwei Festplatten dual booten möchten, werden Sie möglicherweise verwirrt, wo Sie Linux installieren sollten.
Sie haben drei Möglichkeiten:
- Installieren Sie Linux vollständig auf der SSD. Sie können die SSD-Geschwindigkeit voll ausnutzen, haben dann aber nur begrenzten Speicherplatz. Dies könnte funktionieren, wenn Sie 180 GB oder 200 GB oder mehr auf SSD haben, funktioniert aber nicht mit 120 GB SSD.
- Installieren Sie Linux vollständig auf der Festplatte. Sie haben viel Festplattenspeicher, aber Linux bootet langsamer und Sie erhalten nicht den SSD-Vorteil.
- Ein Kompromiss zwischen SSD und HDD. Sie behalten das Root-Verzeichnis (und damit Swap und Boot) auf der SSD und legen Ihr Home-Verzeichnis auf der Festplatte ab. Auf diese Weise booten Sie schneller in Linux und haben viel Speicherplatz für Ihre persönlichen Dokumente und Downloads.
Hier gibt es noch eine vierte Option. Sie behalten sowohl Root als auch Home auf SSD. Und Sie erstellen eine Partition auf der Festplatte und verknüpfen sie dann per Softlink mit Ihrem Musik-, Video- und Download-Ordner. Auf diese Weise nutzen anwendungsspezifische Dateien wie das Browser-Caching die SSD und andere große Dateien bleiben auf der Festplatte. Aber dies könnte kompliziert einzustellen sein, speziell wenn der Schnellstart unter Windows aktiviert ist, was besondere Anstrengungen zum automatischen Mounten der Partitionen bedeuten würde.
Ich empfehle die dritte Option für das duale Booten auf separaten Festplatten und das werde ich Ihnen in diesem Tutorial zeigen.
Dual-Boot von Ubuntu und Windows auf einem System mit SSD und HDD
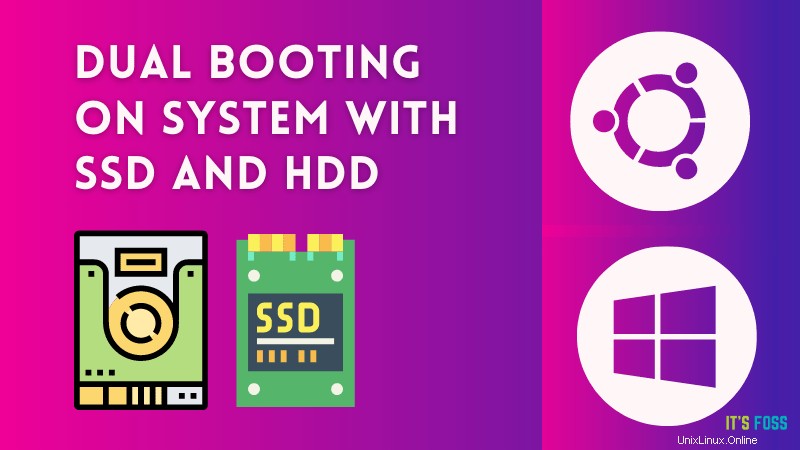
Ich habe in diesem Tutorial einen Acer Predator Gaming-Laptop verwendet, um Ubuntu neben Windows zu installieren. Das Tutorial sollte auch für andere Hardwarehersteller und Linux-Distributionen funktionieren.
Ich empfehle, zuerst alle Schritte durchzulesen und dann dem Tutorial auf Ihrem System zu folgen.
Voraussetzung
Hier sind die Dinge, die Sie in diesem Tutorial benötigen:
- Ein Computer, auf dem Windows 10 vorinstalliert ist und der sowohl über eine SSD als auch über eine Festplatte verfügt.
- Ein USB-Stick (Stick oder USB-Laufwerk) mit einer Größe von mindestens 4 GB und ohne Daten darauf.
- Internetverbindung (zum Herunterladen des Ubuntu-ISO-Images und des Live-USB-Erstellungstools).
- Optional:Externes USB-Laufwerk zum Sichern Ihrer Daten.
- Optional:Windows-Wiederherstellungsdatenträger (wenn Sie auf größere Startprobleme stoßen, könnten diese behoben werden).
Schritt 1:Erstellen Sie eine Sicherungskopie Ihrer Daten
Da Sie es mit Festplattenpartitionen zu tun haben, ist es ratsam, eine Kopie Ihrer wichtigen Dateien auf einer externen Festplatte zu erstellen. Dies ist optional, aber ein Backup ist immer eine gute Idee.
Sie können eine externe Festplatte (langsamer, aber billiger) oder eine SSD (schneller, aber teuer) verwenden und die wichtigen Dateien und Ordner darauf kopieren.
| Vorschau | Produkt | Preis | |
|---|---|---|---|
 | SanDisk 500 GB Extreme Portable SSD – Bis zu 1050 MB/s – USB-C, USB 3.2 Gen 2 – Externes Solid State... | 104,99 $ | Bei Amazon kaufen |
| Vorschau | Produkt | Preis | |
|---|---|---|---|
 | Toshiba Canvio Advance 1 TB tragbare externe Festplatte USB 3.0, Schwarz – HDTCA10XK3AA | $47,99 | Bei Amazon kaufen |
Schritt 2:Erstellen Sie eine Festplattenpartition für die Ubuntu-Installation
Suchen Sie im Windows-Menü nach Datenträger und gehen Sie zu „Festplattenpartitionen erstellen und formatieren“.
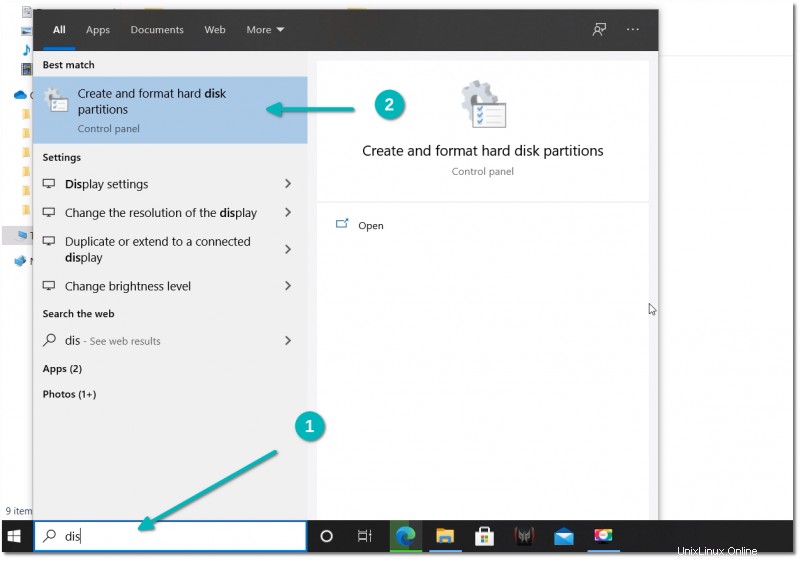
Hier sehen Sie sowohl SSD als auch HDD. Sie müssen sowohl SSD als auch HDD nacheinander verkleinern und etwas freien Speicherplatz schaffen, der später für die Installation von Ubuntu Linux verwendet wird.
Klicken Sie mit der rechten Maustaste auf die SSD und wählen Sie die Option Volume verkleinern.
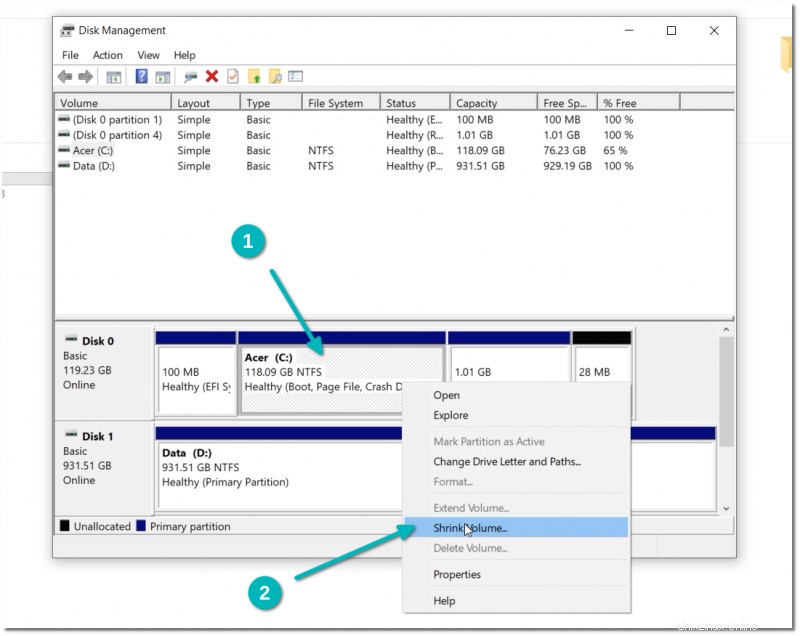
Es gibt Ihnen die größtmögliche Festplattenpartition, die Sie hier erstellen können. Verwenden Sie nicht alles. Lassen Sie etwas zusätzlichen Platz für Windows. Ich habe ihm 30 GB gegeben, was ein anständiger Speicherplatz für die Root-Partition ist. Alles zwischen 20 und 40 GB ist eine faire Wahl.
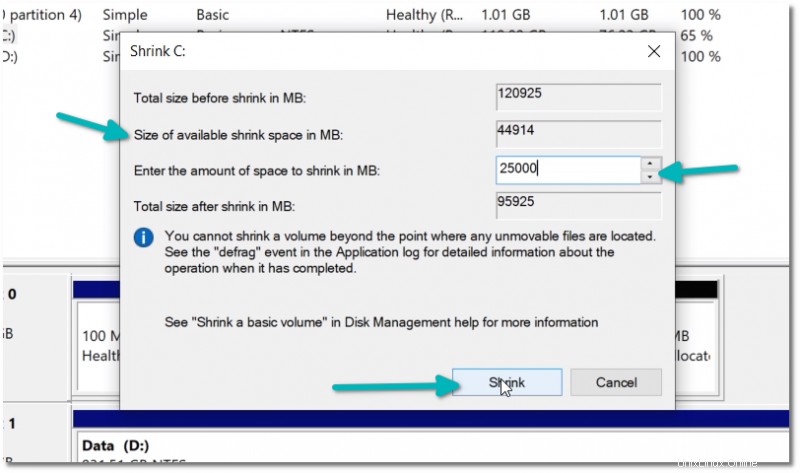
Wiederholen Sie den Vorgang auch mit der Festplatte . Ich habe etwa 200 GB freien Speicherplatz für Linux geschaffen. Sie können frei entscheiden, wie viel Speicherplatz Sie Ubuntu zuweisen möchten.
So sieht das endgültige Festplattenszenario für mein System aus. 29,3 GB freier Speicherplatz auf der SSD und 195,3 GB freier Speicherplatz auf der Festplatte.
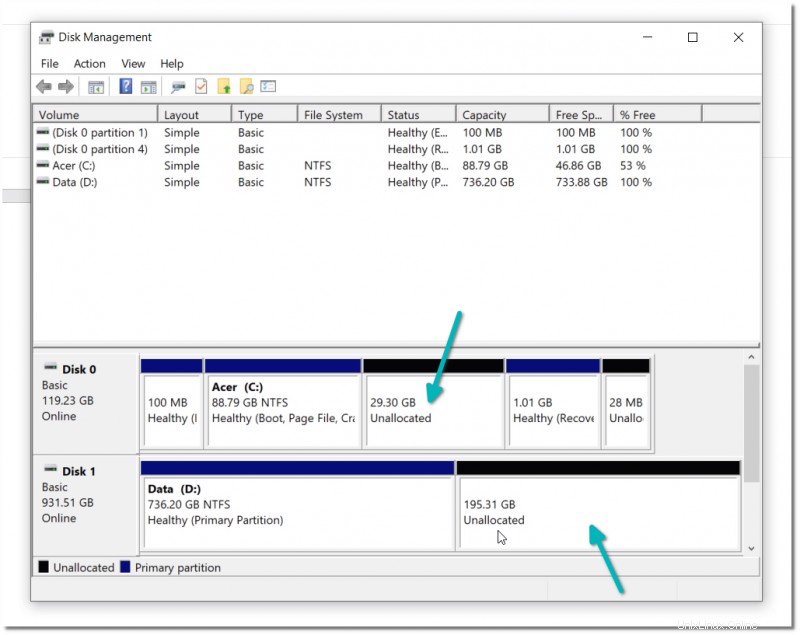
Schritt 3:Laden Sie Ubuntu herunter
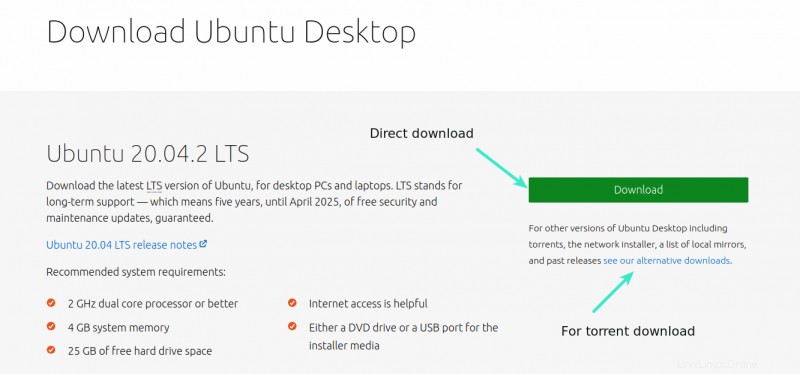
Gehen Sie zur Ubuntu-Website und laden Sie die ISO-Datei herunter. Wenn Sie Ubuntu über Torrents herunterladen müssen, finden Sie es unter „Alternative Downloads“.
Laden Sie das Ubuntu-ISO-Image herunterSchritt 4:Bootfähigen Ubuntu USB erstellen
Sie können einfach einen bootfähigen Ubuntu USB in Windows, Linux und macOS erstellen. Da der Fokus hier auf Windows liegt, können Sie ein Windows-spezifisches Tool wie Rufus verwenden. Etcher ist auch in dieser Hinsicht ein gutes Werkzeug.
Laden Sie Rufus von seiner Website herunter.
Rufus herunterladenSchließen Sie Ihren USB an. Stellen Sie sicher, dass es keine wichtigen Daten enthält, da es formatiert wird.
Führen Sie das Rufus-Tool aus. Es erkennt automatisch den angeschlossenen USB-Stick, überprüft ihn aber trotzdem. Navigieren Sie dann zum Speicherort des heruntergeladenen ISO-Images und stellen Sie sicher, dass es das GPT-Partitionierungsschema und das UEFI-Zielsystem verwendet.
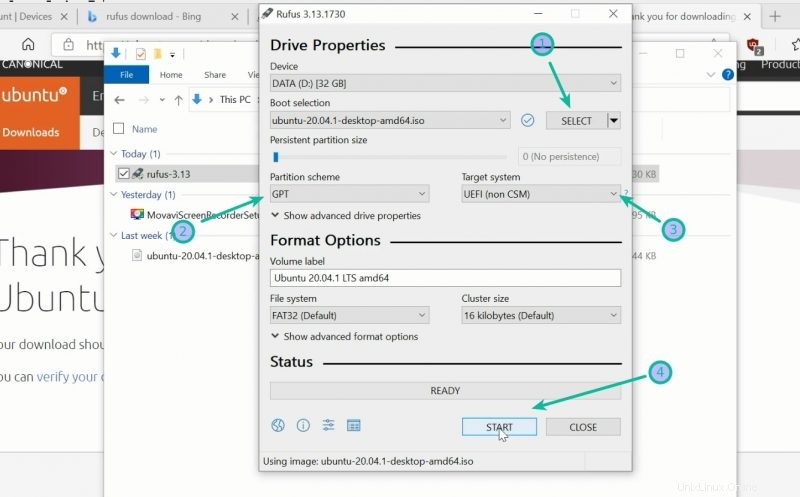
Drücken Sie die Starttaste und warten Sie, bis der Vorgang abgeschlossen ist. Sobald Sie das Live-Ubuntu-USB bereit haben, besteht der nächste Schritt darin, davon zu booten.
Schritt 5:Booten Sie vom Live-USB
Sie können auf die UEFI-Einstellungen zugreifen, wenn das System startet, indem Sie die Taste F2/F10/F12 drücken, aber ein robusterer Weg ist, durch Windows zu gehen.
Suchen Sie im Windows-Menü nach UEFI und klicken Sie dann auf „Erweiterte Startoptionen ändern“:
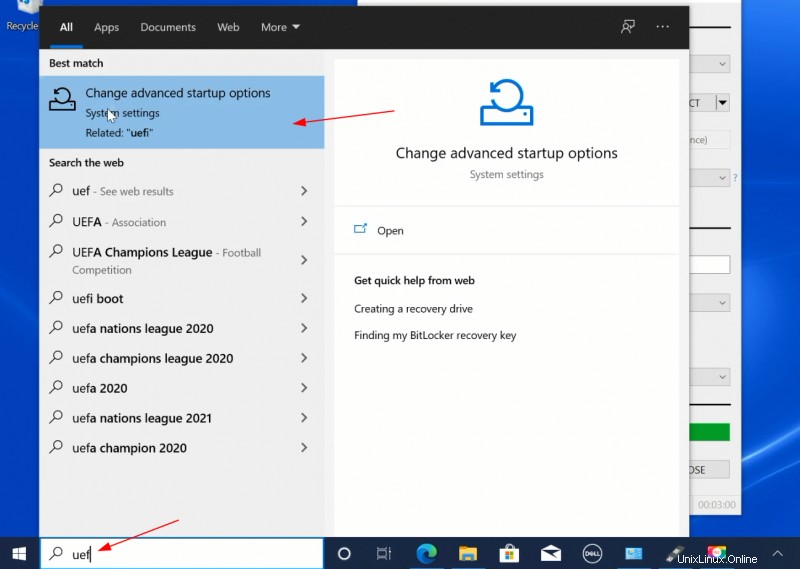
Unter Erweiterter Start Option, klicken Sie auf Jetzt neu starten Schaltfläche.
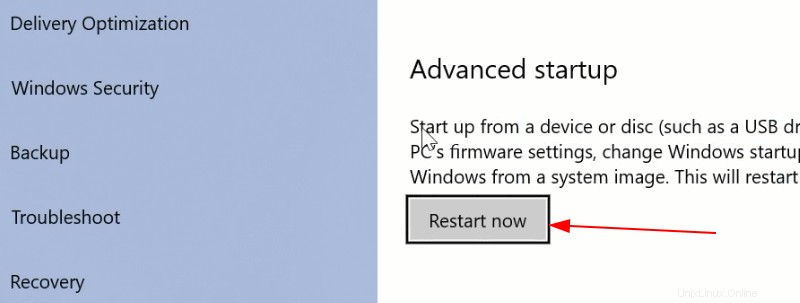
Klicken Sie auf dem nächsten Bildschirm auf „Gerät verwenden“:
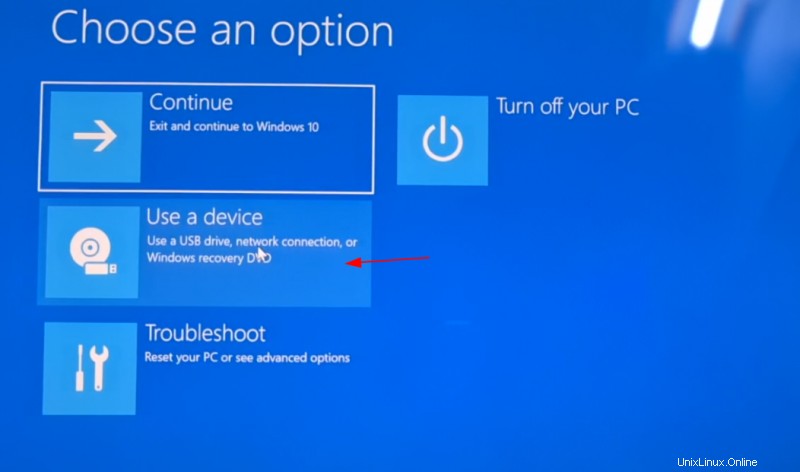
Erkennen Sie den USB-Datenträger anhand seines Namens und seiner Größe. Es kann auch als EFI-USB-Gerät angezeigt werden .
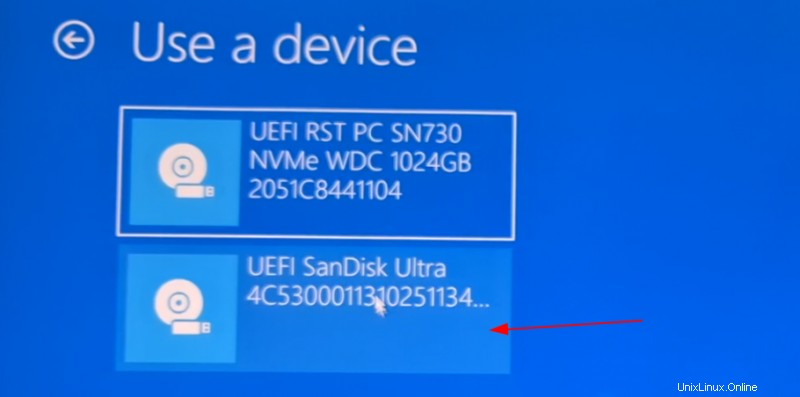
Jetzt wird Ihr System ausgeschaltet und auf der von Ihnen ausgewählten Festplatte neu gestartet, die die Live-USB-Festplatte sein sollte. Sie sollten einen Bildschirm wie diesen sehen:
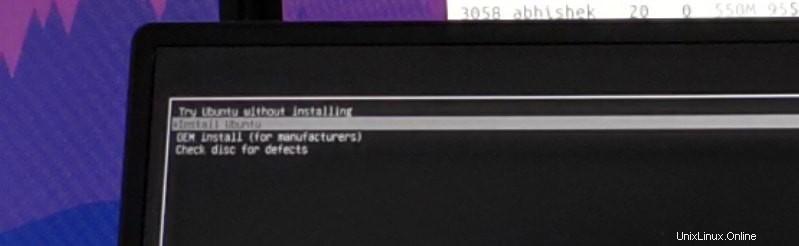
Schritt 6:Ubuntu Linux installieren
Nachdem Sie nun vom Live-USB gebootet haben, können Sie den Installationsvorgang starten. Die ersten Schritte sind einfach. Sie wählen Sprache und Tastatur.
Wählen Sie auf dem nächsten Bildschirm Normale Installation. Sie müssen noch keine Updates herunterladen oder Software von Drittanbietern installieren. Sie können dies nach Abschluss der Installation tun.
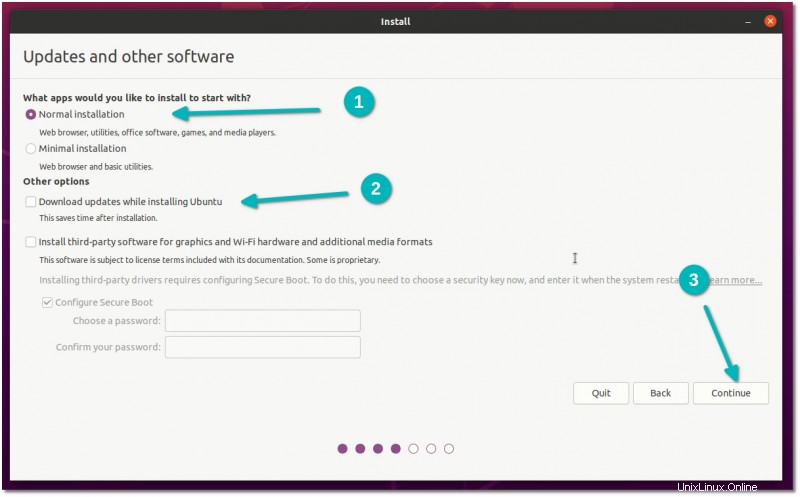
Nach einiger Zeit sehen Sie den Installationstyp Bildschirm. Wählen Sie hier „Etwas anderes aus ‘Option:
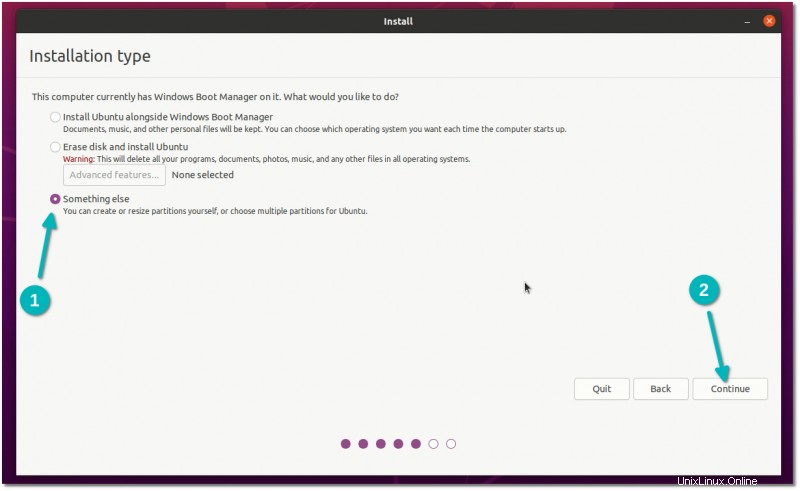
Sie sollten den zuvor erstellten freien Speicherplatz auf dem nächsten Bildschirm sehen. Wählen Sie den freien Speicherplatz aus auf SSD erstellt (Sie können die Größe nicht zuletzt erraten) und klicken Sie auf das +-Zeichen um diesen freien Platz zu nutzen.
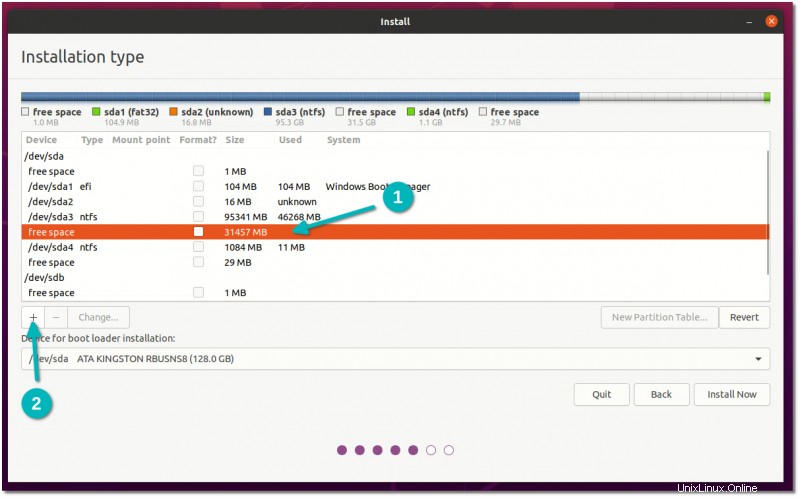
Standardmäßig wird der gesamte freie Speicherplatz belegt, was gut ist. Behalten Sie den primären Partitionstyp bei.
Was Sie ändern müssen, ist der Dateisystemtyp auf Ext4 und der Einhängepunkt auf / (/ bedeutet root in Linux).

Wählen Sie nun den anderen freien Speicherplatz auf der Festplatte aus und klicken Sie auf das +-Zeichen .
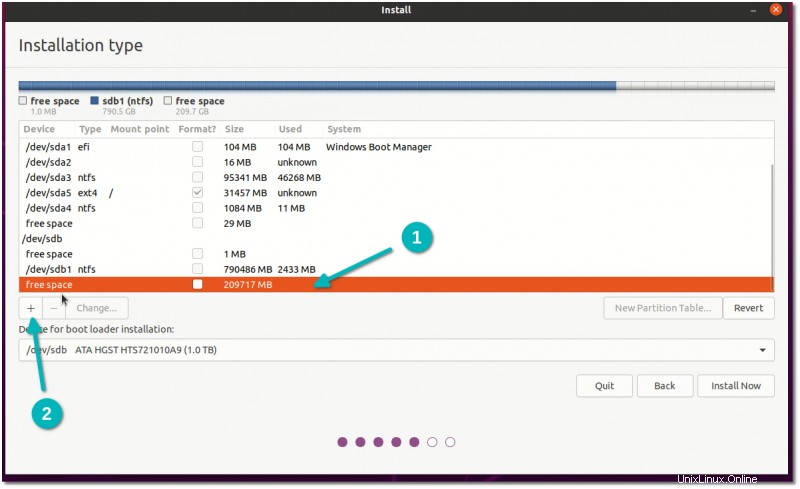
Wählen Sie dieses Mal Home als Einhängepunkt. Partition bleibt primär und Dateityp ext4.
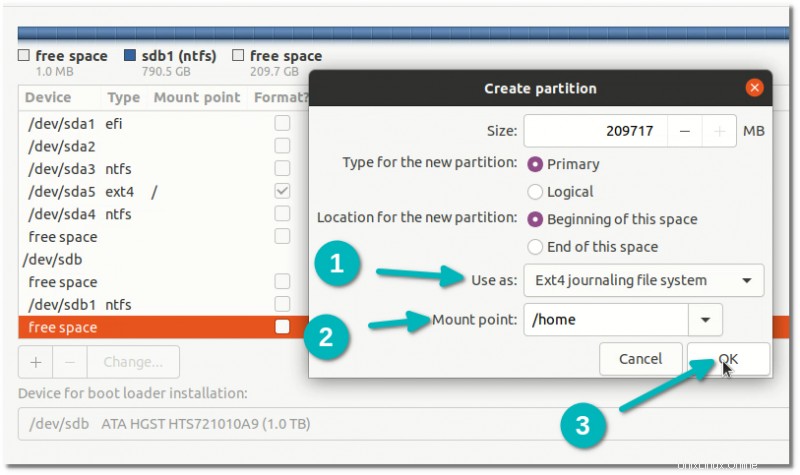
Sie müssen sich keine Gedanken über „Gerät für die Bootloader-Installation“ machen. Sie haben ein vorinstalliertes Windows UEFI-System. Sie sollten bereits eine EFI-Partitionierung (ESP) haben (bei mir ist es eine 100-MB-Partitionierung mit Typ efi). Das Ubuntu-Installationsprogramm ist intelligent und kann diese Partition automatisch erkennen und für den Grub-Bootloader verwenden.
Dies ist das endgültige Partitionierungsschema für mein System. Wenn alles gut aussieht, klicken Sie auf Jetzt installieren Schaltfläche.
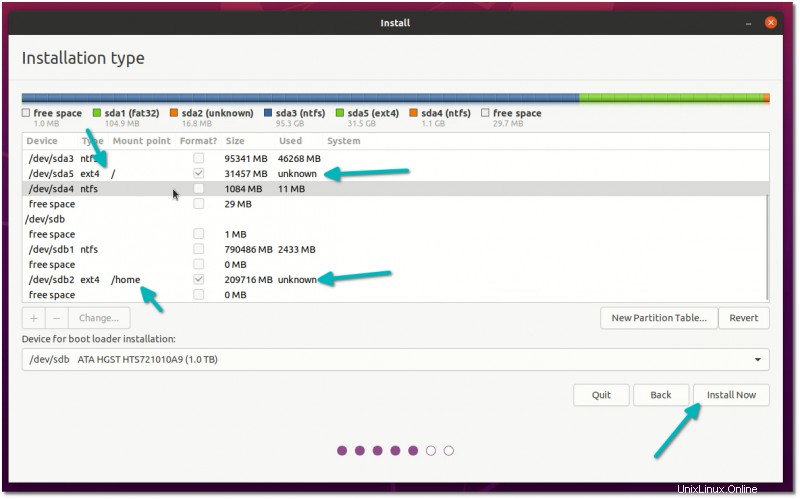
Die Dinge sind ziemlich einfach von hier aus. Wählen Sie eine Zeitzone aus.
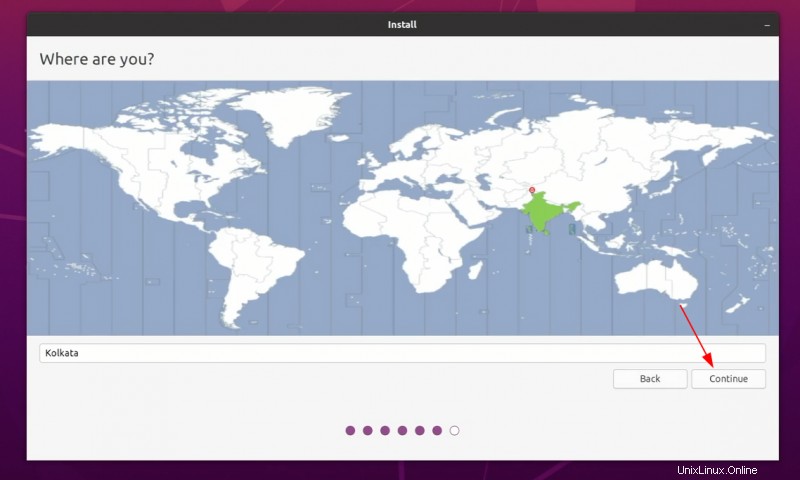
Geben Sie einen Benutzernamen, Computernamen, d. h. Hostnamen und ein leicht zu merkendes Passwort ein.
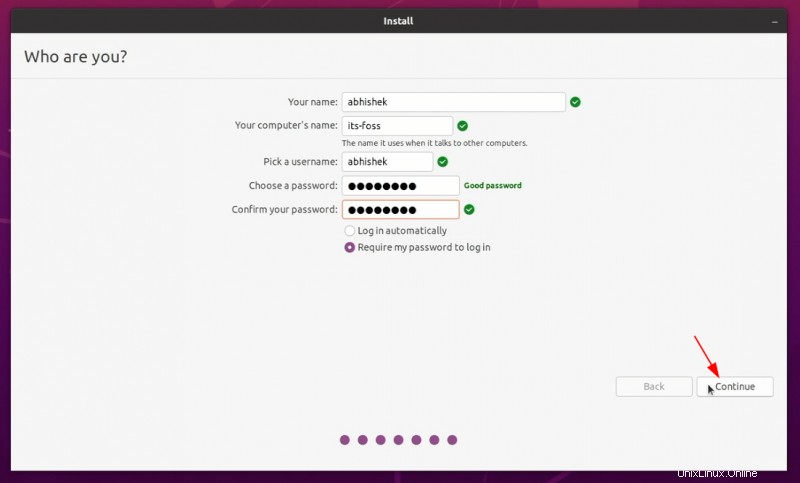
Warten Sie nun etwa 7-8 Minuten, bis die Installation abgeschlossen ist.
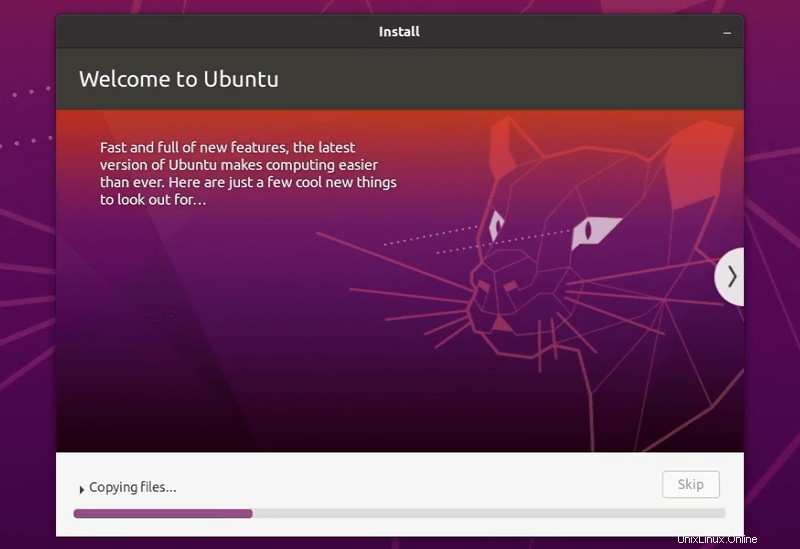
Starten Sie das System nach Abschluss der Installation neu.
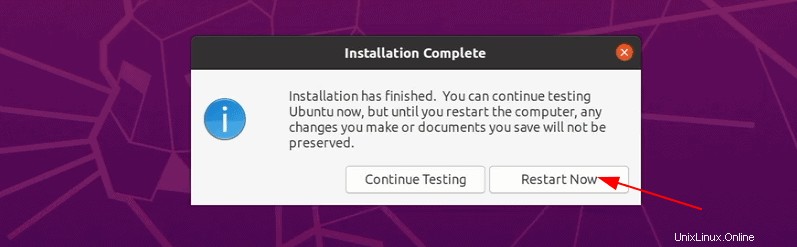
Sie werden aufgefordert, den USB-Datenträger zu entfernen. Entfernen Sie die Diskette und drücken Sie die Eingabetaste.
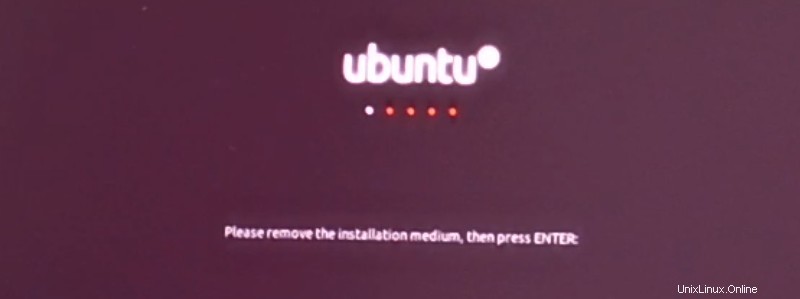
Wenn alles gut geht, sollten Sie den schwarzen oder violetten Grub-Bildschirm mit der Option zum Booten von Ubuntu und Windows sehen.
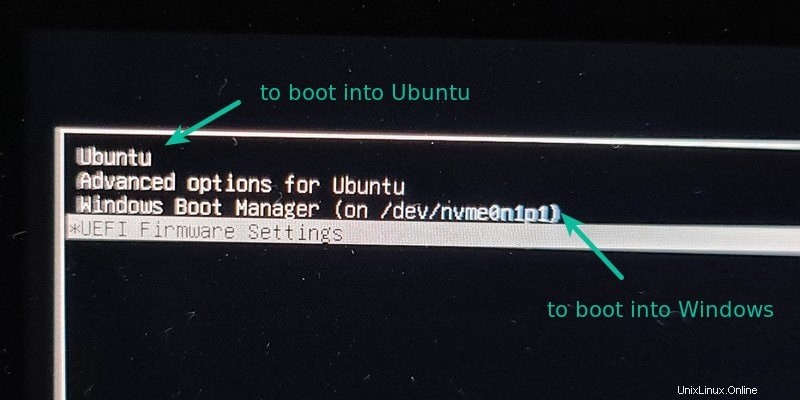
Das ist es. Sie können jetzt sowohl Windows als auch Linux auf demselben System mit SSD und HDD genießen. Schön, nicht wahr?
Ich hoffe, dieses Tutorial war hilfreich für Sie. Wenn Sie noch Fragen haben oder auf Probleme stoßen, lassen Sie es mich im Kommentarbereich wissen, und ich werde versuchen, Ihnen zu helfen.