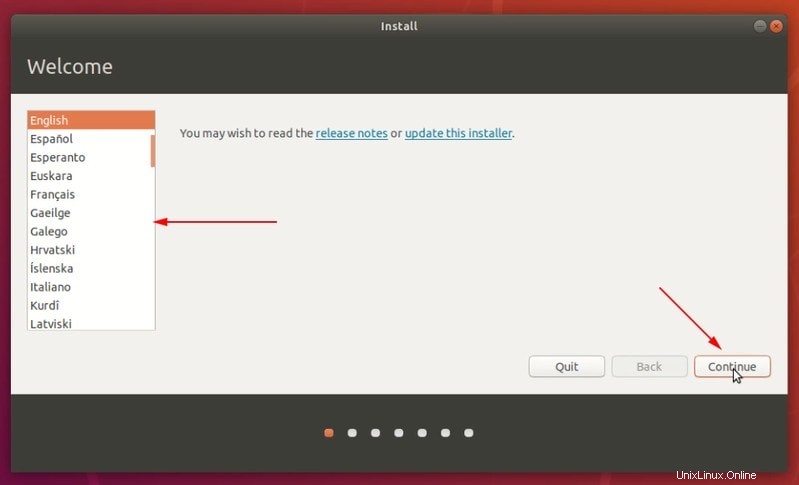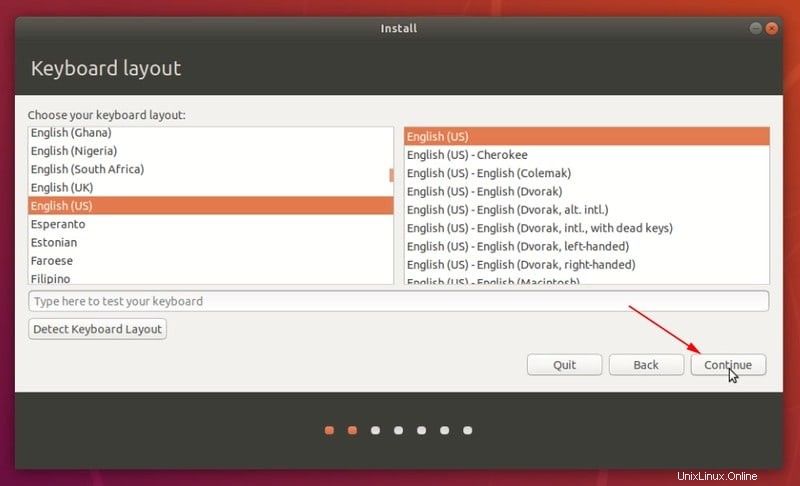Ich habe in der Vergangenheit über das duale Booten von Windows und Ubuntu geschrieben. Der Prozess hat sich in den letzten Jahren sehr verbessert. Ubuntu und andere Linux spielen jetzt sehr gut mit Secure Boot und UEFI.
Warum schreibe ich also noch einmal über die Installation von Ubuntu mit Windows 10? Da die Windows 10 Pro-Version heutzutage mit BitLocker-Verschlüsselung ausgestattet ist, wird der Dual-Boot-Versuch wie gewohnt abgelehnt oder verursacht Probleme.
Mir ist es bei meinem neuen Dell XPS 13 aufgefallen. Ich habe das letzte Dell XPS in Frankreich gekauft und es war mit Ubuntu vorinstalliert. Leider hatte Dell India keine andere Wahl, als die Windows 10-Version zu kaufen. In gewisser Weise ist das gut, denn es hat mir geholfen, dieses Tutorial zu schreiben.
Um ehrlich zu sein, ist das Dual-Booten mit BitLocker-verschlüsselter Festplatte auch nicht kompliziert. Es beinhaltet lediglich den zusätzlichen Schritt, die Verschlüsselung zu deaktivieren, bevor der Dual-Boot gestartet wird, und sie nach der Installation von Linux wieder zu aktivieren.
Mach dir keine Sorgen. Ich lasse dich nicht einfach so mit meinen Worten zurück. Ich zeige Ihnen jeden einzelnen Schritt mit entsprechenden Details.
Installieren von Ubuntu mit BitLocker-verschlüsseltem Windows 10
Bitte beachten Sie, dass ich hier Ubuntu verwendet habe, aber die Schritte sollten auch für Linux Mint und andere Ubuntu-basierte Distributionen gelten.
Achtung!
Diese Dual-Boot-Anleitung gilt ausschließlich für Systeme, auf denen Windows 10 mit BitLocker installiert ist. Da es sich um eine relativ neuere Sache handelt, gelten die Schritte nur für UEFI-Systeme mit GPT-Portionsschema. Bitte überprüfen Sie zuerst Ihr System, bevor Sie die Schritte ausführen.
Ich empfehle auch, die gesamten Schritte zu lesen, bevor Sie damit beginnen. Dies kann Ihnen helfen, Schmerzpunkte zu lokalisieren und sich entsprechend vorzubereiten.
Voraussetzung
Hier sind die Dinge, die Sie brauchen:
- Ein Windows 10-System mit BitLocker-Verschlüsselung.
- Ein USB-Stick (auch bekannt als USB-Stick oder USB-Laufwerk) mit einer Größe von mindestens 4 GB und ohne Daten darauf.
- Microsoft-Konto zum Speichern des Wiederherstellungsschlüssels der BitLocker-Verschlüsselung (externes USB kann ebenfalls verwendet werden, aber ein MS-Konto ist bequemer).
- Internetverbindung.
- Optional:Externes USB-Laufwerk zum Sichern Ihrer Daten.
- Optional:Windows-Wiederherstellungsdatenträger.
- Etwas Zeit und Geduld (obligatorisch).
Wenn Sie Videos bevorzugen, können Sie sich dieses Video ansehen, das ich gemacht habe, um die Schritte in Aktion zu zeigen:
Schritt 1:Erstellen Sie eine Sicherungskopie Ihrer wichtigen Daten auf einer externen Festplatte
Dies ist optional, wird jedoch empfohlen. Sie sollten eine Sicherungskopie Ihrer wichtigen Dateien auf einer externen Festplatte erstellen, da Sie sich mit Festplattenpartitionen befassen werden.
Wenn Sie sich bei irgendetwas nicht sicher sind, schlage ich vor, nach Dokumenten, Musik, Filmen und anderen wichtigen Dingen zu suchen, die Sie nicht verlieren dürfen, und sie auf eine externe USB-Festplatte zu kopieren. Sie können eine externe Festplatte (langsamer, aber billiger) oder eine SSD (schneller, aber teuer) verwenden.
| Vorschau | Produkt | Preis | |
|---|---|---|---|
 | SanDisk 500 GB Extreme Portable SSD – Bis zu 1050 MB/s – USB-C, USB 3.2 Gen 2 – Externes Solid State... | 104,99 $ | Bei Amazon kaufen |
| Vorschau | Produkt | Preis | |
|---|---|---|---|
 | Toshiba Canvio Advance 1 TB tragbare externe Festplatte USB 3.0, Schwarz – HDTCA10XK3AA | $47,99 | Bei Amazon kaufen |
Sie können auch einen USB-Stick verwenden, um Dateien zu kopieren und auf einem anderen Computer zu speichern (wenn Sie mehr als ein System haben).
Halten Sie nach Möglichkeit eine Windows 10-Wiederherstellungsdiskette bereit (optional)
Dieser ist ebenfalls optional, könnte aber hilfreich sein, wenn etwas schief geht. Sie könnten die Boot-Records reparieren und Windows wiederherstellen.
Schritt 2:Stellen Sie sicher, dass Sie über eine mit BitLocker verschlüsselte Festplatte verfügen
Überprüfen Sie als Erstes, ob Sie die BitLocker-Verschlüsselung tatsächlich aktiviert haben. Wie machst du das? Es ist einfach. Gehen Sie zum Datei-Explorer und prüfen Sie, ob auf Ihrem Hauptlaufwerk ein Schloss angezeigt wird.
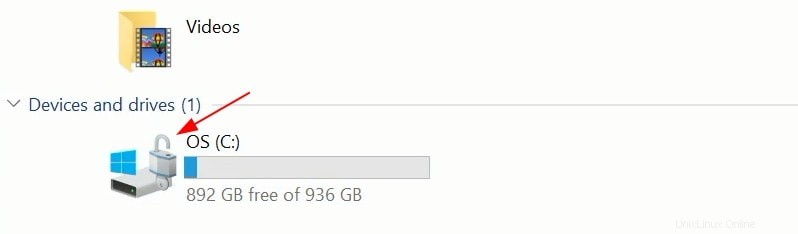
Alternativ suchen Sie einfach im Windows-Menü nach BitLocker und prüfen, ob Sie BitLocker-Einstellungen haben.
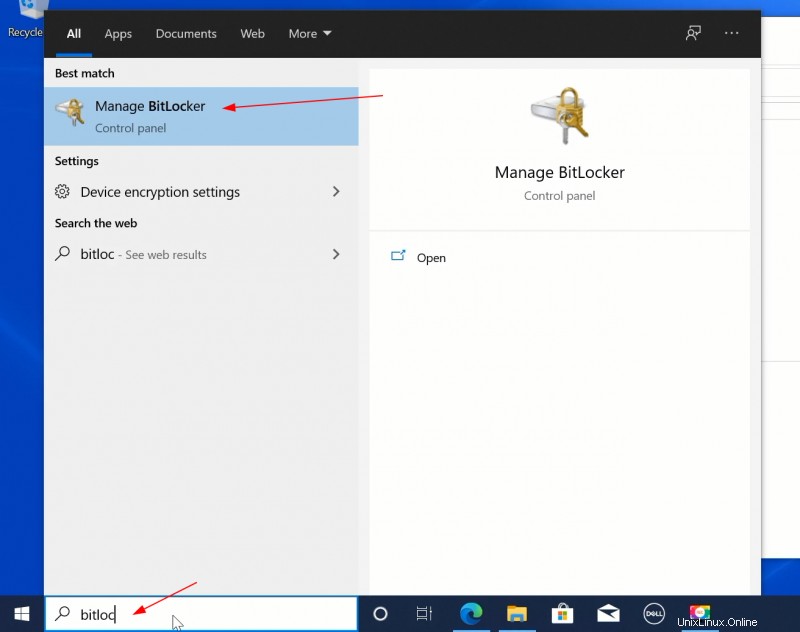
Schritt 3:Wiederherstellungsschlüssel sichern und BitLocker-Verschlüsselung deaktivieren
Da Sie nun wissen, dass die BitLocker-Verschlüsselung auf Ihrem System aktiviert ist, besteht der nächste Schritt darin, sie zu deaktivieren.
Bevor Sie dies tun, müssen Sie Ihren Wiederherstellungsschlüssel sichern. Es ist ein 40-stelliger Schlüssel zum Zurücksetzen der BitLocker-Verschlüsselung. Wieso den? Weil Sie die Starteinstellungen ändern werden und BitLocker das nicht mögen wird. Sie werden aufgefordert, den Wiederherstellungsschlüssel einzugeben, um sicherzustellen, dass Ihre verschlüsselte Festplatte in sicheren Händen ist.
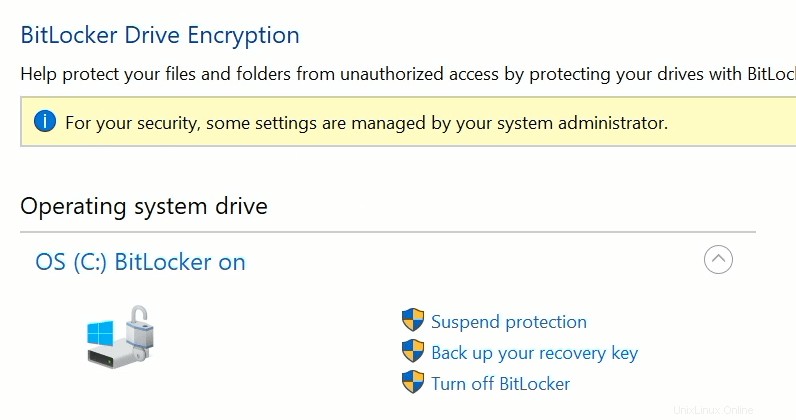
Sie können den Schlüssel auf einem externen USB-Laufwerk oder in Ihrem Microsoft-Konto sichern. Ich habe es in meinem Microsoft-Konto gespeichert, weil es einfacher ist, die Wiederherstellungsschlüssel an einem zentralen Ort zu verfolgen. Natürlich müssen Sie sicherstellen, dass Sie Zugriff auf ein Microsoft-Konto haben .
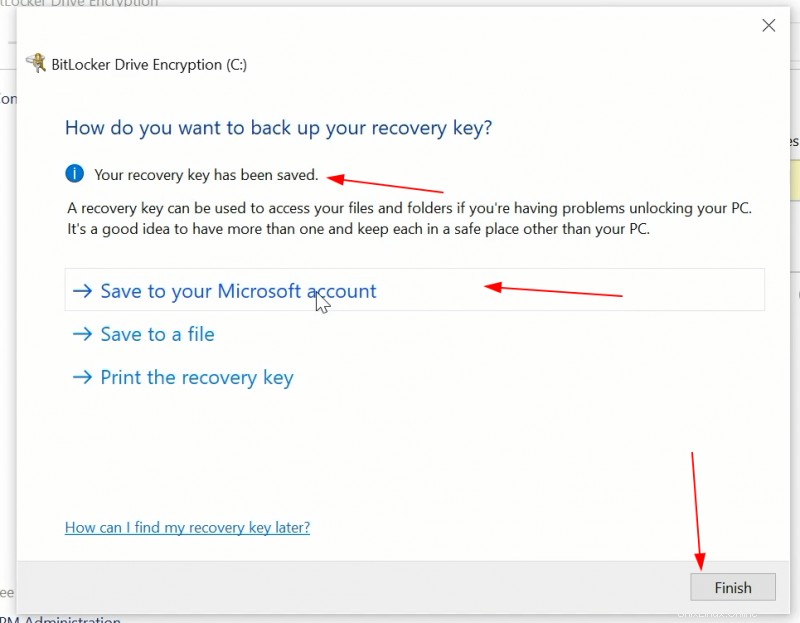
Überprüfen Sie Ihren Wiederherstellungsschlüssel ordnungsgemäß gespeichert, indem Sie auf diesen Link gehen und sich bei Ihrem Microsoft-Konto anmelden.
Nachdem Sie den Wiederherstellungsschlüssel gespeichert haben, deaktivieren Sie die BitLocker-Verschlüsselung. Der Entschlüsselungsvorgang kann einige Zeit dauern abhängig davon, wie viel Speicherplatz Sie bereits belegt haben.
Während Sie auf den Abschluss der Entschlüsselung warten, sollten Sie fortfahren und Ubuntu ISO herunterladen. Sobald BitLocker deaktiviert ist, werden Sie feststellen, dass die Sperre vom Laufwerkssymbol verschwunden ist.
Schritt 4:Ubuntu-ISO herunterladen
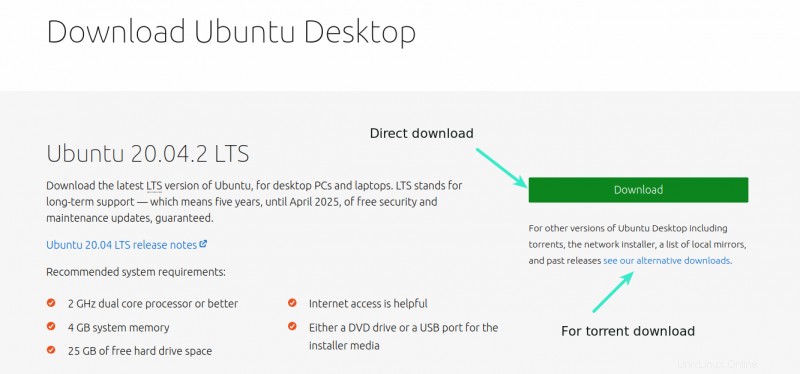
Während die Festplatte entschlüsselt wird, sollten Sie die Zeit nutzen, um das ISO-Image der Ubuntu-Desktopversion herunterzuladen. Es ist eine einzelne Datei mit einer Größe von etwa 2 GB und Sie können sie direkt herunterladen oder Torrent verwenden, wenn Sie ein langsames und inkonsistentes Internet haben.
Laden Sie das Ubuntu-ISO-Image herunterSchritt 5:Erstellen Sie einen Live-USB-Stick von Ubuntu
Sobald Sie die ISO erhalten haben, sollten Sie sich ein Tool besorgen, um den bootfähigen Live-USB von Ubuntu zu erstellen.
Sie können Etcher unter Linux, Windows und macOS verwenden. Die Art und Weise, wie Etcher eine bootfähige Festplatte erstellt, lässt den USB jedoch in einem seltsamen Zustand und Sie werden Schwierigkeiten haben, die Festplatte zu formatieren, nachdem der Dual-Boot beendet ist.
Aus diesem Grund, wenn Sie Windows verwenden, empfehle ich die Verwendung eines kostenlosen Tools wie Rufus. Laden Sie Rufus von seiner Website herunter.
Rufus herunterladenStecken Sie den USB-Stick ein. Da der USB-Stick formatiert wird, vergewissern Sie sich, dass er keine wichtigen Daten enthält.
Rufus identifiziert automatisch die eingesteckten USB-Sticks, aber es ist trotzdem eine gute Idee sicherzustellen, dass es auf den richtigen USB zeigt. Dann sollten Sie zum Speicherort des heruntergeladenen ISO-Images navigieren.
Sie müssen sicherstellen, dass es das GPT-Partitionierungsschema und das UEFI-Zielsystem verwendet.
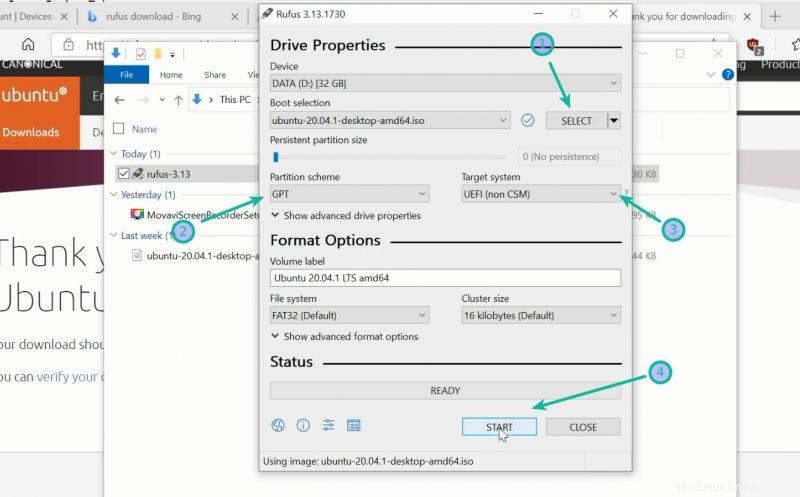
Klicken Sie auf die Schaltfläche Start, um den Prozess der Live-USB-Erstellung zu starten. Wenn Sie dazu aufgefordert werden, wählen Sie „Im ISO-Image-Modus schreiben“:
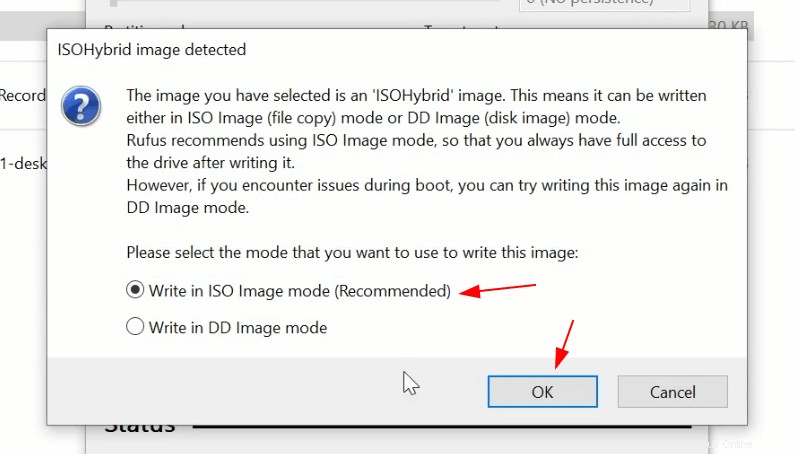
Es dauert einige Minuten, bis der Vorgang abgeschlossen ist. Sobald Sie den Live-USB bereit haben, ist der nächste Schritt die eigentliche Installation von Ubuntu Linux.
Schritt 6:Booten Sie von Live-USB
Wenn der Live-USB von Ubuntu an Ihr Windows-System angeschlossen ist, ist es an der Zeit, in dieses Live-System zu booten. Dafür gibt es zwei Möglichkeiten:
- Starten Sie das System neu und drücken Sie beim Booten F2/F10 oder F12, um auf die Boot-Einstellungen zuzugreifen. Verschieben Sie von hier aus „Booten von Wechselmedien“ in der Reihenfolge nach oben, um von USB zu booten.
- Greifen Sie in Windows auf die UEFI-Einstellungen zu und wählen Sie aus, von Wechselmedien zu booten. Dadurch wird das System neu gestartet und Sie booten vom USB.
Ich bevorzuge die zweite Methode, da Sie möglicherweise Schwierigkeiten mit den Boot-Einstellungen der ersten Methode haben.
Suchen Sie im Windows-Menü nach UEFI und klicken Sie auf „Erweiterte Startoptionen ändern“:
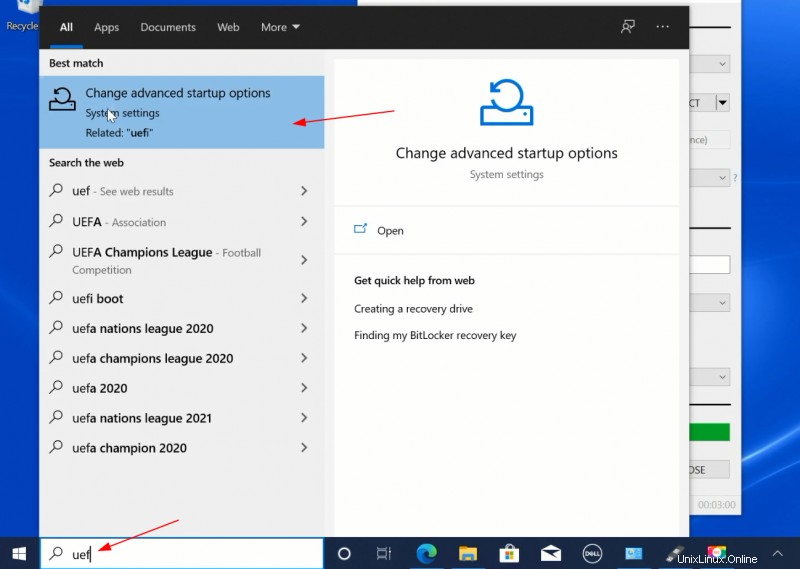
Unter Erweiterter Start Option, klicken Sie auf Jetzt neu starten Schaltfläche.
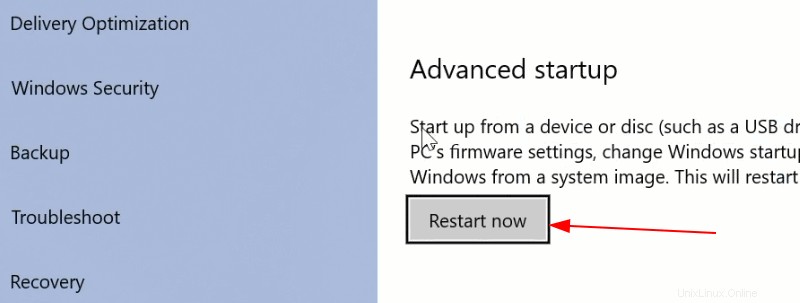
Klicken Sie auf dem nächsten Bildschirm auf „Gerät verwenden“:
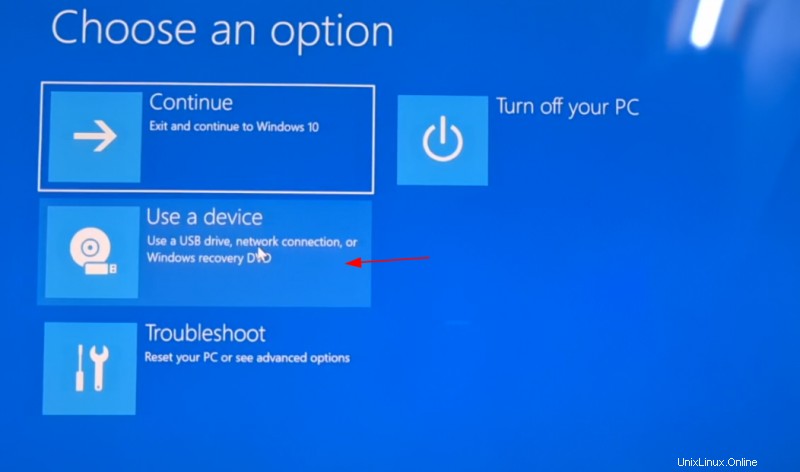
Erkennen Sie den USB-Datenträger anhand seines Namens und seiner Größe:
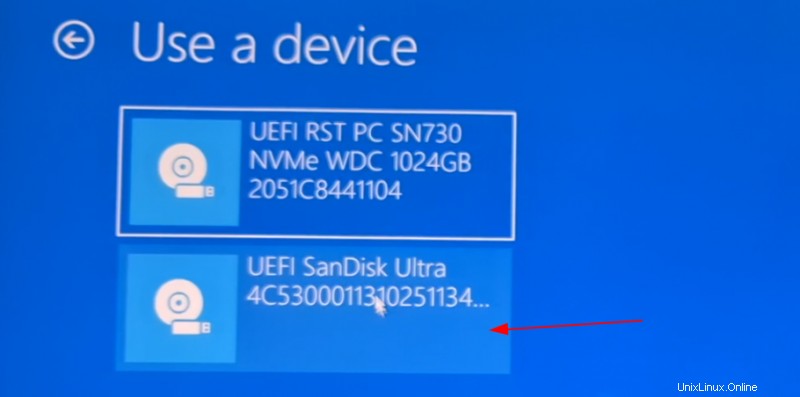
Jetzt wird es Ihr System ausschalten und auf der von Ihnen gewählten Festplatte neu starten, die die Live-USB-Festplatte sein sollte.
Schritt 7:Ubuntu mit Windows installieren
Wenn Sie vom Live-USB booten, sollten Sie den GRUB-Bildschirm sehen, der Ihnen die Option bietet, Ubuntu in Live-USB auszuprobieren oder es sofort zu installieren. Sie können sich für beide Optionen entscheiden.
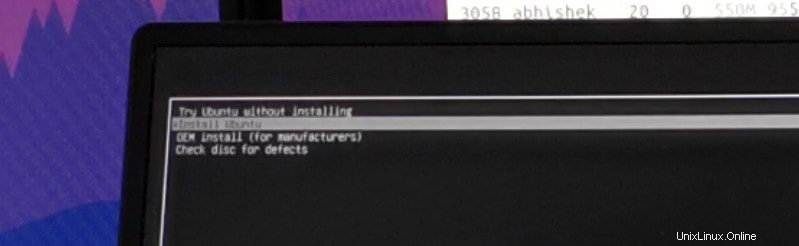
Wenn Sie Live-USB ausprobieren möchten, sollten Sie die Installationsoption auf dem Desktop-Bildschirm sehen.
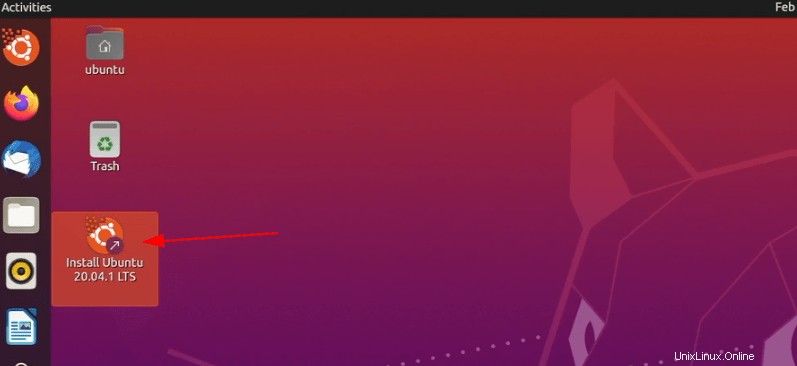
Wenn Sie darauf klicken, wird der Installationsvorgang gestartet, der mit der Auswahl der Sprache und des Tastaturlayouts beginnt.
Auf dem nächsten Bildschirm wird nach der Art der Installation gefragt. Fahren Sie mit der normalen Installation fort. Sie müssen noch keine Updates herunterladen oder Software von Drittanbietern installieren. Sie können dies nach Abschluss der Installation tun. Meiner Erfahrung nach verlängert dies die Installationsdauer und kann manchmal zu Problemen führen. Ich vermeide es lieber.
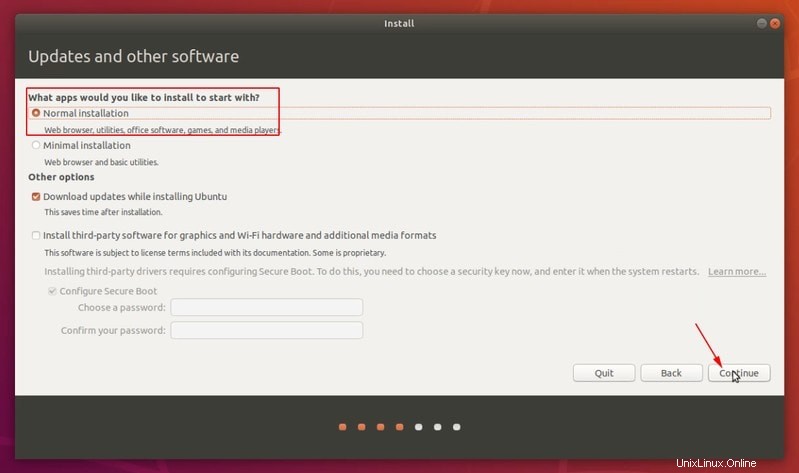
Es dauert ein wenig und dann sehen Sie den Installationstyp Bildschirm. Dies ist einer der wichtigsten Teile des Dual-Boot-Vorgangs.
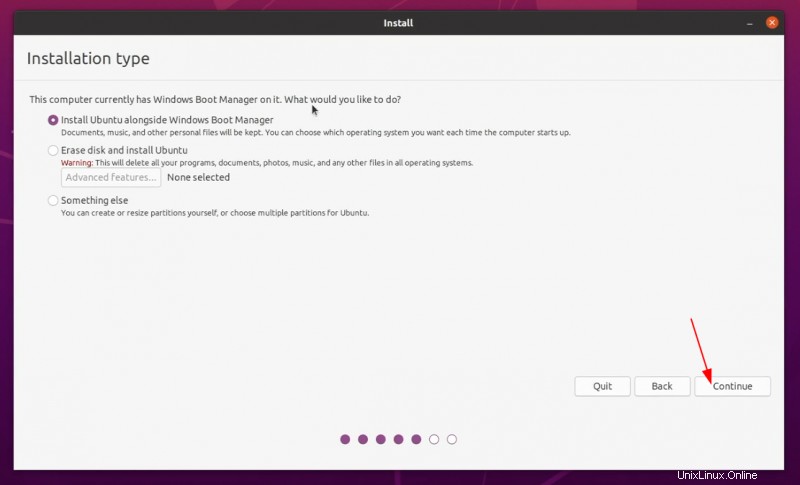
Wenn Sie „Ubuntu zusammen mit dem Windows-Start-Manager installieren“ sehen, sind das gute Neuigkeiten. Sie können mit dem Rest der Installation fortfahren, was bedeutet, dass Sie die Trennlinie ziehen, um die Festplattenpartitionierung für Ubuntu zuzuweisen.
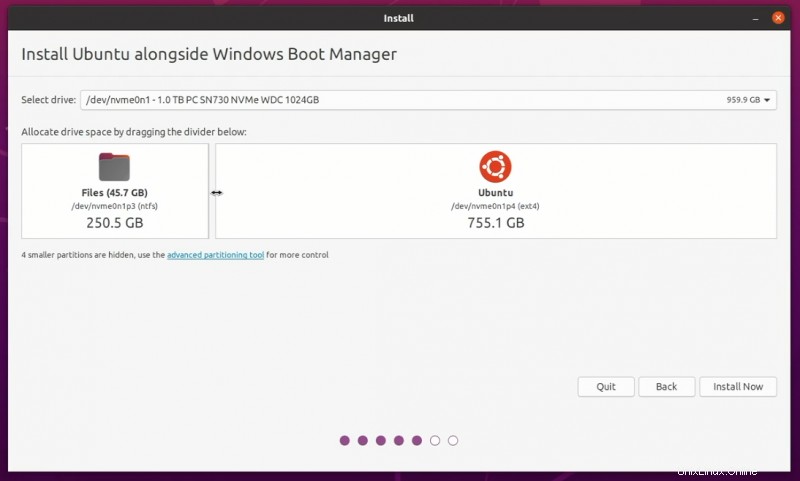
Aber wenn Sie zu den Pechvögeln gehören, die diese Option nicht sehen, müssen Sie die Installation beenden und einige zusätzliche Anstrengungen unternehmen, die ich im erweiterbaren Abschnitt erklärt habe.
Was tun, wenn die Option „Ubuntu neben Windows installieren“ nicht angezeigt wird?
Hier ist, was Sie tun sollten. Beenden Sie die Installation. Schalten Sie die Live-Ubuntu-Sitzung aus, nehmen Sie den Live-USB heraus und schalten Sie das System wieder ein.
Wenn Sie in Windows booten, gehen Sie zu den Einstellungen der Datenträgerverwaltung. Verkleinern Sie hier Ihr C-Laufwerk (oder D/E/F-Laufwerke, wo immer Sie viel freien Speicherplatz haben) und machen Sie etwas freien Speicherplatz wie 50, 100 GB oder mehr.
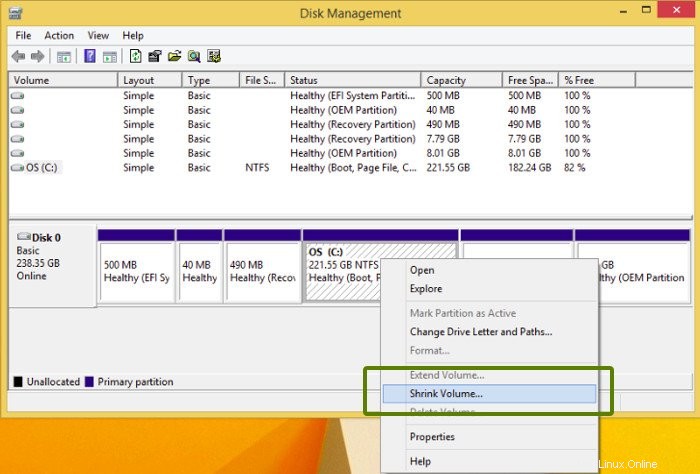
Sobald Sie den freien Speicherplatz haben, wiederholen Sie den Vorgang ab Schritt 6. Das heißt, booten Sie vom USB und starten Sie den Installationsvorgang. Wenn Sie den Installationstyp-Bildschirm erneut sehen, wählen Sie diesmal etwas anderes.
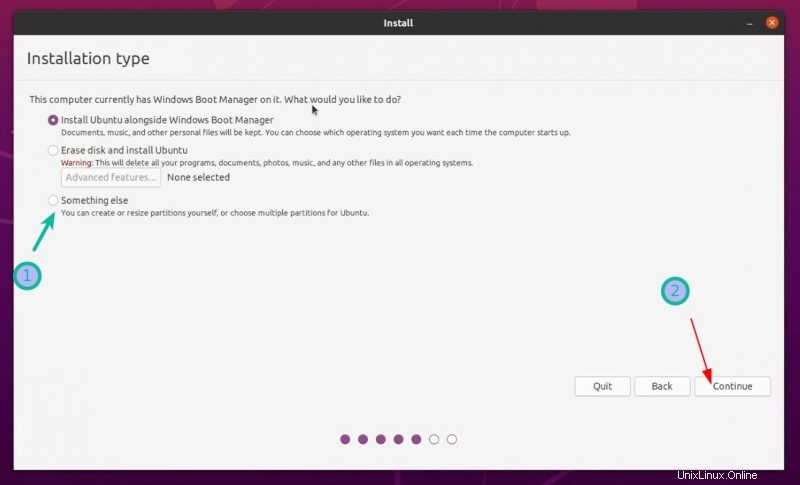
Sie gelangen zum Partitionierungsbildschirm. Hier können Sie den zuvor erstellten freien Speicherplatz für die Installation von Ubuntu verwenden.
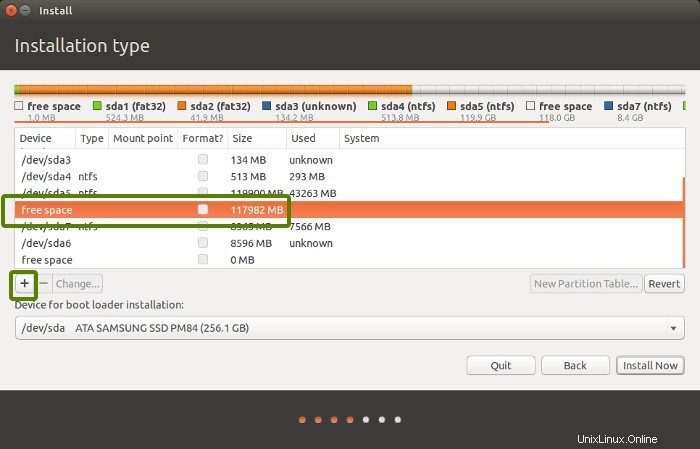
Sie können Root den gesamten freien Speicherplatz zuweisen (Swapfile und Home werden automatisch unter Root erstellt) oder Root-, Swap- und Home-Partitionierung trennen. Beide Methoden sind in Ordnung.
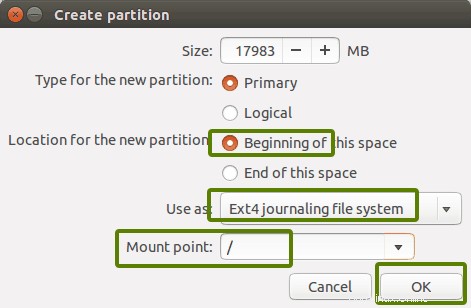
Sobald die Partition vorhanden ist, klicken Sie auf Jetzt installieren und folgen Sie dem Rest des Tutorials.
Die Dinge sind ziemlich einfach von hier aus. Sie werden aufgefordert, eine Zeitzone auszuwählen.
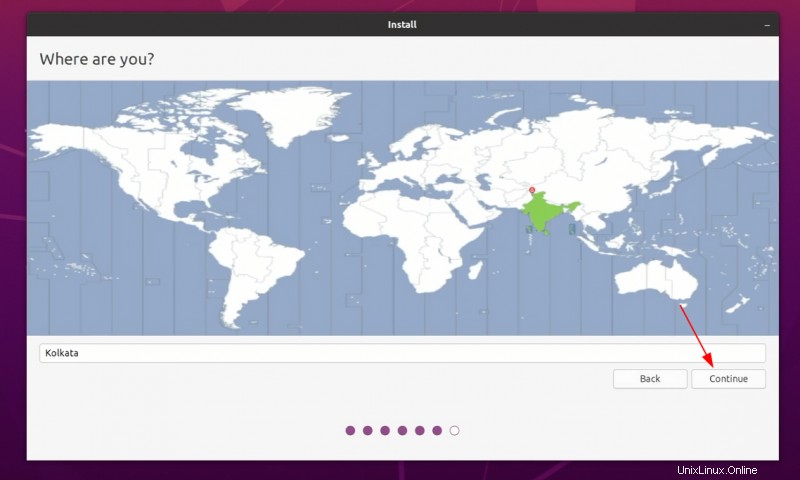
Sie werden aufgefordert, einen Benutzernamen, einen Hostnamen (Name des Computers) und ein Passwort einzugeben. Ziemlich offensichtlich, oder?
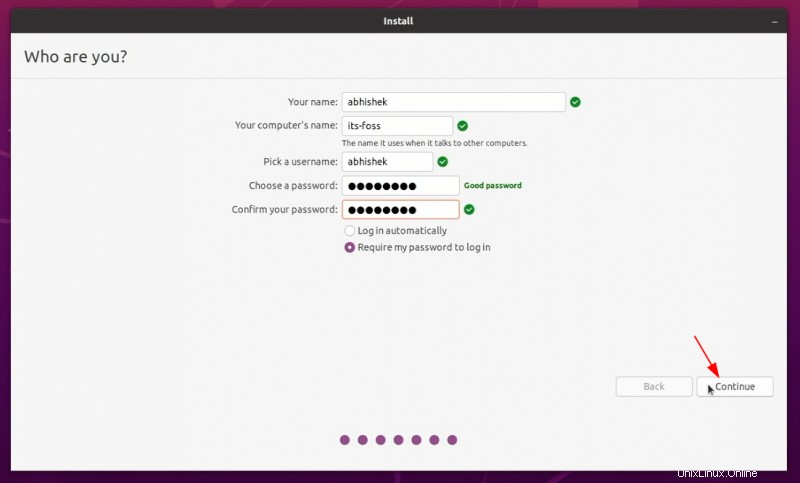
Jetzt heißt es nur noch warten. Es sollte 8-10 Minuten dauern, bis die Installation abgeschlossen ist.
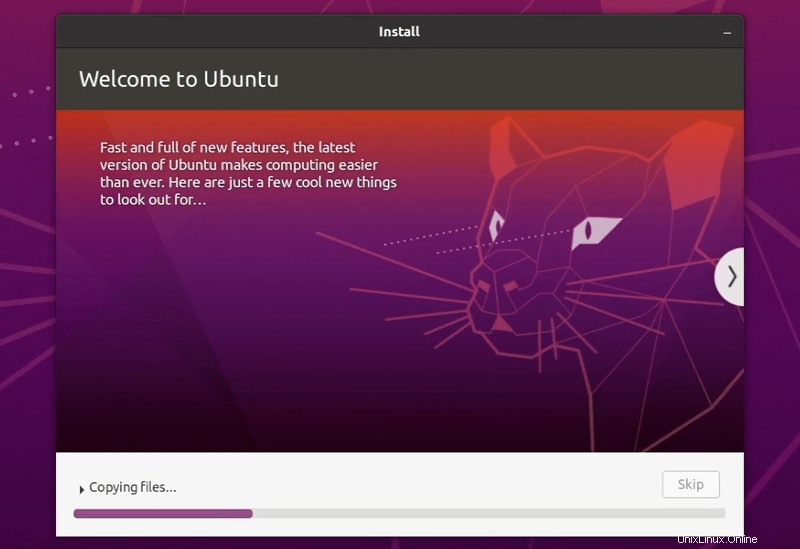
Sobald die Installation abgeschlossen ist, starten Sie das System neu.
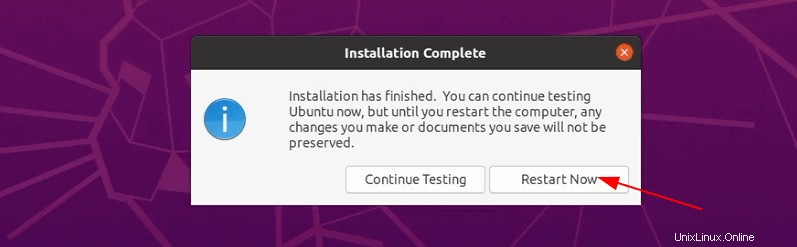
Sie werden aufgefordert, den USB-Datenträger zu entfernen. Sie können die Festplatte in diesem Stadium ohne Bedenken entfernen. Das System startet danach neu.
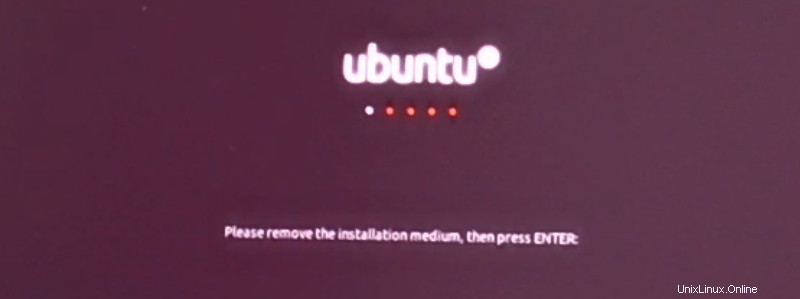
Wenn alles glatt gelaufen ist, sollten Sie den Grub-Bildschirm sehen, sobald das System hochgefahren ist. Hier können Sie Ubuntu auswählen, um in Ubuntu und den Windows-Boot-Manager zu booten, um in Windows zu booten. Ziemlich cool, oder?
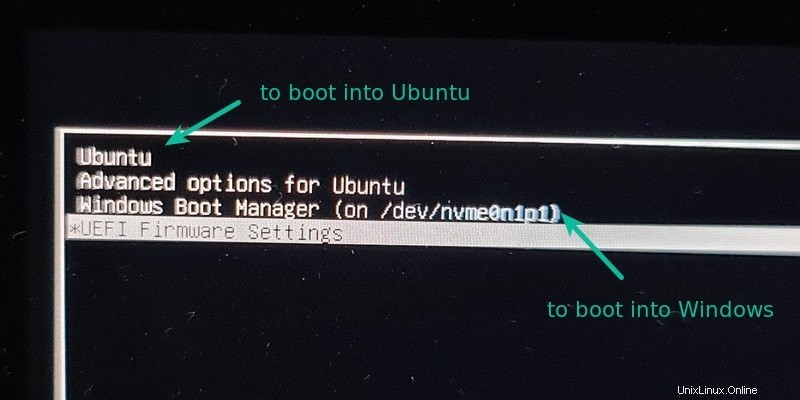
Wenn Sie die Option zum Installieren von Ubuntu neben Windows nicht sehen, beenden Sie die Installation, schalten Sie das System aus und starten Sie Windows. Schaffen Sie hier etwas freien Speicherplatz auf Ihrer Festplatte, indem Sie die Festplattengröße verkleinern.
Welche Option haben Sie, wenn Sie den Grub-Bildschirm nicht sehen?
In einigen unglücklichen Fällen sehen Sie den Grub-Bildschirm möglicherweise nicht. Hier gibt es einige Möglichkeiten.
Wenn es direkt in Windows startet, gehen Sie zu den UEFI-Starteinstellungen und prüfen Sie, ob es eine Option für Ubuntu zusammen mit Windows gibt. Wenn ja, versuchen Sie, Ubuntu in der Startreihenfolge nach oben zu verschieben.
Wenn Sie den Grub-Rescue-Bildschirm sehen, können Sie versuchen, das Boot-Problem zu beheben, indem Sie in Live-Ubuntu-USB booten und das Boot-Reparatur-Tool verwenden.
Wenn Sie den Grub-Fehler nicht beheben können und eine Panikattacke bekommen, beruhigen Sie sich. Sie können zu Windows zurückkehren. Gehen Sie in die UEFI-Boot-Einstellungen und verwenden Sie den Windows-Boot-Manager, um in Windows zu booten. Löschen Sie hier die Ubuntu-Partition, um den Speicherplatz zu beanspruchen, und löschen Sie in den UEFI-Boot-Einstellungen die Ubuntu/grub-Boot-Datei.
Wenn Sie Windows überhaupt nicht booten können (sehr seltener Fall), ist es an der Zeit, die Windows-Wiederherstellungsdiskette und die zuvor erstellte Sicherung zu verwenden.
Wenn Sie Ubuntu booten, sollten Sie diesen Begrüßungsbildschirm sehen.
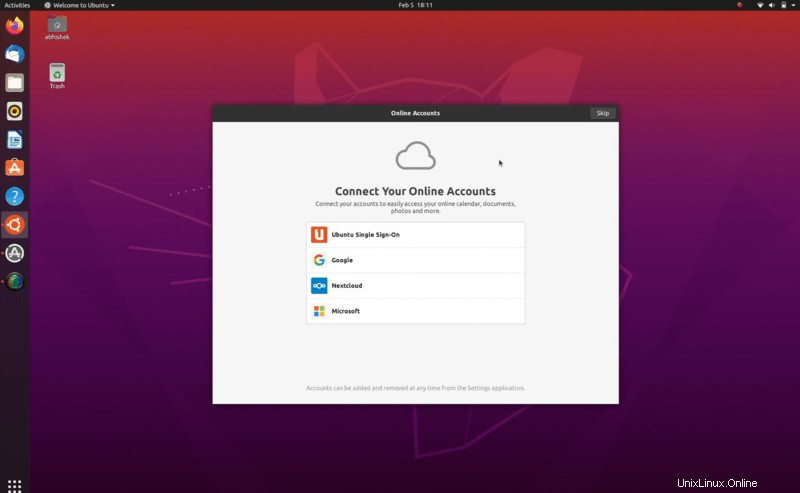
Sie befinden sich in der vorletzten Phase. Der einzige verbleibende Teil besteht darin, BitLocker für Ihre Windows-Partitionierung erneut zu aktivieren, wenn Sie die Verschlüsselung erneut wünschen. Sie können es auch unverschlüsselt lassen. Es liegt wirklich an Ihnen.
Schritt 8:Aktivieren Sie Bitlocker nach der erfolgreichen Installation von Ubuntu
Starten Sie Ihr System neu und wählen Sie den Windows-Boot-Manager auf dem Grub-Bildschirm, um in Windows zu booten. Gehen Sie in Windows zu den BitLocker-Einstellungen und klicken Sie auf die Option „BitLocker aktivieren“.
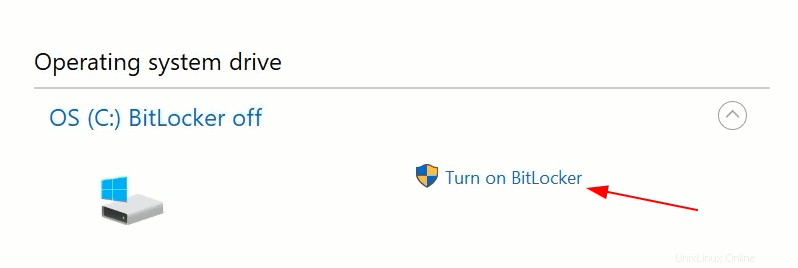
Hier ist eine wichtige Sache. Jedes Mal, wenn Sie BitLocker deaktivieren und erneut aktivieren, ändert sich der Wiederherstellungsschlüssel. Aus diesem Grund werden Sie aufgefordert, Ihren Wiederherstellungsschlüssel erneut zu sichern. Speichern Sie es erneut in Ihrem Konto.
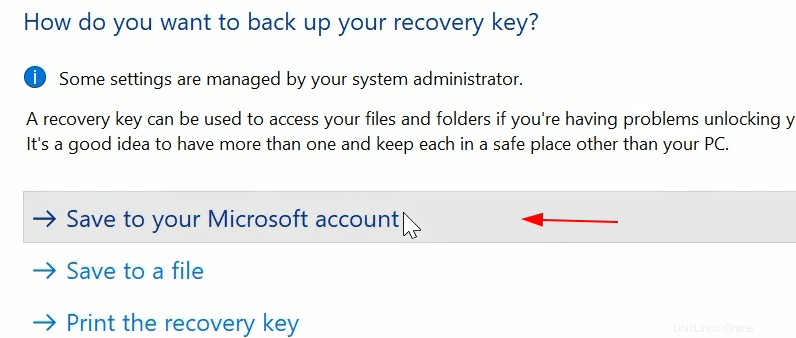
Im nächsten Schritt werden Sie gefragt, ob Sie die gesamte Festplatte oder nur den belegten Speicherplatz verschlüsseln möchten. Sie können je nach Bedarf zwischen beiden Optionen wählen.
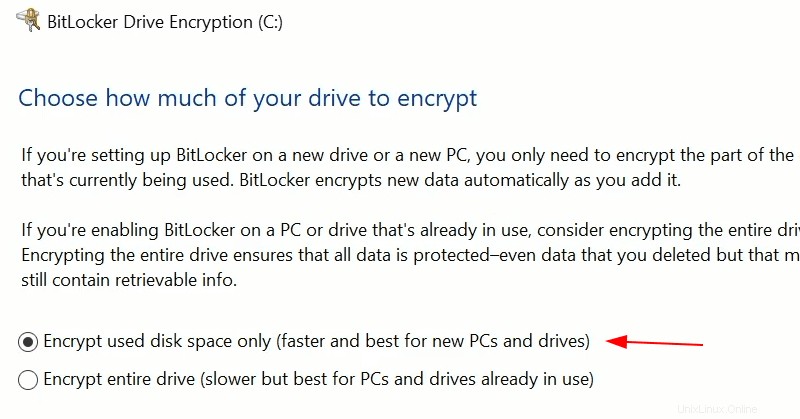
Gehen Sie mit dem neuen Verschlüsselungsmodus:
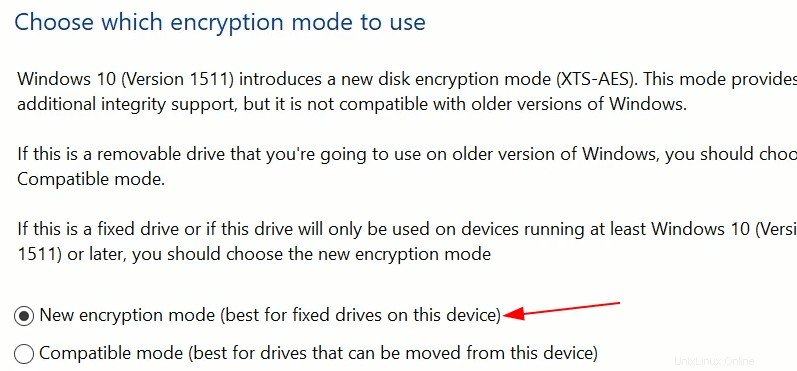
Starten Sie die Verschlüsselung. Bitte beachten Sie, dass das Verschlüsseln der Festplatte einige Zeit in Anspruch nehmen wird (basierend auf Ihrem belegten Speicherplatz) und viel Rechenleistung verbraucht. Haben Sie Geduld.
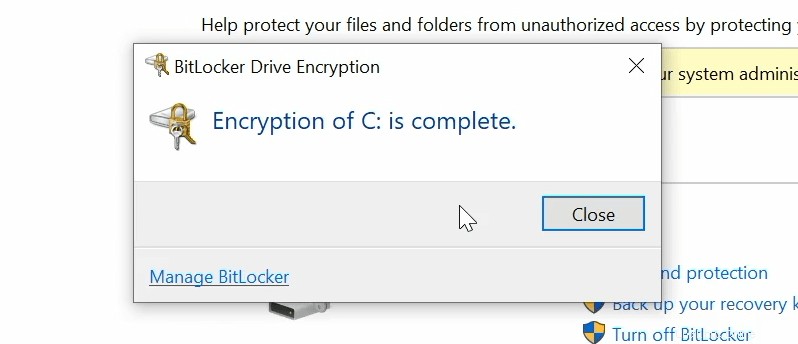
Alles sieht gut aus. Bevor ich das Tutorial beende, zeige ich Ihnen auch, was zu tun ist, wenn Windows nach dem BitLocker-Wiederherstellungsschlüssel fragt.
Bonus-Tipp:Verwenden der BitLocker-Wiederherstellung (wenn danach gefragt wird)
Wenn Sie BitLocker erneut aktivieren, kann es feststellen, dass die Starteinstellungen geändert wurden. Aus diesem Grund werden Sie nach dem Wiederherstellungsschlüssel gefragt, wenn Sie versuchen, Windows nach der erneuten Aktivierung von BitLocker zu starten.
Es erwähnt die Wiederherstellungsschlüssel-ID. Die ersten acht Zeichen sind wichtig, um den richtigen Wiederherstellungsschlüssel zu identifizieren.
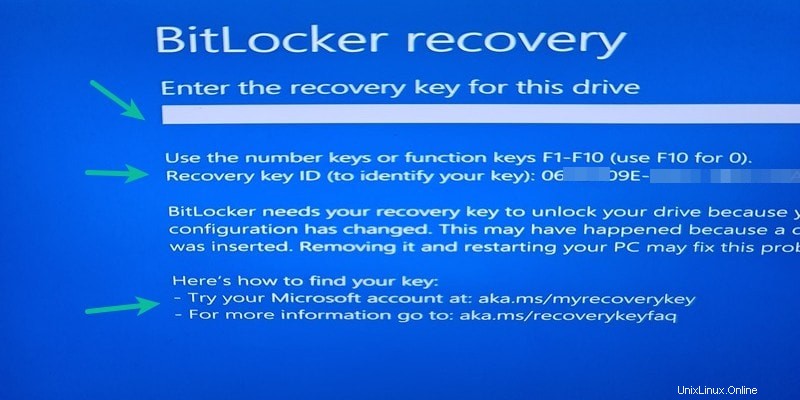
Auf einem mobilen Gerät oder auf einem anderen Computer oder booten Sie in Ubuntu und greifen Sie dann auf Ihr Microsoft-Konto zu und sehen Sie sich die gespeicherten Wiederherstellungsschlüssel an.
Wiederherstellungsschlüssel vom MS-Konto abrufenMöglicherweise haben Sie mehr als einen Wiederherstellungsschlüssel auf dem Konto, da Sie den Schlüssel mehrmals gespeichert haben. Hier ist die Wiederherstellungsschlüssel-ID praktisch. Notieren Sie sich den 40-stelligen Wiederherstellungsschlüssel, der dieser Wiederherstellungsschlüssel-ID zugeordnet ist.
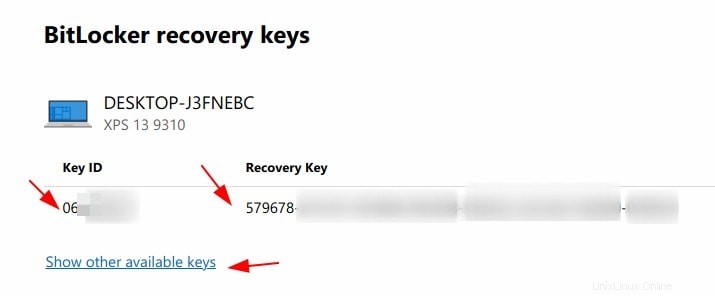
Geben Sie diesen Wiederherstellungsschlüssel ein, um BitLocker zu entsperren und auf Windows zuzugreifen.
Mach dir keine Sorgen. Es wird Sie nicht jedes Mal nach dem Wiederherstellungsschlüssel fragen, wenn Sie Windows starten. Es ist nur, wenn Sie eine Änderung in den Boot-Einstellungen vornehmen.
Sie benötigen den Wiederherstellungsschlüssel auch, wenn Sie versuchen, die verschlüsselte Windows-Partition unter Linux einzuhängen.
Konnten Sie Windows 10 erfolgreich mit Ubuntu und BitLocker dual booten?
Ich weiß, es wurde lange mit zu vielen Schritten und Bildern gelesen. Ich habe tatsächlich versucht, Ihnen alle notwendigen Details zu geben, damit Sie sich zu keinem Zeitpunkt unwohl oder verloren fühlen. Ich arbeite auch an einem Video für diese Schritte, damit Sie die Dinge in Aktion sehen können.
Wenn Sie das Tutorial ausprobiert haben, hat es für Sie funktioniert? Haben Sie noch Probleme oder Fragen? Bitte zögern Sie nicht, im Kommentarbereich zu fragen.