Verwenden Sie eine bestimmte Anwendung nicht mehr? Entfernen.
Tatsächlich ist das Entfernen von Programmen eine der einfachsten Möglichkeiten, um Speicherplatz auf Ubuntu freizugeben und Ihr System sauber zu halten.
In diesem Anfänger-Tutorial zeige ich Ihnen verschiedene Möglichkeiten, Software von Ubuntu zu deinstallieren.
Habe ich auf verschiedene Arten gesagt? Ja, denn es gibt verschiedene Möglichkeiten, Anwendungen in Ubuntu zu installieren und daher verschiedene Möglichkeiten, sie zu entfernen. Sie lernen Folgendes:
- Entfernen Sie Anwendungen aus dem Ubuntu Software Center (für Desktop-Benutzer)
- Entfernen Sie Anwendungen mit dem Befehl apt remove
- Entfernen Sie Snap-Anwendungen in der Befehlszeile (mittlere bis fortgeschrittene Benutzer)
Sehen wir uns diese Schritte nacheinander an.
Methode 1:Entfernen Sie Anwendungen mit dem Ubuntu Software Center
Starten Sie die Software Center-Anwendung. Du solltest es im Dock auf der linken Seite finden oder im Menü danach suchen.
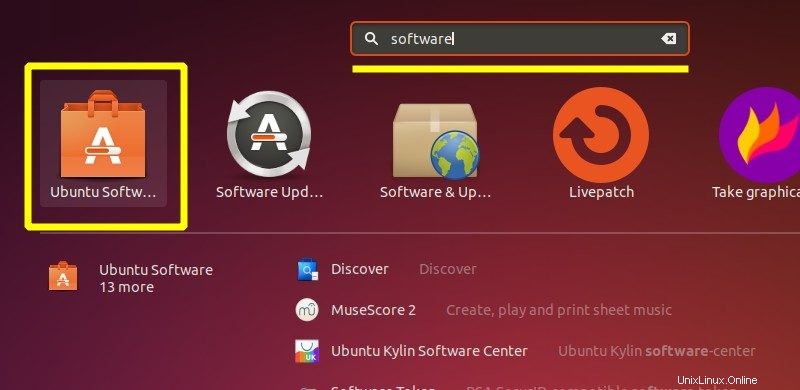
Sie können die installierten Anwendungen auf der Registerkarte Installiert sehen.
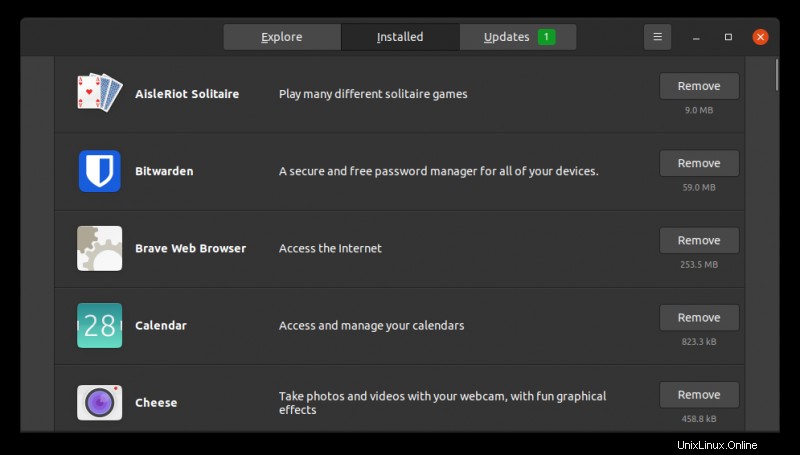
Wenn Sie hier kein Programm sehen, versuchen Sie es mit der Suchfunktion.
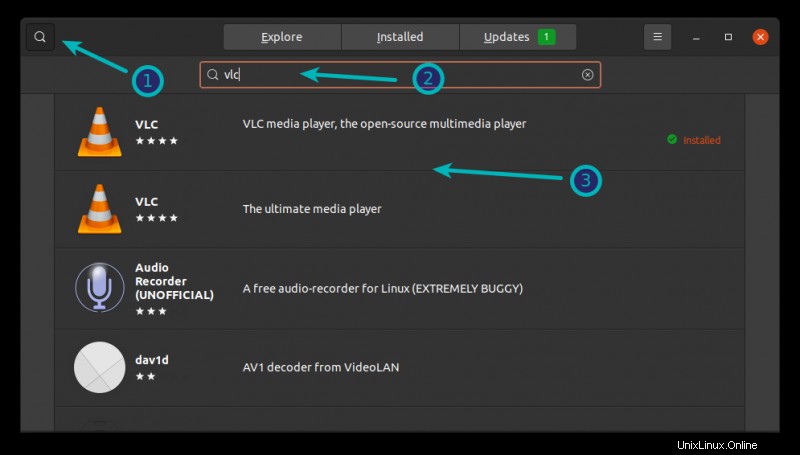
Wenn Sie eine installierte Anwendung öffnen, sollten Sie die Option zum Entfernen sehen. Klicken Sie darauf.
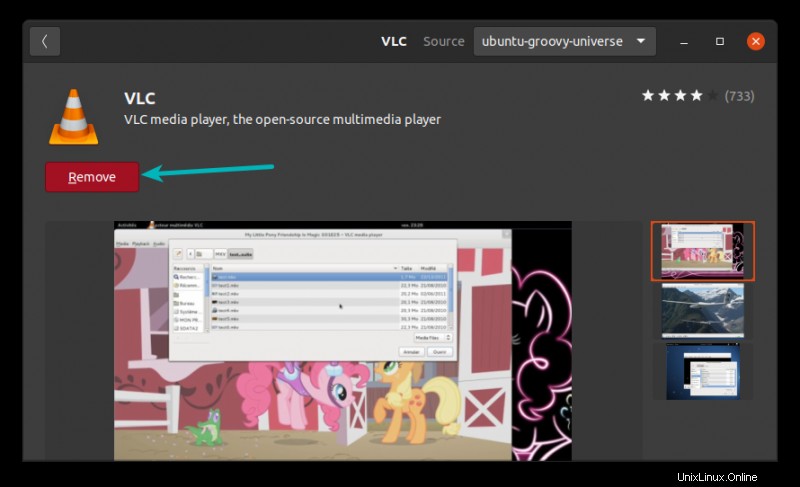
Es wird Sie nach Ihrem Kontopasswort fragen. Geben Sie es ein und die Anwendungen werden in Sekunden entfernt.
Diese Methode funktioniert ziemlich gut, außer wenn sich das Software Center schlecht verhält (das tut es oft) oder wenn das Programm eine Softwarebibliothek oder ein anderes Befehlszeilenprogramm ist. Sie können in solchen Fällen immer auf das Terminal zurückgreifen.
Methode 2:Programme über die Befehlszeile von Ubuntu entfernen
Sie wissen, dass Sie apt-get install verwenden können oder apt install für die Installation von Anwendungen. Für die Deinstallation verwenden Sie nicht den Befehl apt-get uninstall, sondern apt-get remove oder apt remove .
Alles, was Sie tun müssen, ist, den Befehl wie folgt zu verwenden:
sudo apt remove program_nameSie werden aufgefordert, Ihr Kontopasswort einzugeben. Wenn Sie es eingeben, ist nichts auf dem Bildschirm sichtbar. Das ist normal. Geben Sie es einfach blind ein und drücken Sie die Eingabetaste.
Das Programm wird nicht sofort entfernt. Sie müssen es bestätigen. Wenn Sie nach Ihrer Bestätigung gefragt werden, drücken Sie die Eingabetaste oder die Y-Taste:
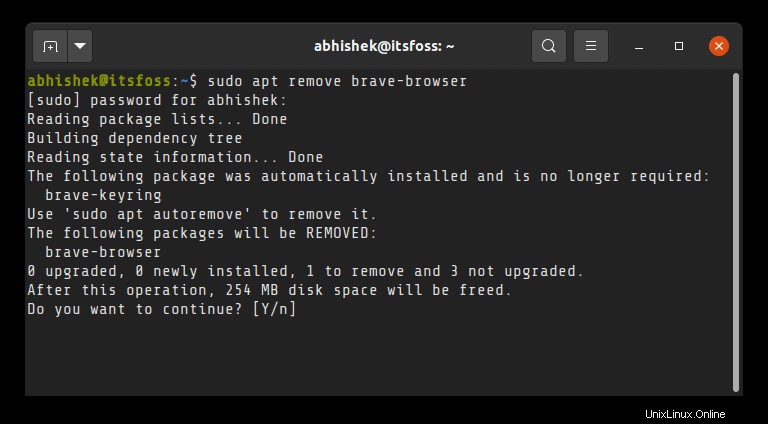
Denken Sie daran, dass Sie den genauen Paketnamen im apt-Remove-Befehl verwenden müssen, da sonst der Fehler „Paket kann nicht gefunden werden“ ausgegeben wird.
Machen Sie sich keine Sorgen, wenn Sie sich nicht an den genauen Programmnamen erinnern. Sie können die äußerst nützliche Tab-Vervollständigung verwenden. Dies ist einer der nützlichsten Linux-Befehlszeilentipps, die Sie kennen müssen.
Was Sie tun können, ist, die ersten paar Buchstaben des Programms einzugeben, das Sie deinstallieren möchten. Und drücken Sie dann die Tabulatortaste. Es werden alle installierten Pakete angezeigt, die mit diesen Buchstaben am Anfang ihres Namens übereinstimmen.
Wenn Sie das gewünschte Paket sehen, können Sie seinen vollständigen Namen eingeben und es entfernen.
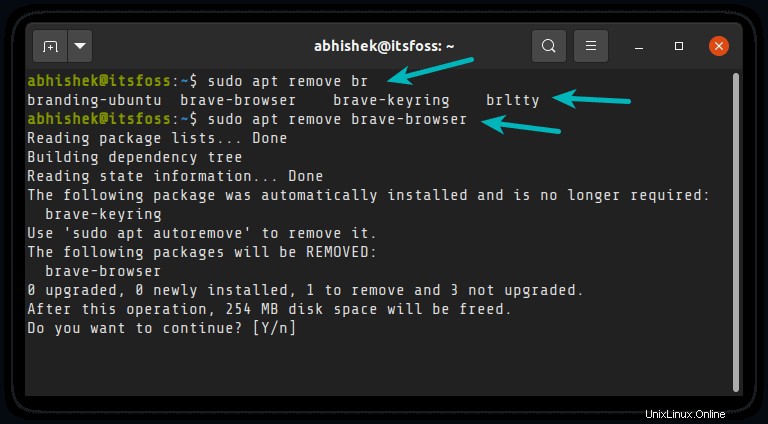
Was ist, wenn Sie den genauen Paketnamen oder gar die Anfangsbuchstaben nicht kennen? Nun, Sie können alle installierten Pakete in Ubuntu auflisten und mit allem grep, was Ihr Gedächtnis hergibt.
Der folgende Befehl zeigt beispielsweise alle installierten Pakete an, die irgendwo die Zeichenfolge „my“ in ihrem Namen haben, nicht nur am Anfang.
apt list --installed | grep -i my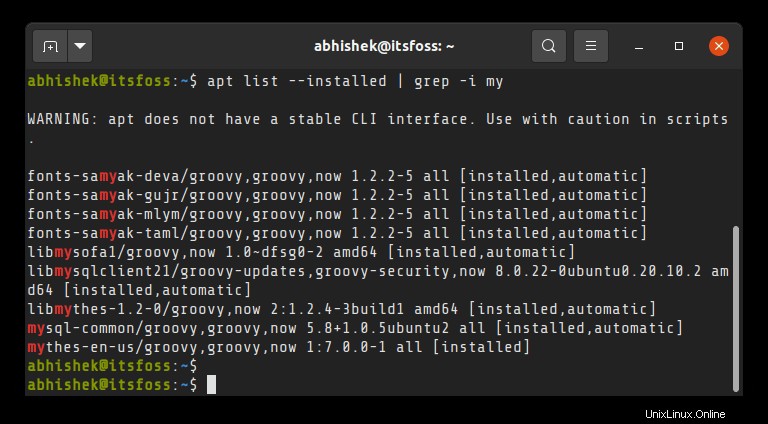
Das ist cool, oder? Seien Sie nur vorsichtig mit dem Paketnamen, wenn Sie den Befehl zum Entfernen in Ubuntu verwenden.
Tipp:apt purge zum Entfernen des Pakets verwenden (fortgeschrittene Benutzer)
Wenn Sie ein Paket in Ubuntu entfernen, werden die gepackten Daten entfernt, aber es können kleine, modifizierte Benutzerkonfigurationsdateien zurückbleiben. Dies ist beabsichtigt, denn wenn Sie dasselbe Programm erneut installieren, würde es diese Konfigurationsdateien verwenden.
Wenn Sie es vollständig entfernen möchten, können Sie den Befehl apt purge verwenden. Sie können es anstelle des Befehls apt remove oder nach Ausführung des Befehls apt remove verwenden.
sudo apt purge program_nameDenken Sie daran, dass der Purge-Befehl keine Daten oder Konfigurationsdateien entfernt, die im Home-Verzeichnis eines Benutzers gespeichert sind.
Methode 3:Snap-Anwendungen in Ubuntu deinstallieren
Die vorherige Methode funktioniert mit den DEB-Paketen, die Sie mit dem Befehl apt, Software Center oder direkt aus der deb-Datei installiert haben.
Ubuntu hat auch ein neues Paketsystem namens Snap. Die meiste Software, die Sie im Ubuntu Software Center finden, liegt in diesem Snap-Paketformat vor.
Sie können diese Anwendungen einfach aus dem Ubuntu Software Center entfernen, aber wenn Sie die Befehlszeile verwenden möchten, sollten Sie Folgendes tun.
Listen Sie alle installierten Snap-Anwendungen auf, um den Paketnamen zu erhalten.
snap list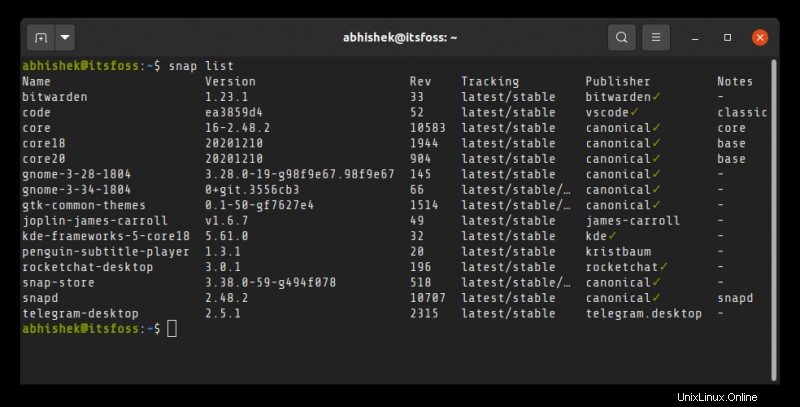
Verwenden Sie nun den Paketnamen, um die Anwendung von Ubuntu zu entfernen. Sie werden vor dem Entfernen nicht um eine Bestätigung gebeten.
sudo snap remove package_nameBonus-Tipp:Bereinigen Sie Ihr System mit einem magischen Befehl
In Ordnung! Sie haben gelernt, die Anwendungen zu entfernen. Lassen Sie mich Ihnen nun von einem einfachen Befehl erzählen, der übrig gebliebene Paketspuren wie Abhängigkeiten, die nicht mehr verwendet werden, oder alte Linux-Kernel-Header, die nicht mehr verwendet werden, bereinigt.
Führen Sie im Terminal einfach diesen Befehl aus:
sudo apt autoremoveDies ist ein sicherer Befehl, der leicht einige hundert MB Speicherplatz freigibt.
Schlussfolgerung
Sie haben drei Möglichkeiten kennengelernt, Anwendungen von Ubuntu Linux zu entfernen. Ich habe sowohl GUI- als auch Befehlszeilenmethoden behandelt, damit Sie alle Optionen kennen.
Ich hoffe, Sie finden dieses einfache Tutorial als Ubuntu-Anfänger hilfreich. Fragen und Anregungen sind immer willkommen.