Das Linux-Apps-Universum ist riesig. Es gibt viele kostenlose und Open-Source-Anwendungen. Sie als Linux-Benutzer installieren am Ende viele Pakete in Ihrem System. Viele der Anwendungen werden Sie nach einiger Zeit möglicherweise nicht mehr benötigen oder gar nicht mehr verwenden.
Diese Programme verbrauchen Speicherplatz. Einige starten Hintergrunddienste. Dies könnte Ihr System verlangsamen. Daher ist es immer eine gute Praxis, die Software zu entfernen, die Sie nicht verwenden. Dies hilft, Platz zu sparen und verbessert auch die Leistung des Systems.
Fangen wir also an und sehen uns an, wie man Programme aus dem Betriebssystem Ubuntu Linux entfernt.
Apps von Ubuntu Linux deinstallieren
Es gibt mehrere Möglichkeiten, Programme unter Linux zu installieren, ebenso gibt es viele Möglichkeiten, Programme zu deinstallieren. Sie können entweder eine grafische Oberfläche oder ein Terminal verwenden. Die grafische Oberfläche ist recht einfach, aber das Terminal ist schnell und Sie erhalten auch einige zusätzliche Optionen.
Wir werden beide Methoden unten behandeln. Sie haben die Wahl, welche Sie verwenden möchten.
1. Verwenden von Ubuntu-Software zum Entfernen von Apps
Gehen Sie zu Aktivitäten und öffnen Sie die Ubuntu-Software. Suchen Sie nach der Software, die Sie deinstallieren möchten. Nehmen wir Übertragung als Beispiel hier zur Demonstration.
Klick es an. Dies öffnet ein Fenster mit den Paketinformationen.
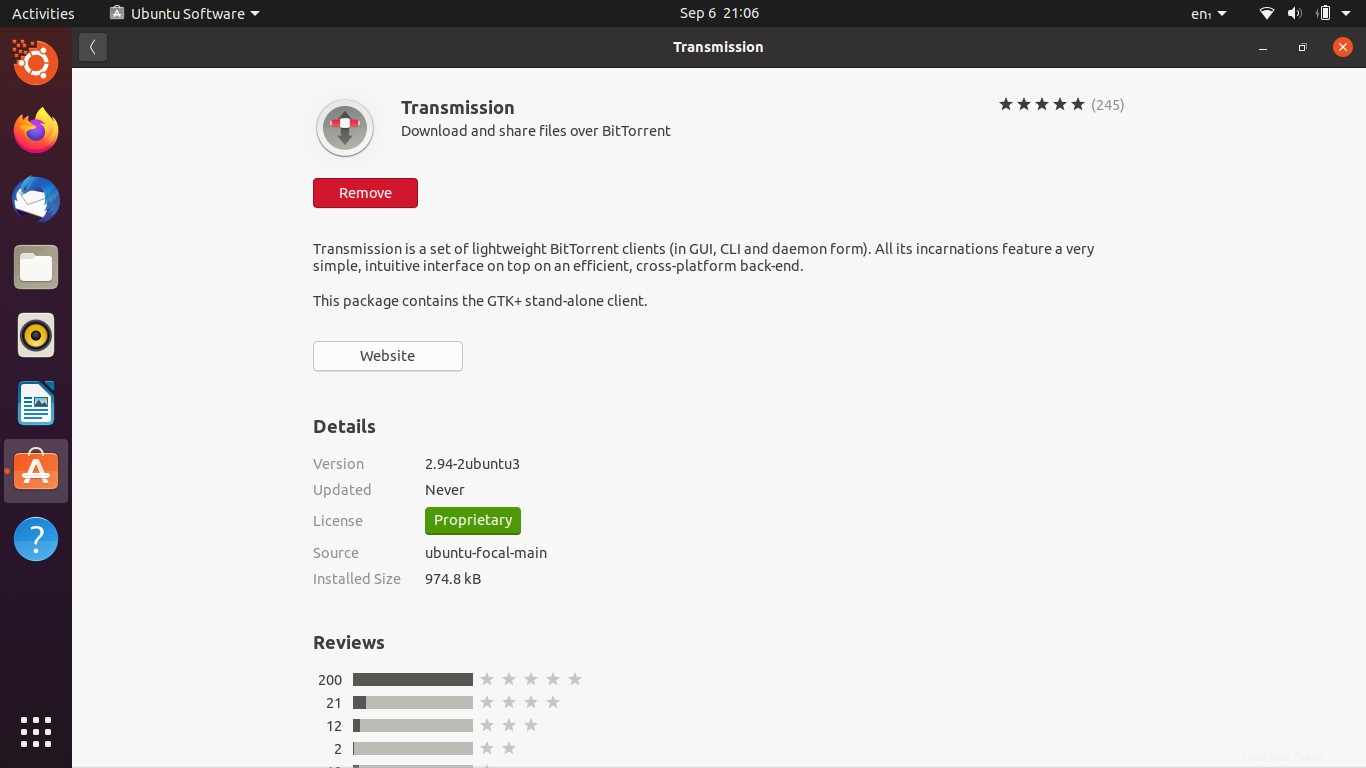
Klicken Sie einfach auf die Schaltfläche Entfernen. Dies öffnet ein Bestätigungsfenster mit den Schaltflächen Abbrechen und Entfernen. Klicken Sie auf die Schaltfläche Abbrechen, wenn Sie das Programm nicht entfernen möchten, oder klicken Sie auf Entfernen.

Die Deinstallation erfordert privilegierten Zugriff. Geben Sie das Passwort ein, um fortzufahren.
Sobald Sie das Passwort eingeben, beginnt der Deinstallationsprozess und wird innerhalb von Sekunden abgeschlossen. Wenn der Vorgang abgeschlossen ist, ändert sich die Beschriftung der Schaltfläche „Entfernen“ in „Installieren“. Das bedeutet, dass die Software erfolgreich entfernt wurde.
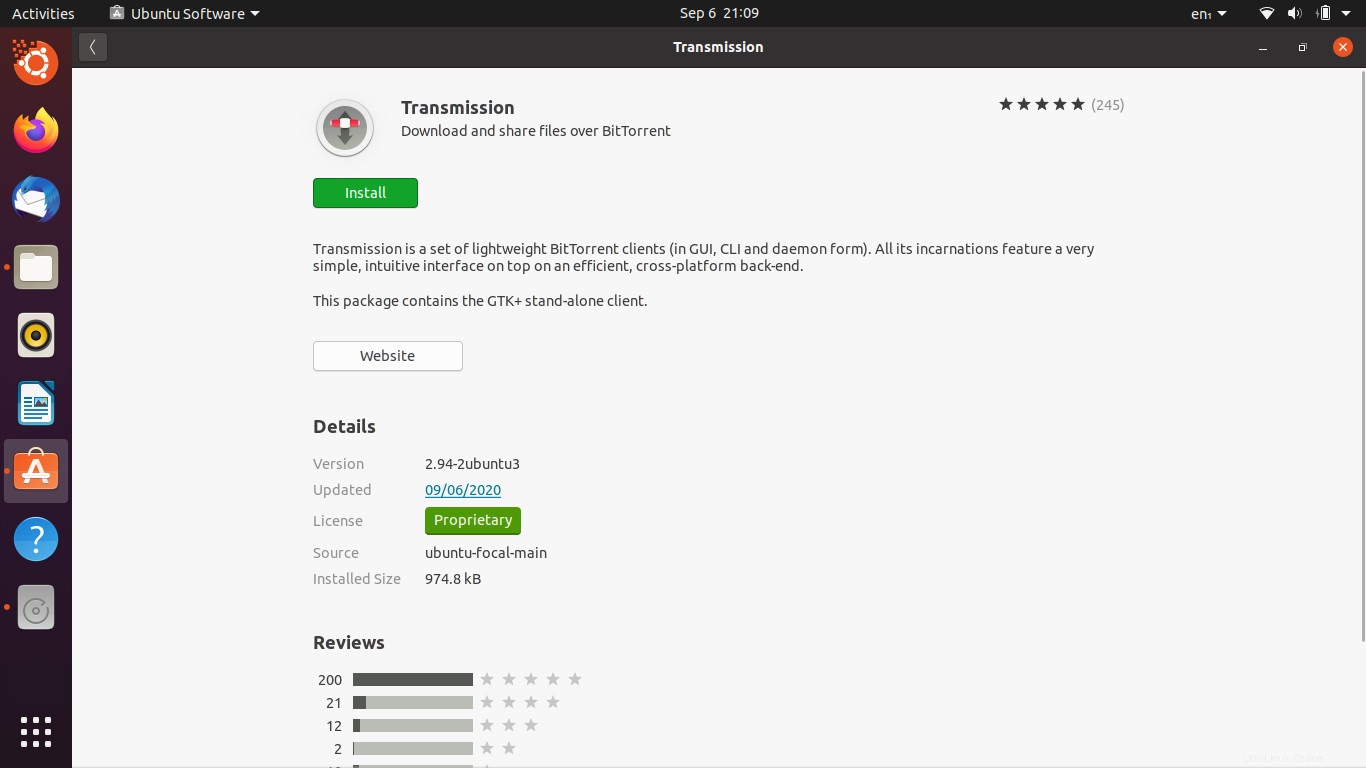
Auf diese Weise können Sie nacheinander nach den installierten Programmen suchen, die Sie deinstallieren möchten. Der Prozess ist ziemlich einfach und zentralisiert.
2. Programme mit dem Terminal von Ihrem Ubuntu-System entfernen
APT ist der Paketmanager für Ubuntu Linux Distribution. Sie verwenden apt install, um die Software zu installieren. Wie lautet also der Befehl zum Deinstallieren?
Ist es apt deinstallieren? Nein. Es ist falsch.
Der Befehl zum Entfernen eines Pakets in Ubuntu lautet apt remove.
Öffnen Sie also ein Terminal aus dem Hauptmenü oder drücken Sie die Tasten CTRL + ALT + T und führen Sie den folgenden Befehl aus, um ein Paket zu entfernen:
sudo apt remove [package]
Im Allgemeinen sind die Paket- und Programmnamen gleich, aber das ist nicht immer der Fall. Beispielsweise lautet der Paketname für das Übertragungsprogramm nicht Übertragung. Es ist anders.
Den genauen Paketnamen finden Sie mit dem unten angegebenen Befehl.
sudo apt list --installed | grep transmission
Der Paketname für das Übertragungsprogramm lautet transmission-gtk. Jetzt können Sie den folgenden Befehl verwenden, um das Übertragungsprogramm zu entfernen.
sudo apt remove transmission-gtk
Sie können auch mehrere Programme mit einem einzigen Befehl entfernen. Erwähnen Sie einfach den Paketnamen nach dem Entfernen, getrennt durch Leerzeichen, wie unten gezeigt.
sudo apt remove [package1] [package2]
3. Deinstallieren Sie Programme und sparen Sie Platz mit automatischem Entfernen und Löschen
Das Terminal bietet uns auch andere Vorteile, zum Beispiel können Sie Platz sparen, indem Sie unnötige Bibliotheken und Abhängigkeiten eliminieren.
Führen Sie dazu einfach diesen Befehl aus:
sudo apt autoremove
Dieser Befehl und der vorherige deinstallieren Programme, entfernen jedoch nicht deren Konfiguration auf dem System. Deshalb verwenden Sie die Option --purge zusammen mit entfernen, um das Programm zu deinstallieren und seine Einstellungen zu entfernen.
sudo apt remove --purge [package]
Die gelöschten Einstellungen sind nicht diejenigen, die im Home-Verzeichnis erstellt wurden, sondern in den Systemverzeichnissen wie /etc/
Durch die Kombination beider Befehle können wir Speicherplatz sparen. Außerdem ist das Terminal, wie wir sehen können, sehr effizient und flexibel, um Programme zu entfernen.
4. Snap-Paket entfernen
Snap ist eine weitere von Canonical geförderte Technologie zur Installation von Software auf Ubuntu. Viele der Anwendungen sind als Deb- oder Snap-Paket verfügbar, z. B. Slack. Es besteht die Möglichkeit, dass Sie das Snap-Paket einiger Anwendungen in Ubuntu 20.04 verwenden.
Dies ist der Befehl zum Deinstallieren des Snap-Pakets,
sudo snap remove[package]
Beispielsweise können Sie den folgenden Befehl verwenden, um das Slack-Snap-Paket zu entfernen.
sudo snap remove slack slack removed
5. Flatpack-Anwendung entfernen
Flatpak ist eine weitere Möglichkeit, mit der Sie Software unter Linux installieren können. Sie können die Flatpak-Anwendung mit dem unten angegebenen Befehl deinstallieren.
flatpak uninstall [Apps]
e. g Flatpack-Gimp-Anwendung entfernen
flatpak uninstall org.gimp.GIMP
Schlussfolgerung
Das Deinstallieren von Ubuntu-Programmen ist ein ebenso grundlegender wie wichtiger Prozess. Auf diese Weise können wir unser System nur mit den Programmen belassen, die wir benötigen. Es trägt auch dazu bei, unser Ubuntu-System sicher und stabil zu halten.
In diesem Beitrag haben Sie gelernt, wie man das auf zwei verschiedene Arten macht, eine, die für Anfänger angenehmer ist, über die Ubuntu-Software, aber auch über das Terminal mit APT.
Bitte verbreiten Sie diesen Beitrag in Ihren sozialen Netzwerken und hinterlassen Sie uns einen Kommentar.