Viele High-End-Laptops sind heutzutage mit Fingerabdrucklesern ausgestattet. Windows und macOS unterstützen seit einiger Zeit die Anmeldung per Fingerabdruck. In Desktop-Linux war die Unterstützung für die Fingerabdruck-Anmeldung eher ein geeky Tweak, aber GNOME und KDE haben damit begonnen, sie über die Systemeinstellungen zu unterstützen.
Dies bedeutet, dass Sie bei neueren Linux-Distributionsversionen problemlos das Lesen von Fingerabdrücken verwenden können. Ich werde die Fingerabdruck-Anmeldung in Ubuntu hier aktivieren, aber Sie können die Schritte auf anderen Distributionen verwenden, auf denen GNOME 3.38 ausgeführt wird.
Voraussetzung
Das ist natürlich offensichtlich. Ihr Computer muss über ein Lesegerät für Fingerabdrücke verfügen.
Diese Methode funktioniert für jede Linux-Distribution, auf der GNOME Version 3.38 oder höher ausgeführt wird. Wenn Sie sich nicht sicher sind, können Sie überprüfen, welche Desktop-Umgebungsversion Sie verwenden.
KDE 5.21 hat auch einen Fingerabdruck-Manager. Die Screenshots sehen natürlich anders aus.
Fingerabdruck-Login in Ubuntu und anderen Linux-Distributionen hinzufügen
Gehen Sie zu Einstellungen und den Klick auf Benutzer aus der linken Seitenleiste. Sie sollten hier alle Benutzerkonten auf Ihrem System sehen. Sie sehen mehrere Optionen, einschließlich Anmeldung per Fingerabdruck .
Klicken Sie hier auf die Option Fingerabdruck-Anmeldung.
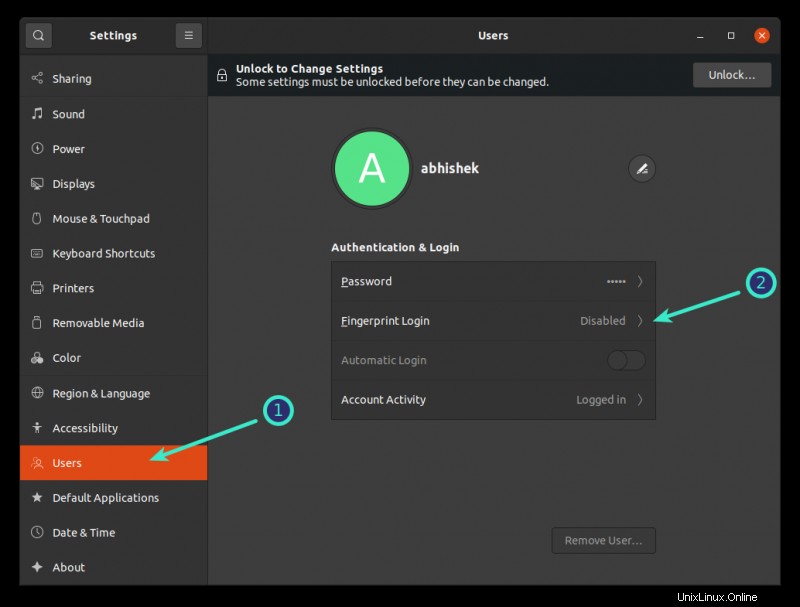
Sie werden sofort aufgefordert, einen neuen Fingerabdruck zu scannen. Wenn Sie auf das +-Zeichen klicken, um einen Fingerabdruck hinzuzufügen, werden einige vordefinierte Optionen angezeigt, mit denen Sie leicht erkennen können, um welchen Finger oder Daumen es sich handelt.
Sie können natürlich den linken Daumen scannen, indem Sie auf den rechten Zeigefinger klicken, obwohl ich keinen guten Grund sehe, warum Sie das tun sollten.
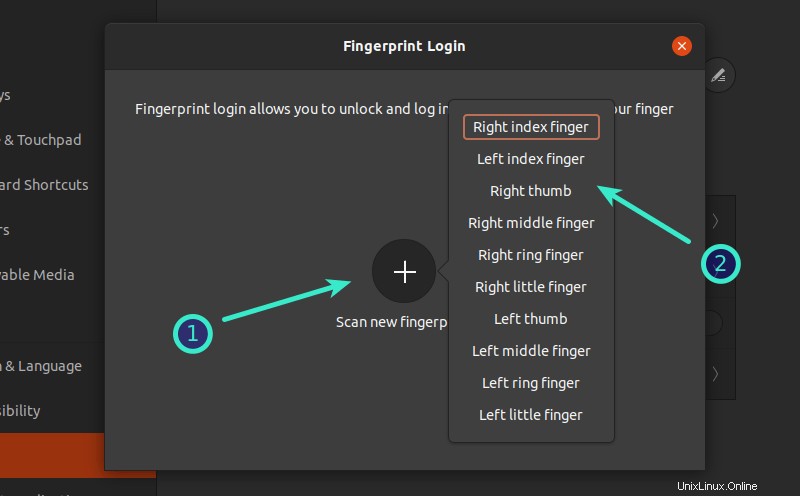
Drehen Sie beim Hinzufügen des Fingerabdrucks Ihren Finger oder Daumen wie angegeben.
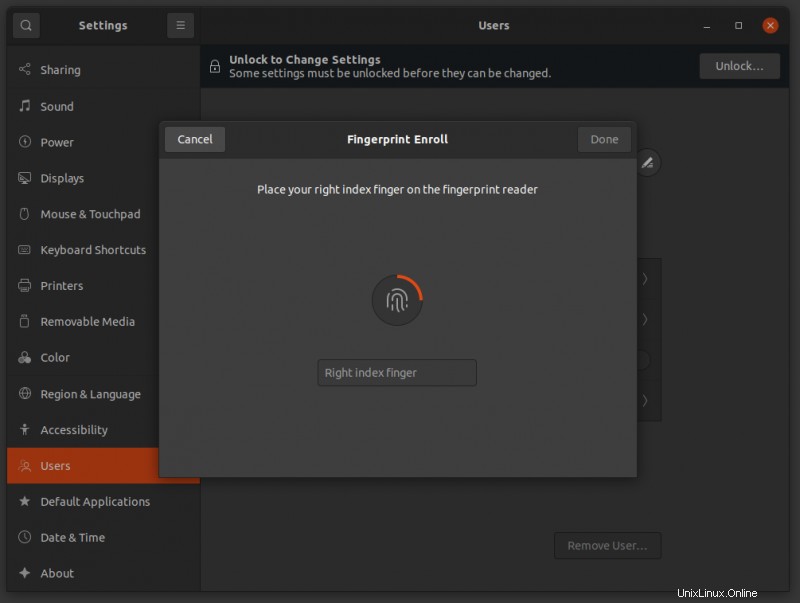
Sobald das System den gesamten Finger registriert hat, gibt es Ihnen ein grünes Signal, dass der Fingerabdruck hinzugefügt wurde.
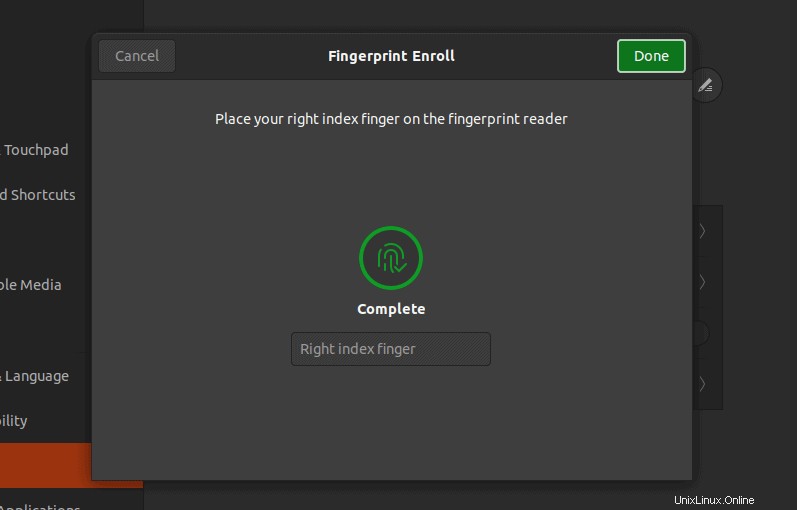
Wenn Sie es gleich testen möchten, sperren Sie den Bildschirm, indem Sie in Ubuntu die Tastenkombination Super+L drücken und sich dann mit dem Fingerabdruck anmelden.
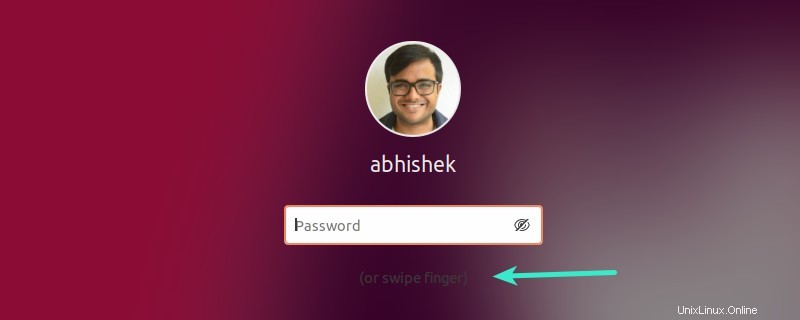
Erfahrung mit Fingerabdruck-Login auf Ubuntu
Fingerabdruck-Anmeldung ist, was der Name schon sagt:Anmeldung mit Ihrem Fingerabdruck. Das ist es. Sie können Ihren Finger nicht verwenden, wenn er zur Authentifizierung für Programme auffordert, die sudo-Zugriff benötigen. Es ist kein Ersatz für Ihr Passwort.
Eine Sache noch. Mit der Fingerabdruck-Anmeldung können Sie sich anmelden, aber Sie können Ihren Finger nicht verwenden, wenn Ihr System nach dem Sudo-Passwort fragt. Der Schlüsselbund in Ubuntu bleibt ebenfalls gesperrt.
Eine weitere ärgerliche Sache ist der GDM-Anmeldebildschirm von GNOME. Wenn Sie sich anmelden, müssen Sie zuerst auf Ihr Konto klicken, um zum Passwortbildschirm zu gelangen. Hier können Sie Ihren Finger verwenden. Es wäre schöner gewesen, wenn Sie sich nicht erst die Mühe gemacht hätten, auf die Benutzerkonto-ID zu klicken.
Ich stelle auch fest, dass das Lesen von Fingerabdrücken nicht so reibungslos und schnell ist wie in Windows. Es funktioniert aber.
Wenn Sie von der Fingerabdruck-Anmeldung unter Linux etwas enttäuscht sind, können Sie sie deaktivieren. Lassen Sie mich Ihnen die Schritte im nächsten Abschnitt zeigen.
Anmeldung per Fingerabdruck deaktivieren
Das Deaktivieren der Anmeldung per Fingerabdruck ist so ziemlich das Gleiche wie das Aktivieren.
Gehen Sie zu Einstellungen→Benutzer und klicken Sie dann auf die Option Fingerabdruck-Anmeldung. Es wird ein Bildschirm mit Optionen zum Hinzufügen weiterer Fingerabdrücke oder zum Löschen der vorhandenen angezeigt. Sie müssen die vorhandenen Fingerabdrücke löschen.
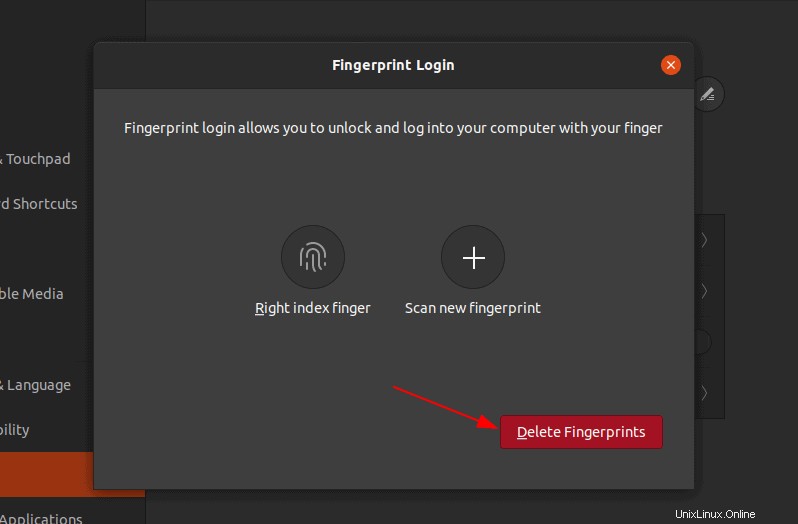
Die Anmeldung per Fingerabdruck hat einige Vorteile, besonders für faule Leute wie mich. Ich muss mein Passwort nicht jedes Mal eingeben, wenn ich den Bildschirm sperre, und bin mit der eingeschränkten Nutzung zufrieden.
Das Aktivieren von sudo mit Fingerabdruck sollte mit PAM nicht ganz unmöglich sein. Ich erinnere mich, dass, als ich Face Unlock in Ubuntu einrichtete, es auch mit sudo verwendet werden konnte. Mal sehen, ob zukünftige Versionen diese Funktion hinzufügen.
Haben Sie einen Laptop mit Fingerabdruckleser? Verwenden Sie es oft oder ist es nur eines der Dinge, die Sie nicht interessieren?