Einführung
Dieses Tutorial führt Sie durch verschiedene Methoden zum Entfernen von Softwarepaketen von einem Ubuntu Linux-System. Wir beschreiben die Entfernungsoptionen mit der im Ubuntu Software Center integrierten GUI (grafische Benutzeroberfläche) und mit der Befehlszeile.
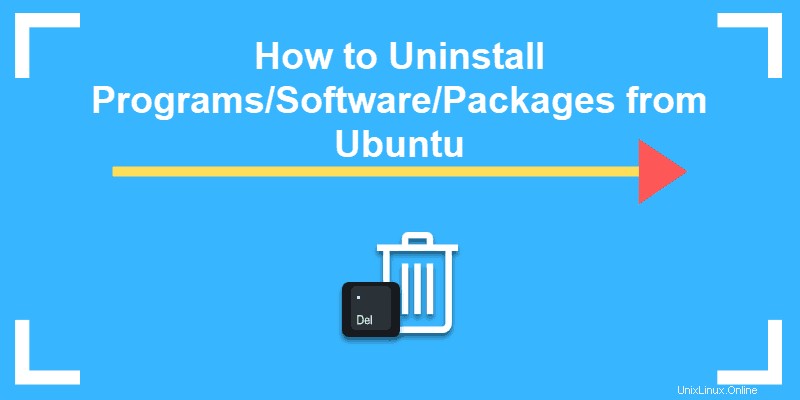
Voraussetzungen
- Ein Benutzerkonto mit sudo / Administratorrechte zum Installieren/Deinstallieren von Software von Ubuntu
- Zugriff auf ein Terminalfenster/eine Befehlszeile (Strg + Alt +T ) – optional
7 Möglichkeiten zum Deinstallieren von Ubuntu-Paketen
Mit Ubuntu Software Manager entfernen
Wenn Sie Ubuntu mit der standardmäßigen grafischen Benutzeroberfläche ausführen, sind Sie möglicherweise mit dem standardmäßigen Software-Manager vertraut. Dieses grafische Tool zeigt eine Liste der verfügbaren und installierten Programme an. Starten Sie es, indem Sie auf das Ubuntu Software Center klicken Symbol.
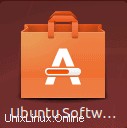
Sobald das Dienstprogramm geladen ist, befinden sich oben drei Registerkarten:
- Alle – Dies listet alle verfügbare Software auf. Sie können diese Liste nach neuen hinzuzufügenden Programmen durchsuchen.
- Installiert – Dies listet nur die Programme auf, die Sie installiert haben.
- Aktualisierungen – Hier werden alle Programme aufgelistet, für die Updates verfügbar sind. Weitere Informationen zu den Updates finden Sie hier.
Klicken Sie auf Installiert Tab. Scrollen Sie in der Liste der Programme nach unten und klicken Sie dann auf Entfernen Schaltfläche neben dem zu deinstallierenden Programm.
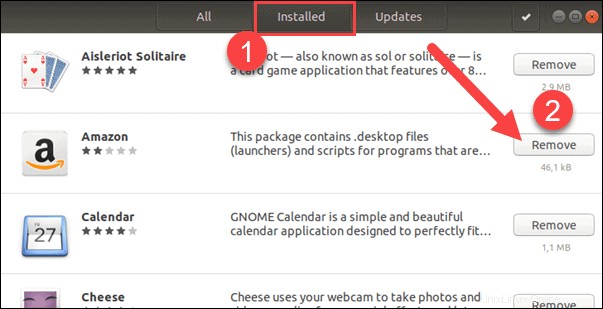
Verwenden Sie den Synaptic-Paketmanager
Das standardmäßige Ubuntu Software Center zeigt möglicherweise nicht alle Anwendungen auf Ihrem System an. Der Synaptic Package Manager ist eine robustere Anwendung. Der Synaptic Package Manager ist standardmäßig in einigen Versionen von Ubuntu enthalten. Verwenden Sie die Suchleiste, um es auf Ihrem System zu finden und zu starten.
Wenn Ihr System Synaptic Package Manager nicht enthält, verwenden Sie das Ubuntu Software Center, um es zu installieren.
Sobald der Synaptic Package Manager geladen ist, verwenden Sie das Menü auf der linken Seite, um Status auszuwählen> Installiert . Dies listet alle Anwendungen auf Ihrem System auf.
Um eine Anwendung zu entfernen, markieren Sie sie> Rechtsklick> wählen Sie Zum Entfernen markieren aus und klicken Sie dann auf Anwenden . Dadurch wird die Software deinstalliert, aber die Konfigurationsdateien bleiben intakt.
Um die Standardkonfigurationsdateien zusammen mit dem Softwarepaket zu löschen, wählen Sie Zum vollständigen Entfernen markieren stattdessen.
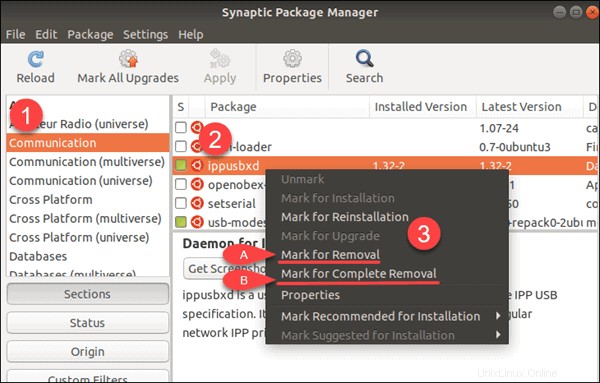
So entfernen Sie ein Paket unter Ubuntu von der Befehlszeile
Dpkg (Debian-Paket) ist ein Standard-Paketmanager in vielen Linux-Versionen. Um ein Paket mit dem dpkg zu deinstallieren Befehl, müssen Sie den genauen Namen des Pakets kennen, das Sie deinstallieren möchten.
Um installierte Pakete in Ubuntu aufzulisten, geben Sie Folgendes in ein Terminalfenster ein:
sudo dpkg ––listDieser Befehl listet die gesamte Software auf, aber die Liste kann zu lang und nicht hilfreich sein.
Um das Durchsuchen einer Liste zu vereinfachen, fügen Sie Folgendes hinzu:
sudo dpkg–query –l | lessWenn Sie den Namen des zu entfernenden Pakets kennen, können Sie stattdessen danach suchen:
sudo dpkg–query –l | grep package_nameErsetzen Sie Paketname mit dem gesuchten Begriff.
Wenn Sie den vollständigen Namen nicht kennen, geben Sie einen Teil des Namens an, indem Sie ihn wie folgt in Sternchen (*) einschließen:
sudo dpkg–query –l | grep *partial_name*Wir empfehlen, den genauen Namen des Softwarepakets zu kopieren (Rechtsklick und kopieren), um ihn später im Entfernungsprozess zu verwenden.
Apt-Get Remove-Befehl
Um ein bestimmtes Paket zu entfernen, verwenden Sie apt-get remove Befehl:
sudo apt-get remove package_nameDieser Befehl fordert apt auf die installierten Anwendungen zu durchsuchen und zu versuchen, fehlerhafte zu entfernen oder zu reparieren.
Apt-Get-Löschbefehl
Ersetzen Sie Paketname mit dem tatsächlichen Paketnamen, der von apt generiert wurde oder dpkg .
Das remove Befehl löscht nur die Software, nicht die Konfigurationsdateien.
Um die Programm- und Konfigurationsdateien zu entfernen, verwenden Sie purge Befehl:
sudo apt-get remove ––purge package_nameReinigungsbefehl
Die passende Der Paketmanager kann auch Ihr System bereinigen.
Geben Sie Folgendes ein, um den Cache alter/veralteter Pakete zu löschen:
sudo apt-get cleanEinige Programme werden mit Abhängigkeiten installiert . Dies sind andere Softwarepakete, die das Programm ausführen muss. Es ist möglich, eine Anwendung zu deinstallieren und alle ihre Abhängigkeiten auf Ihrem System zu behalten.
Dieser Befehl fordert apt auf die installierten Anwendungen zu durchsuchen und zu versuchen, fehlerhafte zu entfernen oder zu reparieren.
AutoRemove-Befehl
Die passende Der Paketmanager kann verwaiste oder unnötige Abhängigkeiten mit autoremove entfernen :
sudo apt-get autoremoveWenn Sie fehlgeschlagene Installationen, defekte Abhängigkeiten oder beschädigte Paketdateien haben, apt können versuchen, sie mit dem Befehl zu reparieren:
sudo apt-get –f installDieser Befehl fordert apt auf die installierten Anwendungen zu durchsuchen und zu versuchen, fehlerhafte zu entfernen oder zu reparieren.