Wenn Sie sich bei Ubuntu anmelden, sehen Sie das Dock auf der linken Seite mit einigen Anwendungssymbolen darauf. Dieses Dock (auch bekannt als Launcher oder manchmal als Panel) ermöglicht es Ihnen, Ihre häufig verwendeten Programme schnell zu starten.
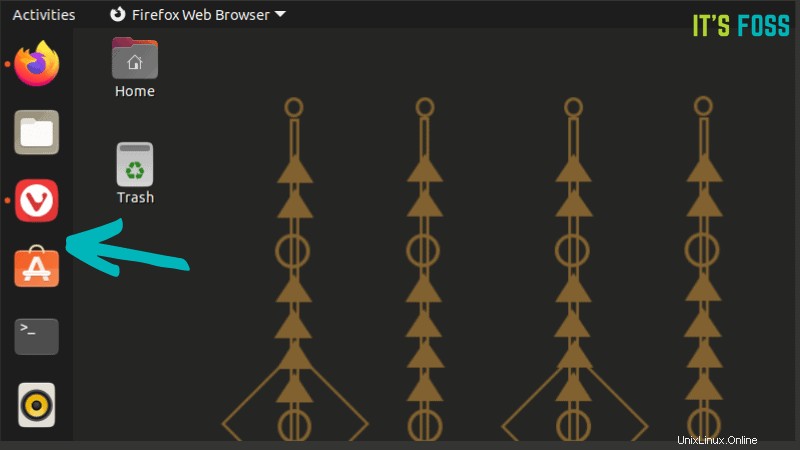
Ich verlasse mich stark auf das Dock und werde einige Tipps zur effektiven Verwendung des Docks geben und sein Aussehen und seine Position anpassen.
In diesem Tutorial lernen Sie Folgendes:
- Grundlegende Verwendung des Docks:Hinzufügen weiterer Anwendungen und Verwenden von Verknüpfungen zum Starten von Anwendungen.
- Passen Sie das Aussehen des Docks an:Ändern Sie die Symbolgröße und Symbolpositionen.
- Ändern Sie die Position:für Einzelbildschirm- und Multi-Monitor-Setup
- Eingehängte Festplatte aus dem Dock ausblenden
- Dock automatisch ausblenden oder deaktivieren
- Möglichkeit der zusätzlichen Anpassung des Docks mit dem dconf-Editor
- Dock durch andere Docking-Anwendungen ersetzen
Ich werde im Tutorial die Begriffe Dock, Panel und Launcher verwenden. Alle beziehen sich auf dasselbe.
Ubuntu-Dock verwenden:Absolute Grundlagen, die Sie kennen müssen
Wenn Sie neu bei Ubuntu sind, sollten Sie einige Dinge über die Verwendung des Docks wissen. Sie werden diese Dock-Funktionen irgendwann entdecken, ich werde nur den Entdeckungsprozess für Sie beschleunigen.
Fügen Sie dem Dock neue Anwendungen hinzu (oder entfernen Sie sie)
Die Schritte sind einfach. Suchen Sie im Menü nach der Anwendung und führen Sie sie aus.
Die laufende Anwendung wird im Dock unter allen anderen Symbolen angezeigt. Klicken Sie mit der rechten Maustaste darauf und wählen Sie die Option „Zu Favoriten hinzufügen“. Dadurch wird das Symbol im Dock fixiert.
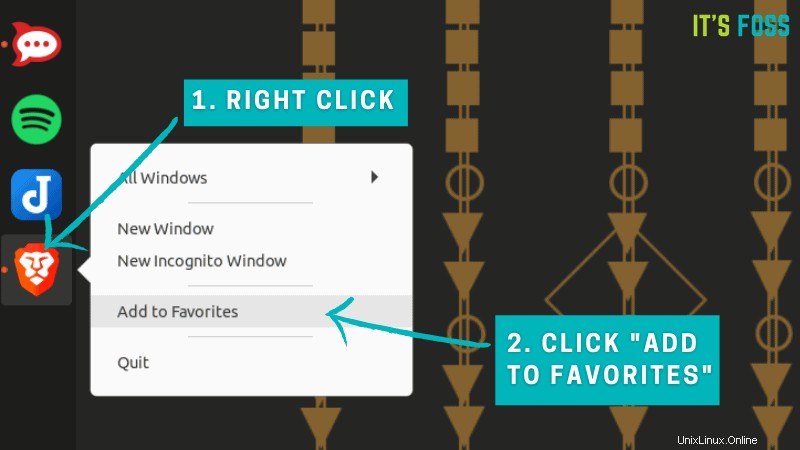
Das Entfernen eines App-Symbols aus dem Dokument ist sogar noch einfacher. Sie müssen die Anwendung nicht einmal ausführen. Klicken Sie einfach mit der rechten Maustaste darauf und wählen Sie „Aus Favoriten entfernen“.
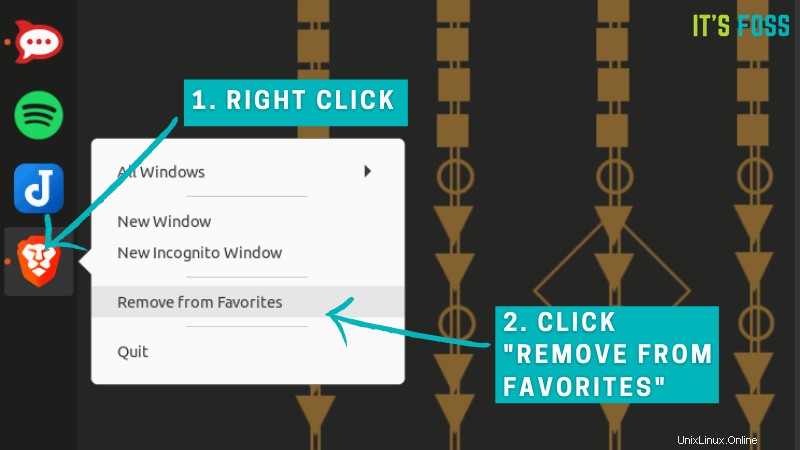
Symbolposition neu anordnen
Standardmäßig werden neue Anwendungssymbole nach allen anderen Symbolen im Launcher hinzugefügt. Du musst nicht damit leben, wie es ist.
Um die Reihenfolge der Symbole zu ändern, müssen Sie sie nur per Drag-and-Drop an die andere Position Ihrer Wahl ziehen. Es ist kein „Abschließen“ oder zusätzlicher Aufwand erforderlich. Es bleibt an diesem Ort, bis Sie erneut Änderungen vornehmen.
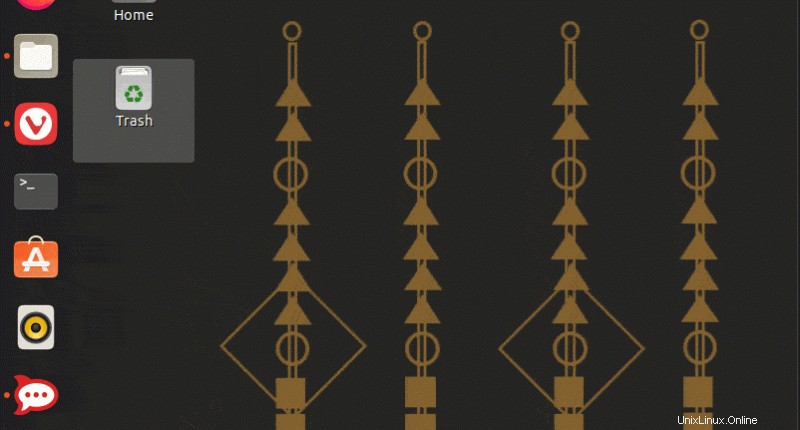
Klicken Sie mit der rechten Maustaste, um zusätzliche Optionen für einige Apps anzuzeigen
Ein Linksklick auf ein Symbol startet die Anwendung oder bringt es in den Fokus, wenn die Anwendung bereits läuft.
Wenn Sie mit der rechten Maustaste auf das Symbol klicken, erhalten Sie zusätzliche Optionen. Unterschiedliche Anwendungen haben unterschiedliche Optionen.
Für Browser können Sie ein neues privates Fenster öffnen oder eine Vorschau aller laufenden Fenster anzeigen.
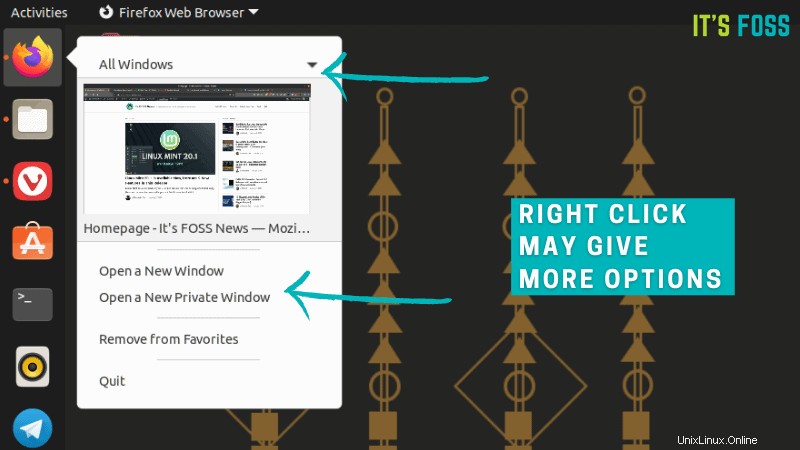
Für den Dateimanager können Sie zu allen mit Lesezeichen versehenen Verzeichnissen gehen oder geöffnete Fenster in der Vorschau anzeigen.
Sie können die Anwendung natürlich beenden. Die meisten Anwendungen werden beendet, während einige Anwendungen wie Telegram in die Taskleiste minimiert werden.
Verwenden Sie Tastaturkürzel, um Anwendungen schnell zu starten [Nicht viele Leute wissen davon]
Über das Dock können Sie eine Anwendung mit einem einzigen Mausklick starten. Aber wenn Sie wie ich sind, können Sie sich diesen Mausklick mit einer Tastenkombination sparen.
Mit der Super/Window-Taste und einer Zifferntaste wird die Anwendung an dieser Position gestartet.
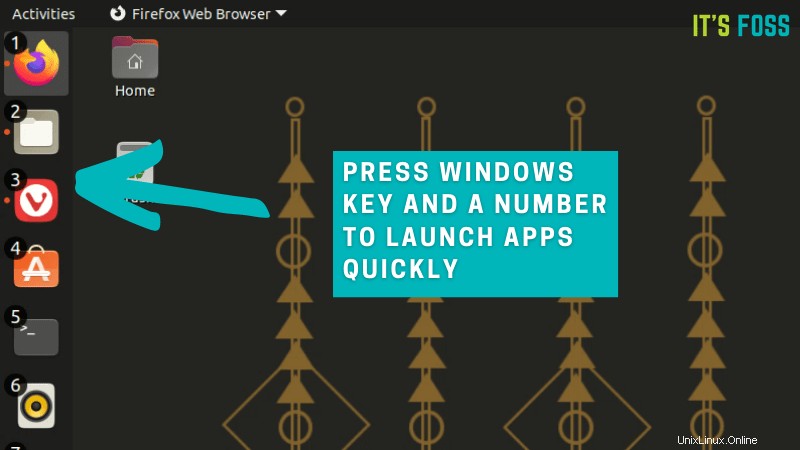
Wenn die Anwendung bereits läuft, wird sie in den Fokus gebracht, d. h. sie erscheint vor allen anderen laufenden Anwendungsfenstern.
Da es positionsbasiert ist, sollten Sie darauf achten, dass Sie die Symbole nicht ständig neu anordnen. Ich persönlich behalte Firefox auf Position 1, den Dateimanager auf 2 und den alternativen Browser auf 3 und so weiter bis zur Nummer 9. So starte ich schnell den Dateimanager mit Super+2.
Ich finde es einfacher, besonders weil ich ein Setup mit drei Bildschirmen habe und das Bewegen der Maus zum Launcher auf dem ersten Bildschirm etwas zu mühsam ist. Sie können das Dock auf einem zusätzlichen Bildschirm aktivieren oder deaktivieren. Das zeige ich dir später in diesem Tutorial.
Position des Docks ändern
Standardmäßig befindet sich das Dock auf der linken Seite Ihres Bildschirms. Einige Leute mögen den Launcher unten auf eine traditionellere Weise.
Ubuntu ermöglicht es Ihnen, die Position des Docks zu ändern. Sie können es nach unten oder auf die rechte Seite verschieben. Ich bin mir nicht sicher, ob viele Leute das Dock tatsächlich oben platzieren, daher ist das Verschieben des Docks nach oben hier keine Option.
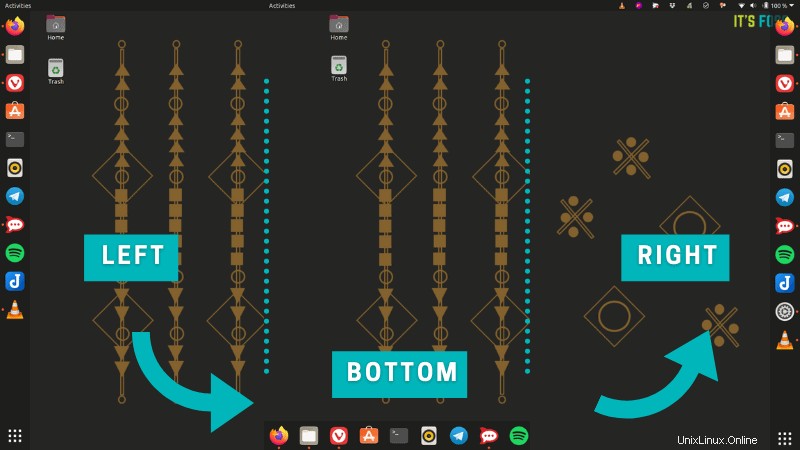
Um die Dockposition zu ändern, gehen Sie zu Einstellungen->Darstellung. Sie sollten einige Optionen im Dock-Bereich sehen. Hier müssen Sie die Einstellungen für „Position auf dem Bildschirm“ ändern.
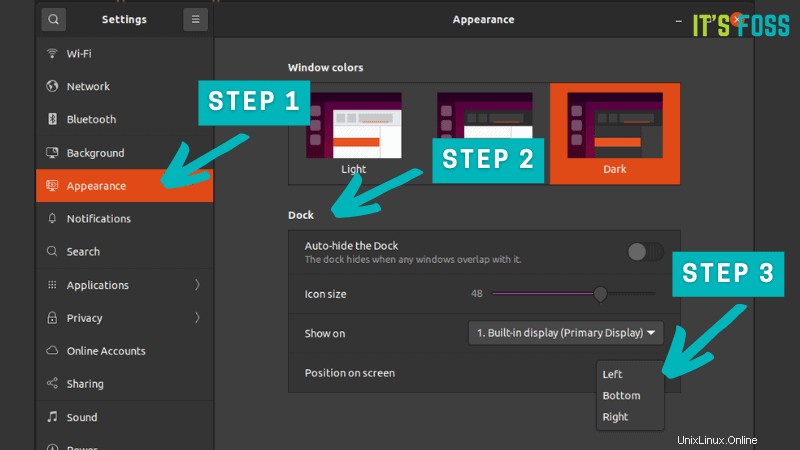
Position des Docks bei einer Einrichtung mit mehreren Monitoren
Wenn Sie mehrere Bildschirme an Ihr System angeschlossen haben, können Sie wählen, ob das Dock auf allen Bildschirmen oder auf einem der ausgewählten Bildschirme angezeigt werden soll.
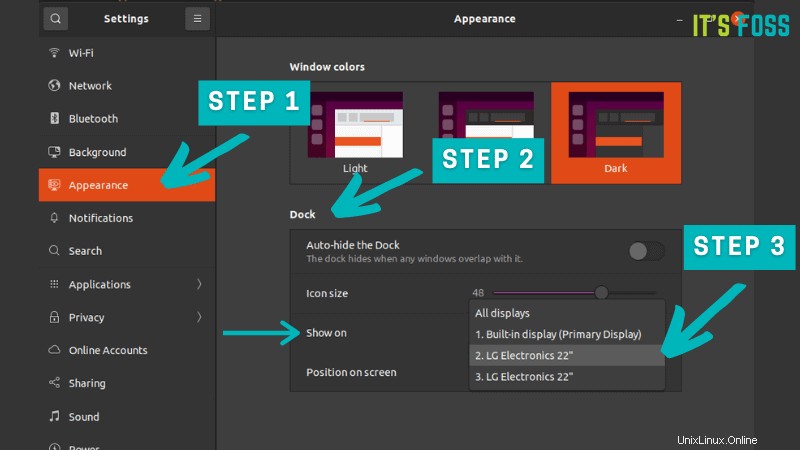
Persönlich zeige ich das Dock nur auf meinem Laptop-Bildschirm an, der mein Hauptbildschirm ist. Dadurch habe ich maximalen Platz auf den zusätzlichen zwei Bildschirmen.
Ändern Sie das Erscheinungsbild des Docks
Sehen wir uns einige weitere Dock-Anpassungsoptionen in Ubuntu an.
Stellen Sie sich vor, Sie haben dem Dock zu viele Anwendungen hinzugefügt oder zu viele Anwendungen geöffnet. Es füllt den Platz aus und Sie müssen nach oben und unten scrollen, um zu den Anwendungen an den Endpunkten zu gelangen.
Was Sie hier tun können, ist, die Symbolgröße zu ändern, und das Dock bietet jetzt Platz für mehr Symbole. Mach es aber nicht zu klein.
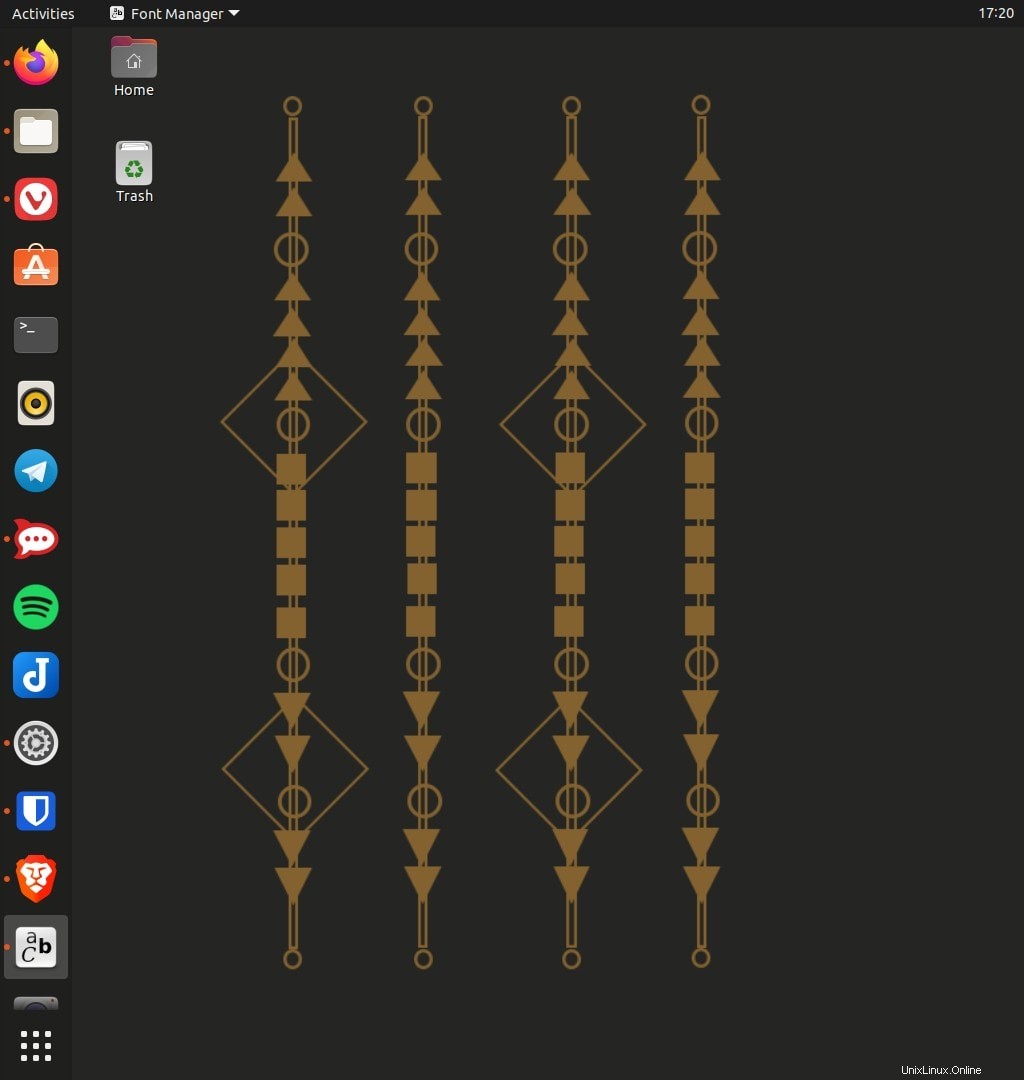
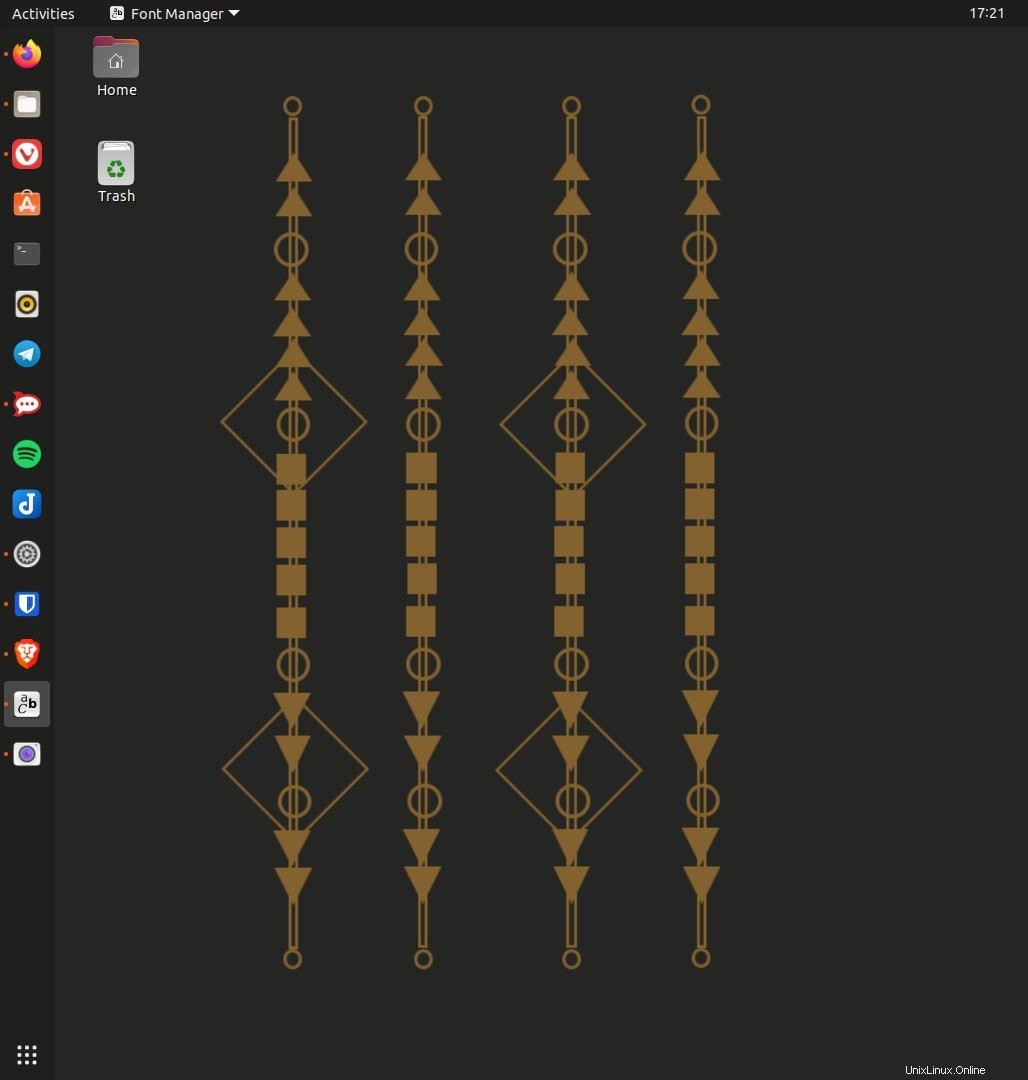
Gehen Sie dazu zu Einstellungen-> Darstellung und ändern Sie es, indem Sie den Schieberegler unter Symbolgröße bewegen. Die Standardsymbolgröße beträgt 48 Pixel.
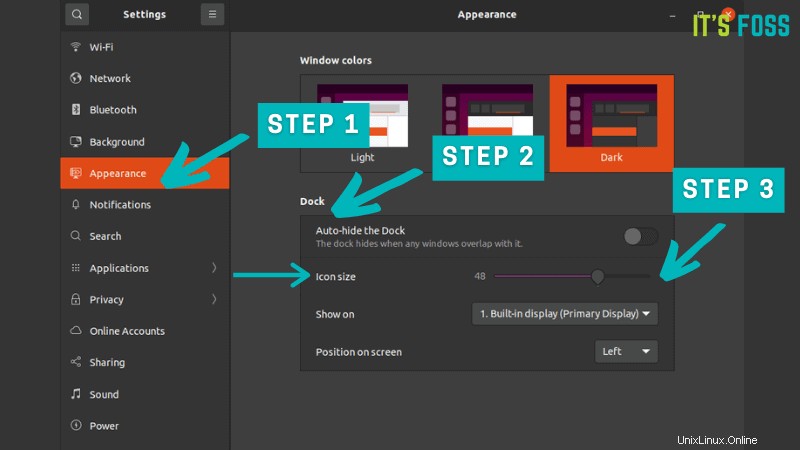
Eingehängte Datenträger vor dem Launcher ausblenden
Wenn Sie ein USB-Laufwerk oder eine SD-Karte einstecken, wird es in das System eingebunden, und im Startprogramm wird sofort ein Symbol angezeigt. Dies ist hilfreich, da Sie mit der rechten Maustaste darauf klicken und die Option Laufwerk sicher entfernen auswählen können.
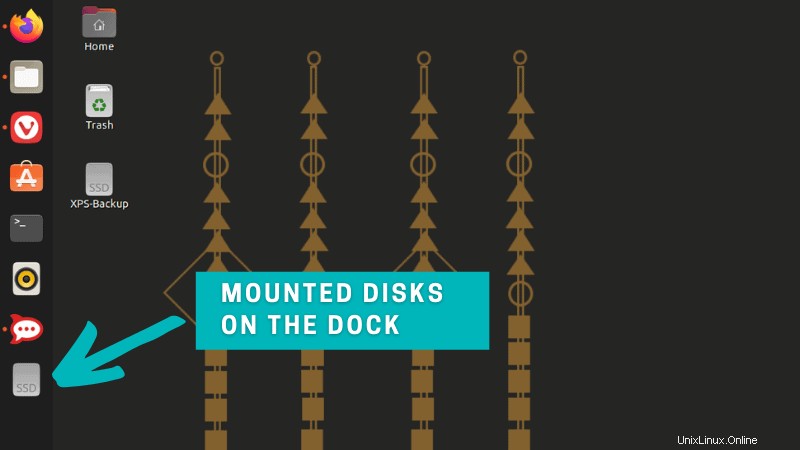
Wenn Sie es irgendwie als störend empfinden, können Sie diese Funktion deaktivieren. Keine Sorge, Sie können weiterhin über den Dateimanager auf die gemounteten Laufwerke zugreifen.
Öffnen Sie ein Terminal und verwenden Sie den folgenden Befehl:
gsettings set org.gnome.shell.extensions.dash-to-dock show-mounts falseDie Änderungen treten sofort in Kraft. Sie werden nicht damit belästigt, dass ein eingebundener Datenträger im Launcher angezeigt wird.
Wenn Sie das Standardverhalten wiederherstellen möchten, verwenden Sie diesen Befehl:
gsettings set org.gnome.shell.extensions.dash-to-dock show-mounts trueVerhalten des Docks ändern
Lassen Sie uns das Standardverhalten des Docks anpassen und es besser an Ihre Bedürfnisse anpassen.
Minimieren bei Klick aktivieren
Wenn Sie auf das Symbol einer laufenden Anwendung klicken, wird ihr Fenster fokussiert. Das ist gut. Wenn Sie darauf klicken, passiert jedoch nichts. Standardmäßig wird die Anwendung nicht minimiert, wenn Sie auf dasselbe Symbol klicken.
Nun, das ist das Verhalten in modernen Desktops, aber ich mag es nicht. Ich ziehe es vor, dass die Anwendung minimiert wird, wenn ich zum zweiten Mal auf ihr Symbol klicke.
Wenn Sie wie ich sind, möchten Sie vielleicht die Option zum Minimieren klicken in Ubuntu aktivieren:
Öffnen Sie dazu ein Terminal und geben Sie den folgenden Befehl ein:
gsettings set org.gnome.shell.extensions.dash-to-dock click-action 'minimize'Ubuntu-Dock automatisch ausblenden und mehr Platz auf dem Bildschirm erhalten
Wenn Sie den maximalen Platz auf dem Bildschirm nutzen möchten, können Sie die Option zum automatischen Ausblenden des Docks in Ubuntu aktivieren.
Dadurch wird das Dock ausgeblendet und Sie erhalten den gesamten Bildschirm. Das Dock ist jedoch weiterhin zugänglich. Bewegen Sie Ihren Cursor an die Stelle des Docks, an der es früher war, und es wird wieder angezeigt. Wenn das Dock wieder angezeigt wird, wird es über das laufende Anwendungsfenster gelegt. Und das ist auch gut so, sonst würden sich zu viele Elemente auf dem Bildschirm bewegen.
Die Option zum automatischen Ausblenden ist unter Einstellungen-> Darstellung und im Dock-Bereich verfügbar. Einfach umschalten.
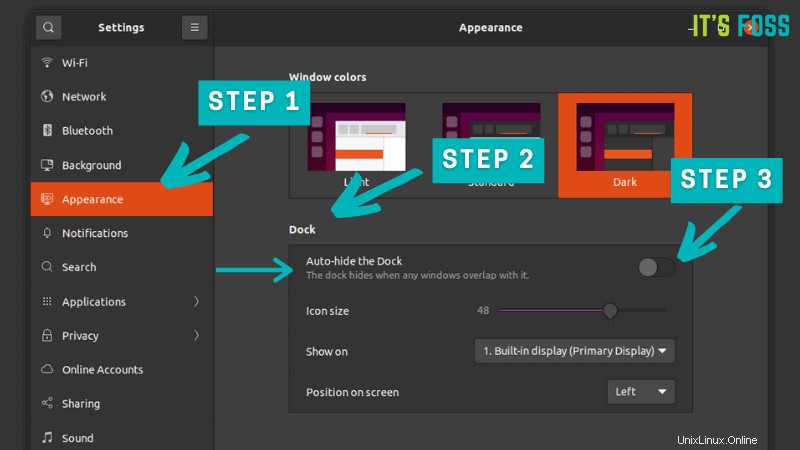
Wenn Ihnen dieses Verhalten nicht gefällt, können Sie es auf die gleiche Weise wieder aktivieren.
Ubuntu-Dock deaktivieren
Die Option zum automatischen Ausblenden ist für viele Menschen gut genug, aber einige Benutzer mögen das Dock einfach nicht. Wenn Sie einer dieser Benutzer sind, haben Sie auch die Möglichkeit, das Ubuntu-Dock vollständig zu deaktivieren.
Ab Ubuntu 20.04 steht Ihnen die Erweiterungsanwendung zur Verfügung, um GNOME-Erweiterungen zu verwalten.
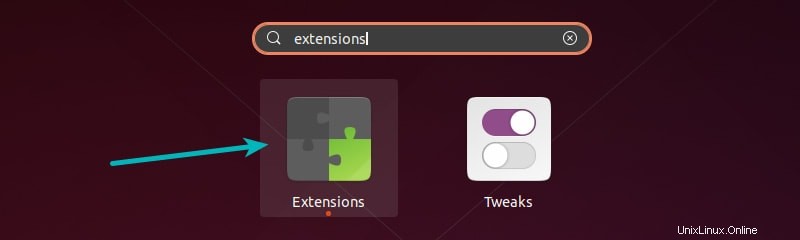
Mit dieser Erweiterungsanwendung können Sie das Dock einfach deaktivieren oder wieder aktivieren.
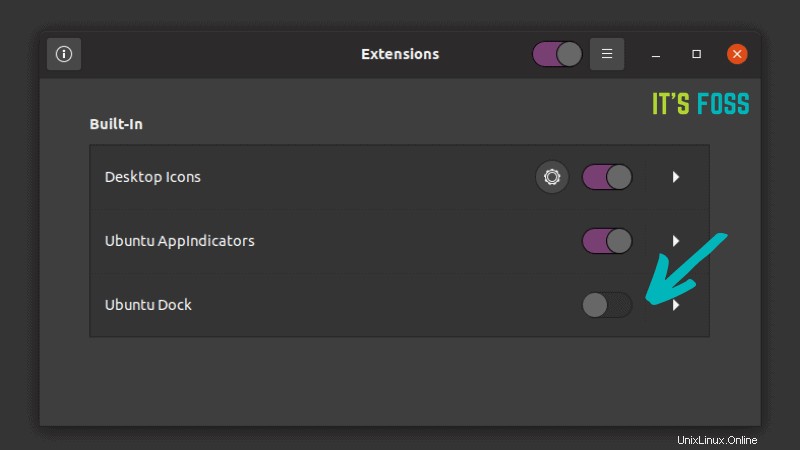
Erweiterte Dock-Anpassung mit dconf-editor [Nicht empfohlen]
Warnung
Mit dem dconf-Editor können Sie fast jeden Aspekt der GNOME-Desktopumgebung ändern. Das ist sowohl gut als auch schlecht, denn Sie müssen bei der Bearbeitung vorsichtig sein. Die meisten Einstellungen können im laufenden Betrieb geändert werden, ohne dass eine Bestätigung erforderlich ist. Während Sie die Änderungen zurücksetzen können, könnten Sie Ihr System dennoch in einen solchen Zustand versetzen, dass es schwierig wäre, die Dinge wieder in Ordnung zu bringen.
Aus diesem Grund rate ich davon ab, mit dem dconf-editor zu spielen, besonders wenn Sie nicht gerne Zeit mit der Fehlersuche und Problembehebung verbringen oder wenn Sie mit Linux und GNOME nicht allzu vertraut sind.
Der dconf-Editor bietet Ihnen zusätzliche Optionen zum Anpassen des Docks in Ubuntu. Installieren Sie es aus dem Software-Center und navigieren Sie dann zu org> gnome> shell> extensions> dash-to-dock. Hier finden Sie viele Möglichkeiten. Ich kann sie hier nicht einmal alle auflisten.
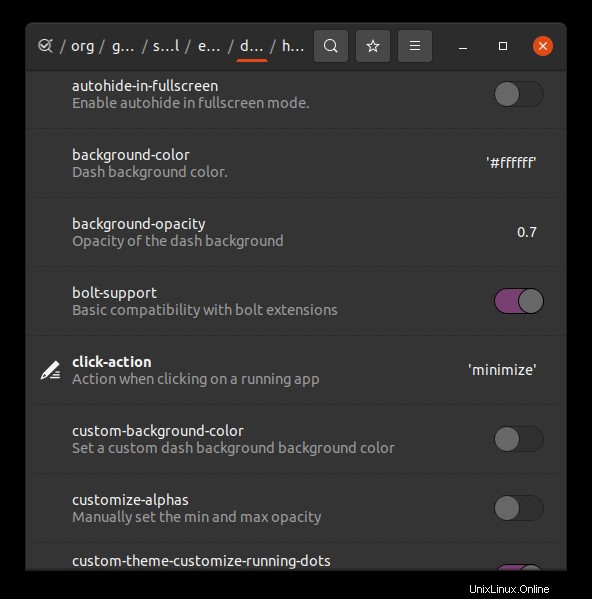
Ersetzen Sie das Dock in Ubuntu
Für Ubuntu und andere Linux-Distributionen sind mehrere Dock-Anwendungen von Drittanbietern verfügbar. Sie können ein Dock Ihrer Wahl installieren und verwenden.
Beispielsweise können Sie das Plank-Dock aus dem Software-Center installieren und es auf ähnliche Weise wie das Ubuntu-Dock verwenden.
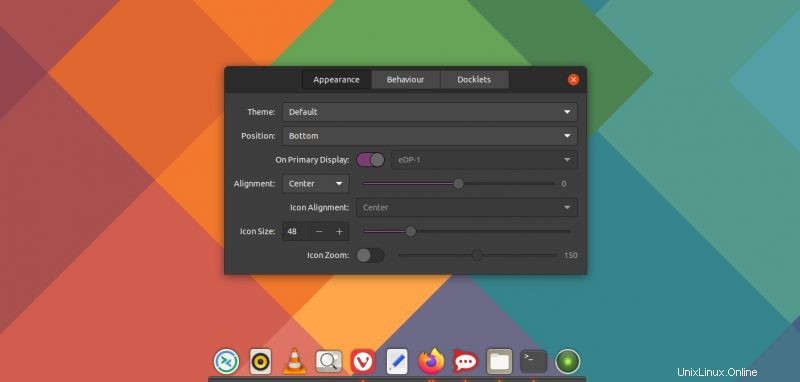
Das Deaktivieren von Ubuntu Dock wäre in diesem Fall eine bessere Idee. Es ist nicht ratsam, mehrere Docks gleichzeitig zu verwenden.
Schlussfolgerung
In diesem Tutorial geht es um das Anpassen des standardmäßigen Docks oder Startprogramms, das in der GNOME-Implementierung von Ubuntu bereitgestellt wird. Einige Vorschläge sollten auch auf dem Dock in Vanilla GNOME funktionieren.
Ich habe Ihnen die meisten gängigen Ubuntu-Dock-Anpassungen gezeigt. Sie müssen nicht gehen und ihnen blindlings folgen. Lesen und überlegen Sie, welches Ihren Anforderungen entspricht, und handeln Sie dann danach.
War es zu banal oder hast du etwas Neues gelernt? Möchten Sie mehr solcher Tutorials sehen? Ich freue mich über Ihre Vorschläge und Ihr Feedback zur Dock-Anpassung.