Dieses Tutorial zeigt Ihnen die richtigen Schritte zur Installation der Deepin-Desktopumgebung auf Ubuntu. Entfernungsschritte werden ebenfalls erwähnt.
Deepin ist zweifellos eine schöne Linux-Distribution. Die kürzlich veröffentlichte Deepin-Version 20 macht es noch schöner.
Jetzt basiert Deepin Linux auf Debian und die Standard-Repository-Spiegelungen sind zu langsam. Wer lieber bei Ubuntu bleiben möchte, hat die Deepin-Variante von Ubuntu in Form der Linux-Distribution UbuntuDDE. Es ist noch keine der offiziellen Ubuntu-Varianten.
Die Neuinstallation einer neuen Distribution ist etwas ärgerlich, da Sie die Daten verlieren würden und Sie Ihre Anwendungen auf dem neu installierten UbuntuDDE neu installieren müssten.
Eine einfachere Option ist die Installation der Deepin-Desktopumgebung auf Ihrem vorhandenen Ubuntu-System. Schließlich können Sie problemlos mehr als eine Desktop-Umgebung in einem System installieren.
Ärgern Sie sich nicht, es ist einfach und Sie können die Änderungen auch rückgängig machen, wenn Sie es nicht mögen. Lassen Sie mich Ihnen zeigen, wie das geht.
Installieren von Deepin Desktop auf Ubuntu 20.04
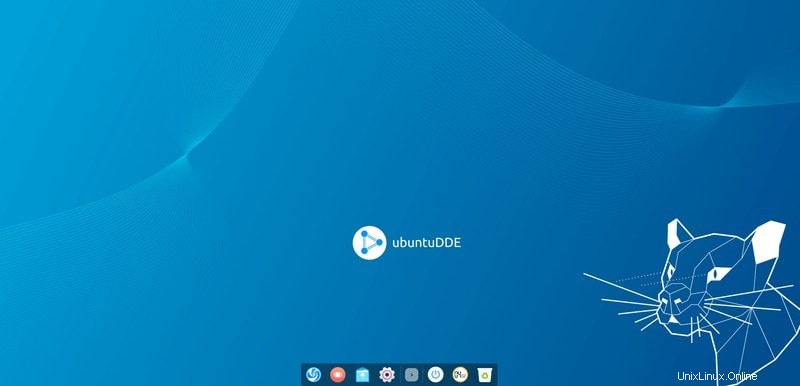
Das UbuntuDDE-Team hat ein PPA für seine Distribution erstellt und Sie können dasselbe PPA verwenden, um Deepin Desktop auf Ubuntu 20.04 zu installieren. Beachten Sie, dass dieses PPA nur für Ubuntu 20.04 verfügbar ist. Bitte lesen Sie mehr über die Verwendung von PPA in Ubuntu.
Keine Deepin-Version 20
Der Deepin-Desktop, den Sie hier mit dem PPA installieren werden, ist noch NICHT die neue Deepin-Desktop-Version 20. Es wird wahrscheinlich nach der Veröffentlichung von Ubuntu 20.10 da sein, aber wir können nichts versprechen.
Hier sind die Schritte, die Sie befolgen müssen:
Schritt 1 :Sie müssen zuerst das offizielle PPA by Ubuntu DDE Remix Team hinzufügen, indem Sie Folgendes auf dem Terminal eingeben:
sudo add-apt-repository ppa:ubuntudde-dev/stableSchritt 2 :Nachdem Sie das Repository hinzugefügt haben, fahren Sie mit der Installation des Deepin-Desktops fort.
sudo apt install ubuntudde-dde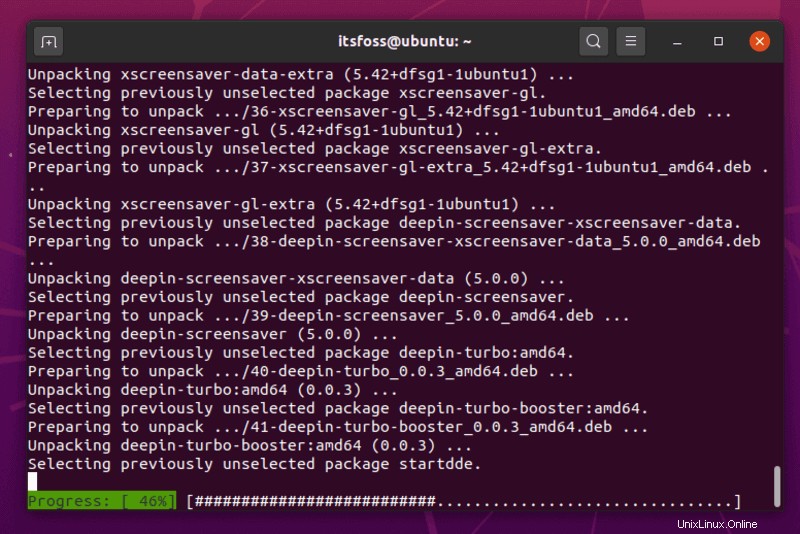
Nun startet die Installation und nach einer Weile werden Sie aufgefordert, den Display-Manager auszuwählen.
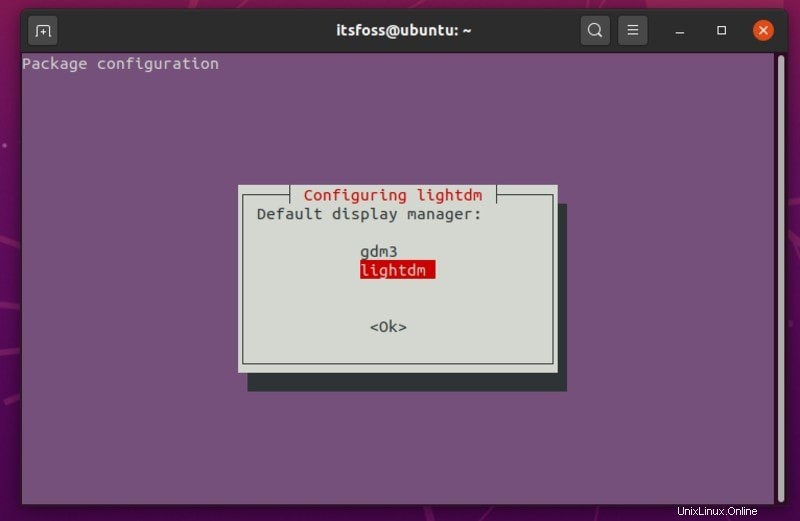
Sie müssen „lightdm auswählen ” Wenn Sie einen Deepin-Desktop-Themen-Sperrbildschirm wünschen. Wenn nicht, können Sie es als „gdm3“ festlegen “.
Falls Sie diese Option nicht sehen, können Sie sie erhalten, indem Sie den folgenden Befehl eingeben und dann Ihren bevorzugten Anzeigemanager auswählen:
sudo dpkg-reconfigure lightdmSchritt 3: Sobald Sie fertig sind, müssen Sie sich abmelden und erneut anmelden, indem Sie die Schaltfläche „Deepin“ auswählen ” Sitzung oder starten Sie einfach das System neu.
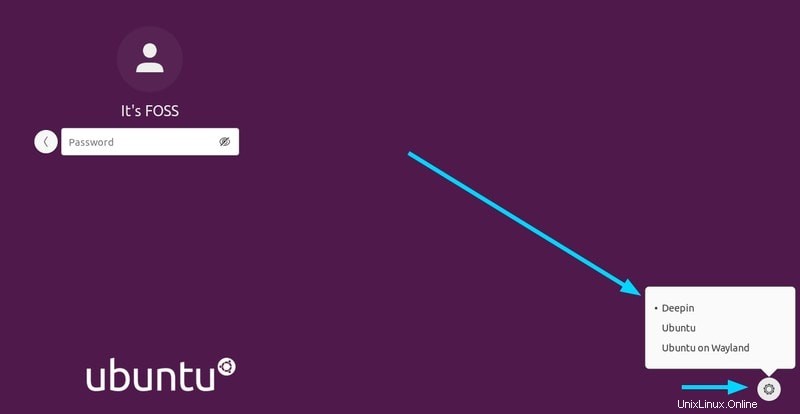
Und das ist alles. Genießen Sie das Deepin-Erlebnis auf Ihrem Ubuntu 20.04 LTS-System im Handumdrehen!
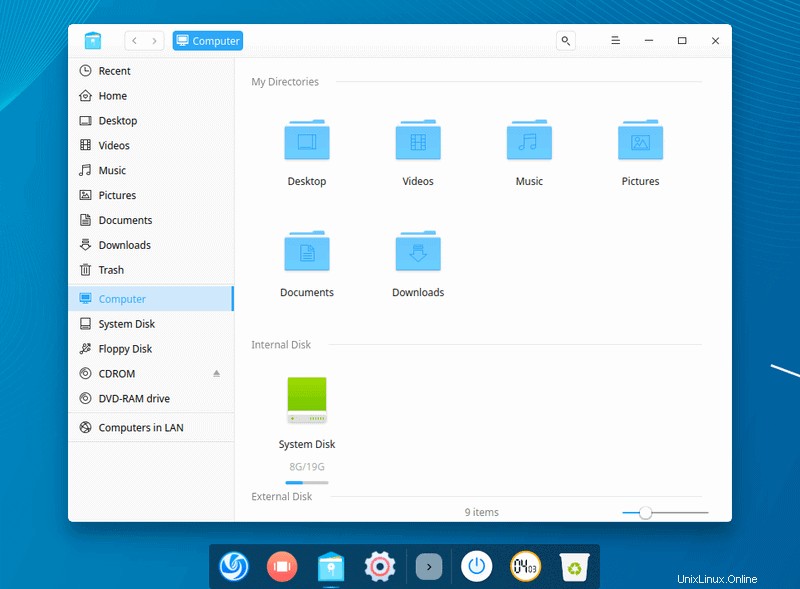
Deepin-Desktop von Ubuntu 20.04 entfernen
Falls Ihnen das Erlebnis nicht gefällt oder es aus irgendeinem Grund fehlerhaft ist, können Sie es entfernen, indem Sie die folgenden Schritte ausführen.
Schritt 1: Wenn Sie „lightdm“ als Display-Manager festgelegt haben, müssen Sie den Display-Manager vor der Deinstallation von Deepin auf GDM ändern. Geben Sie dazu den folgenden Befehl ein:
sudo dpkg-reconfigure lightdm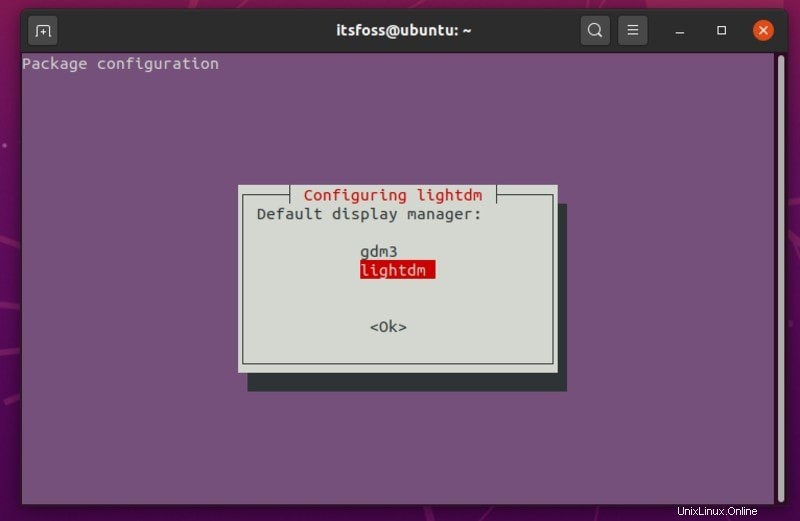
Und wählen Sie gdm3 aus um fortzufahren.
Sobald Sie damit fertig sind, können Sie einfach den folgenden Befehl eingeben, um Deepin vollständig zu entfernen:
sudo apt remove startdde ubuntudde-ddeUm auch zugehörige Abhängigkeiten und andere übrig gebliebene Pakete zu entfernen, können Sie Folgendes eingeben:
sudo apt autoremoveSie können einfach neu starten, um zu Ihrem ursprünglichen Ubuntu-Desktop zurückzukehren. Falls die Symbole nicht mehr reagieren, öffnen Sie einfach das Terminal (STRG + ALT + T ) und geben Sie ein:
rebootFalls Sie sich fragen, wie einige unserer Leser im Kommentarbereich unten – ja, Sie können die gleichen Schritte auf Linux Mint 20 verwenden, um Deepin Desktop zu installieren und zu entfernen. Sie müssen den Display-Manager jedoch nicht neu konfigurieren. Ich habe es eine Weile mit Linux Mint 20 Cinnamon getestet.
Linux Mint 20 verwendet bereits LightDM, aber aus irgendeinem Grund funktioniert der Anmeldebildschirm von Deepin Desktop nicht damit. Sie erhalten die Deepin Desktop-Umgebung, nachdem Sie sich angemeldet haben, aber der Sperrbildschirm bleibt derselbe wie normalerweise bei Mint 20.
Abschluss
Es ist gut, verschiedene Desktop-Umgebungen zur Auswahl zu haben. Wenn Ihnen die Deepin-Desktop-Oberfläche wirklich gefällt, könnte dies eine Möglichkeit sein, Deepin auf Ubuntu zu erleben.
Wenn Sie Fragen haben oder auf Probleme stoßen, lassen Sie es mich bitte in den Kommentaren wissen.