
Als ich Ubuntu das letzte Mal installiert habe, habe ich eine ext4-Partition von etwa 80 GB auf der Festplatte des Notebooks erstellt.
Das Problem trat auf, als ich versuchte, etwas auf diese Partition zu kopieren. Ich konnte einfach nichts darin kopieren oder eine neue Datei erstellen.
Anscheinend hatte ich keine ‚Schreibrechte‘ auf besagter Partition.
In diesem Tutorial zeige ich Ihnen, wie Sie die Schreibberechtigung für die ext4-Partition in Ubuntu festlegen , auf die richtige Weise. Mal sehen, wie es geht.
So legen Sie die Schreibberechtigung für die ext4-Partition in Ubuntu fest:
Das Tutorial wird in Ubuntu durchgeführt und verwendet ausgiebig die Befehlszeile. Ein wenig Wissen über den Dateibesitz im Linux-System wäre von Vorteil. Auch wenn Sie es nicht wissen, keine Sorge. Sie können dem Tutorial trotzdem problemlos folgen. Befolgen Sie einfach die folgenden Schritte:
Schritt 1:
Zunächst müssen Sie die UUID der ext4-Partition kennen. Aber vorher ist es besser, den Namen der Partition zu kennen.
Der Name in Ubuntu wäre wie sdaX oder so. Verwenden Sie dazu den folgenden Befehl im Terminal (Strg+Alt+T):
sudo fdisk -lDie Ausgabe des Befehls sieht folgendermaßen aus:
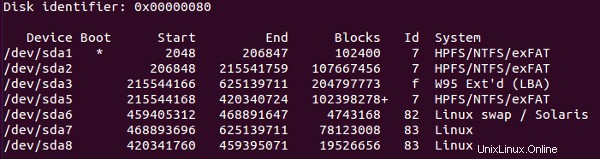
Sie können den Namen der Partition anhand ihrer Größe finden, die unter dem Feld Blöcke (in Bytes) angegeben ist. Im obigen Bild entspricht 78123008 also ungefähr 78 GB und sagt mir daher, dass der Partitionsname sda7 ist.
Wenn Sie nun den Namen haben, können Sie die UUID mit dem folgenden Befehl finden:
sudo blkidDie Ausgabe des Befehls sieht so aus:

Wie Sie sehen können, können Sie mit dem Partitionsnamen die UUID leicht identifizieren.
Schritt 2:
Sobald Sie die UUID haben, besteht der nächste Schritt darin, herauszufinden, wo die Partition gemountet ist.
Normalerweise ist der Speicherort des ext4-Mounts /media/
Sie können auch die $USER-Variable verwenden. Es übernimmt automatisch Ihren Benutzernamen.
Sie können die gemounteten Partitionen auf folgende Weise anzeigen:
ll /media/$USERDie Ausgabe des Befehls für mich war dies:

Jetzt sehen Sie, warum ich mir die Mühe gemacht habe, die UUID zu finden. Wenn Sie mehrere Partitionen gemountet haben, müssen Sie zwischen ihnen unterscheiden.
Sie können auch sehen, dass nur root Schreibzugriff auf die gemountete ext4-Partition hat. Hier müssen Sie die Schreibrechte für diese Partition ändern.
Schritt 3:
Jetzt ist es am einfachsten, jedem den Schreibzugriff zu geben, indem er den berüchtigten chmod 777 verwendet .
Aber noch einmal, Sie werden das nicht wollen, da es jedem Schreibzugriff gewährt. Vermeiden Sie die Verwendung von chmod 777 so weit wie möglich.
Nun, wenn nicht chmod 777, was dann noch? Die Datei hat root als Eigentümer und root als Gruppe. Sogar „admin“ kommt hier unter „andere“ Gruppe.
Was Sie hier tun können, ist, den Gruppenbesitz des bereitgestellten Laufwerks auf admin zu ändern . Die Admin-Gruppe heißt im Allgemeinen adm . Sie können den folgenden Befehl verwenden, um den Gruppeneigentümer zu ändern:
sudo chgrp adm /media/itsfoss/56d0c0ab-60a0-48bf-955d-bc2f283009b6Nachdem Sie die Gruppe geändert haben, ändern Sie die Schreibberechtigung für die Gruppe wie folgt:
sudo chmod g+w /media/itsfoss/56d0c0ab-60a0-48bf-955d-bc2f283009b6Voila! Jetzt können Sie ungehindert neue Dateien in der ext4-Partition kopieren und einfügen und erstellen. Und mit zusätzlicher Sicherheit können Nicht-Admin-Benutzer dies nicht tun.
Dieses Tutorial ähnelt dem, was Sie tun müssen, um die Windows-Partition in Ubuntu automatisch zu mounten. Fragen oder Anregungen sind immer willkommen. :)