Es ist wirklich einfach, Benutzer in Ubuntu oder jeder anderen Linux-Distribution über das Terminal zu wechseln.
Alles, was Sie tun müssen, ist, den Benutzernamen und das Kontopasswort zu kennen, und Sie können den Benutzer mit dem Befehl su wechseln:
su another_usernameSie werden aufgefordert, das Passwort des Benutzers einzugeben, zu dem Sie wechseln möchten.
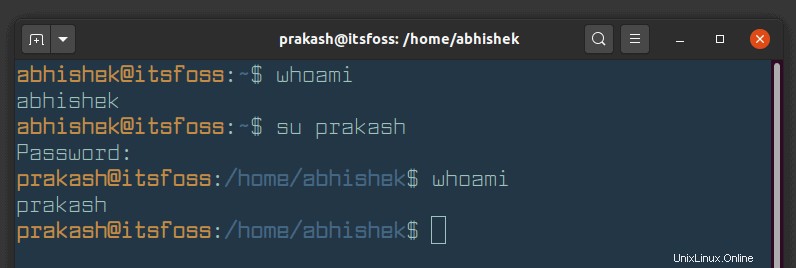
Wie Sie im obigen Screenshot sehen können, habe ich zum Benutzer prakash gewechselt von Benutzer abhishek im Terminal.
Es gibt einige kleinere Details bei dieser Methode, die ich Ihnen gleich mitteilen werde. Ich werde auch die grafische Methode zum Wechseln von Benutzern in Linux teilen, wenn Sie Desktop-Linux verwenden.
Zum Root-Benutzer wechseln
Wenn Sie in Ubuntu zum Root-Benutzer wechseln möchten, können Sie den folgenden Befehl verwenden:
sudo su
Hier müssen Sie Ihr eigenes Benutzerpasswort eingeben.
Benutzer in der Linux-Befehlszeile ändern
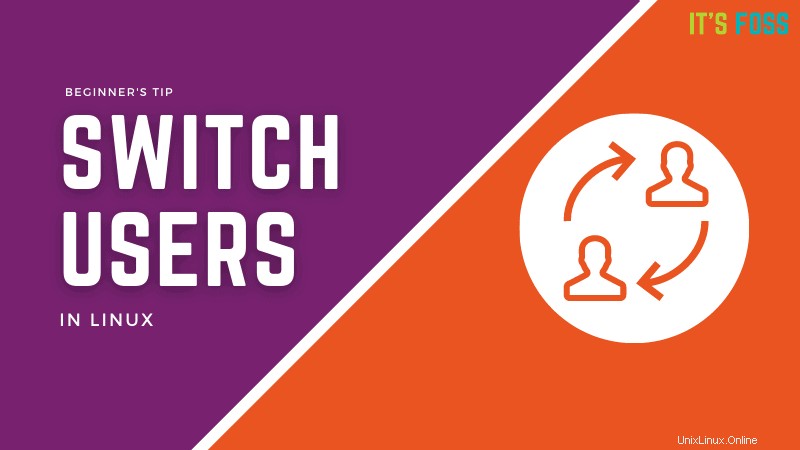
Sehen wir uns die Dinge ein wenig im Detail an. Um Benutzer zu wechseln, müssen Sie zuerst den genauen Benutzernamen kennen, da Tab-Konkurrenz hier nicht funktioniert. Sie können alle Benutzer in der Linux-Befehlszeile auflisten, indem Sie den Inhalt der Datei /etc/passwd anzeigen.
Sie müssen auch das Passwort des Benutzerkontos kennen, zu dem Sie wechseln möchten. Dies ist natürlich aus Sicherheitsgründen.
su another_usernameWenn Sie der Admin-Benutzer sind oder sudo-Zugriff haben, können Sie das Kontokennwort mit dem Befehl passwd ändern.
Sie werden feststellen, dass einige Leute einen - verwenden zwischen su und dem Benutzernamen. Dafür gibt es einen bestimmten Grund.
su - another_usernameWenn Sie die Option -, -l oder –login verwenden, starten Sie die Shell als Login-Shell. Dies bedeutet, dass es die Umgebungsvariablen wie PATH initialisiert und in das Home-Verzeichnis des geänderten Benutzers wechselt. Es ist so, als ob Sie sich als zweiter Benutzer am Terminal angemeldet hätten.
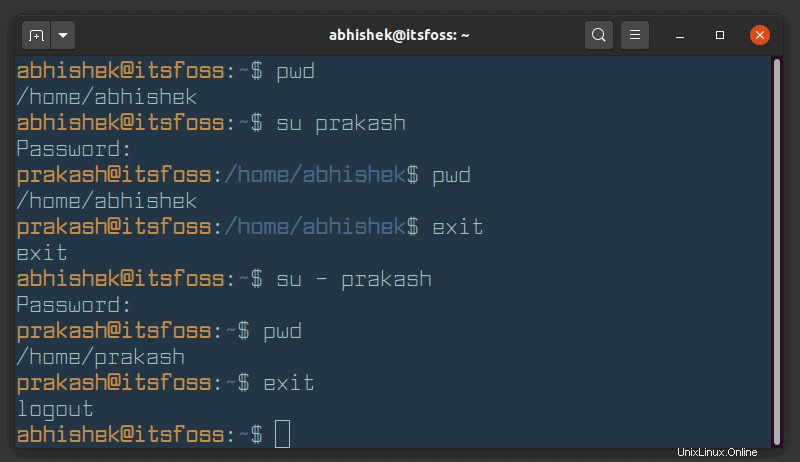
Hinweis:obwohl - beliebter ist, wird empfohlen, die Option –login zu verwenden.
Benutzer in Linux grafisch ändern (für Desktop-Linux)
Wenn Sie Desktop-Linux verwenden, ist die obige Methode möglicherweise nicht ausreichend für Sie. Wieso den? Weil Sie den Benutzer nur im Terminal wechseln. Es ist auf das Terminal beschränkt. Außerhalb des Terminals wird nichts geändert.
Wenn Sie den Benutzer wechseln möchten, damit Sie sich als ein anderer Benutzer anmelden und das gesamte System (Browser, Anwendungen usw.) grafisch verwenden können, müssen Sie sich abmelden und dann erneut anmelden.
Jetzt sehen die Screenshots möglicherweise anders aus, aber die Schritte bleiben gleich. So wechseln Sie Benutzer in Ubuntu Linux.
Gehen Sie in die obere rechte Ecke und klicken Sie auf die Option Ausschalten/Abmelden, um das Dropdown-Menü zu öffnen, und Sie können entweder zwischen Benutzer wechseln oder Abmelden wählen .
- Benutzer wechseln :Sie können Ihre Sitzung für den aktuellen Benutzer aktiv halten (Anwendungen laufen weiter). Gut für den vorübergehenden Benutzerwechsel, da Sie Ihre Arbeit nicht verlieren.
- Abmelden :Aktuelle Sitzung endet (alle Anwendungen werden geschlossen). Gut, wenn man längere Zeit zum anderen User wechseln möchte.
Sie können wählen, welche Option für Ihre Anforderungen besser geeignet ist.
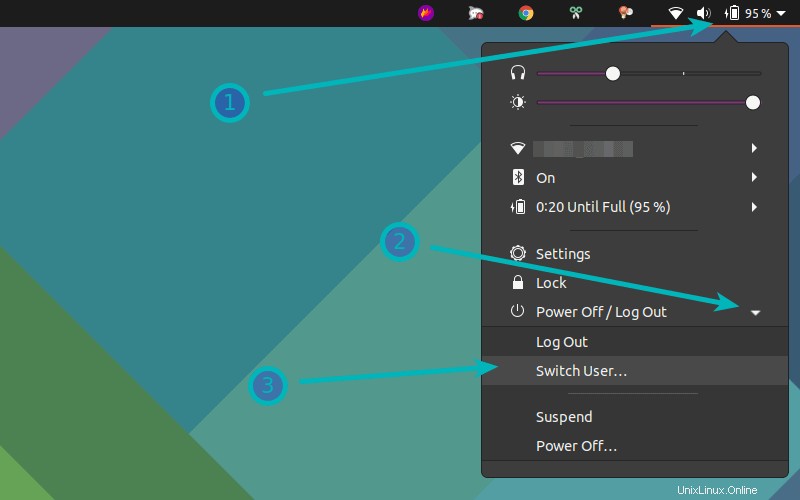
Jetzt befinden Sie sich auf dem Anmeldebildschirm mit allen verfügbaren Benutzern für Ihr System. Wählen Sie das Benutzerkonto Ihrer Wahl.
Natürlich müssen Sie das Passwort des Benutzerkontos kennen, das Sie verwenden möchten.
Das ist es. Ich hoffe, Sie finden diesen schnellen Anfängertipp hilfreich, um Benutzer in Ubuntu und anderen Linux-Distributionen zu wechseln. Fragen und Anregungen sind jederzeit willkommen.